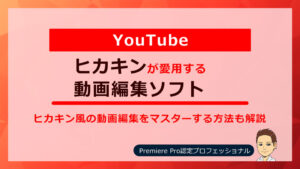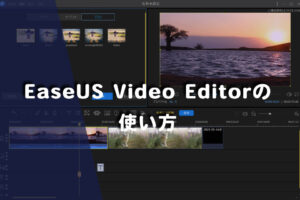こんにちは!カメラマンの長谷川(@ksk_photo_man)です。
本記事では、EaseUS Video Editorの使い方を解説します。具体的には、
- 動画を読み込み
- 動画をトリミング・分割する方法
- 動画をクロップする方法
- 動画に文字(テキスト)を入れる方法
- 音声文字変換の使い方
- 動画を書き出す方法
などです。
「EaseUS Video Editorを使おうか検討中」「ダウンロードしたけど、使い方がイマイチわからない」という方は、ぜひ参考にしてください。
 けいすけ
けいすけ「音声文字変換」はとても便利でしたよ!
| メリット | デメリット |
|---|---|
| 直観的に操作できる 初心者でも使いやすい 音声文字変換が便利 | ショートカットキーが少ない 動作が重く落ちることがある(※自動保存があるので復元可能) |
関連» 【プロが解説】動画編集ソフトおすすめランキングベスト10
EaseUS Video Editorとは
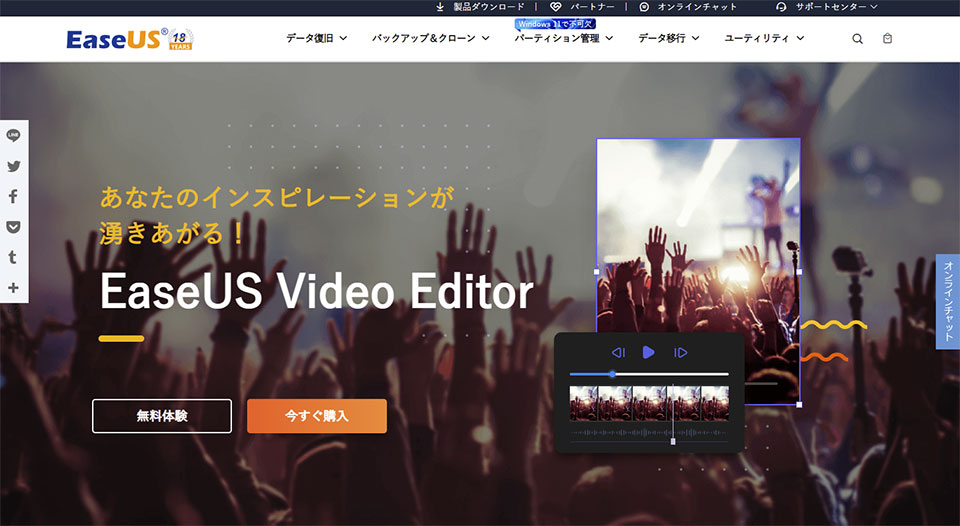
EaseUS Video Editorは、直観的な操作でできるため、初心者でも簡単に動画編集ができる動画編集ソフトです。
また、様々な動画編集機能と豊富な素材が備わっているため、十分な動画編集ができます。
EaseUS Video Editorで出来ること
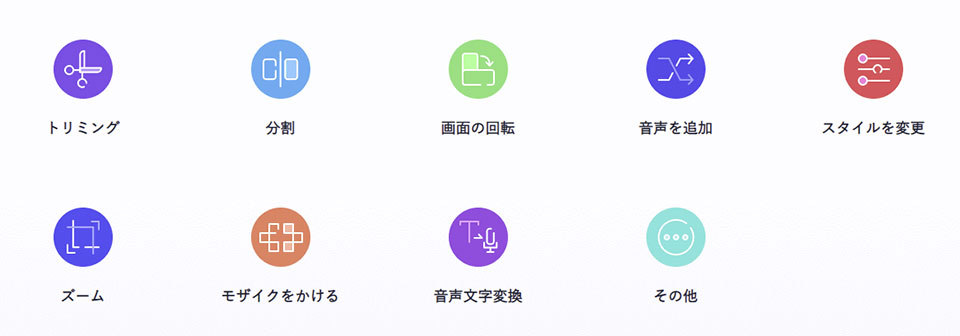
- トリミング
- 分割
- 画面の回転
- 音声を追加
- スタイルを変更
- ズーム
- モザイクをかける
- 音声文字変換
EaseUS Video Editorの使い方
次の順番で使い方を紹介していきます。
1. 動画の比率を選択する
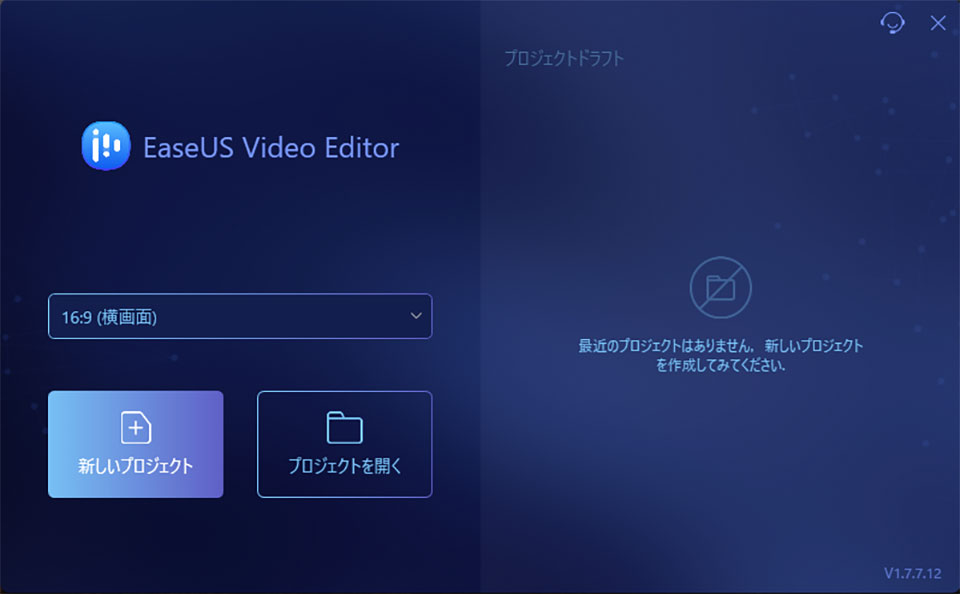
EaseUS Video Editorを立ち上げると、動画比率の選択画面が表示されます。任意の動画比率を選択します。
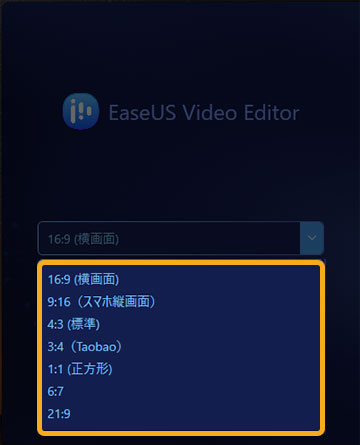
選択できる動画比率は7種類
- 16:9(横画面)
- 9:16(スマホ縦画面)
- 4:3(標準)
- 3:4(Taobao)
- 1:1(正方形)
- 6:7
- 21:9
2. 動画を読み込む(インポート)
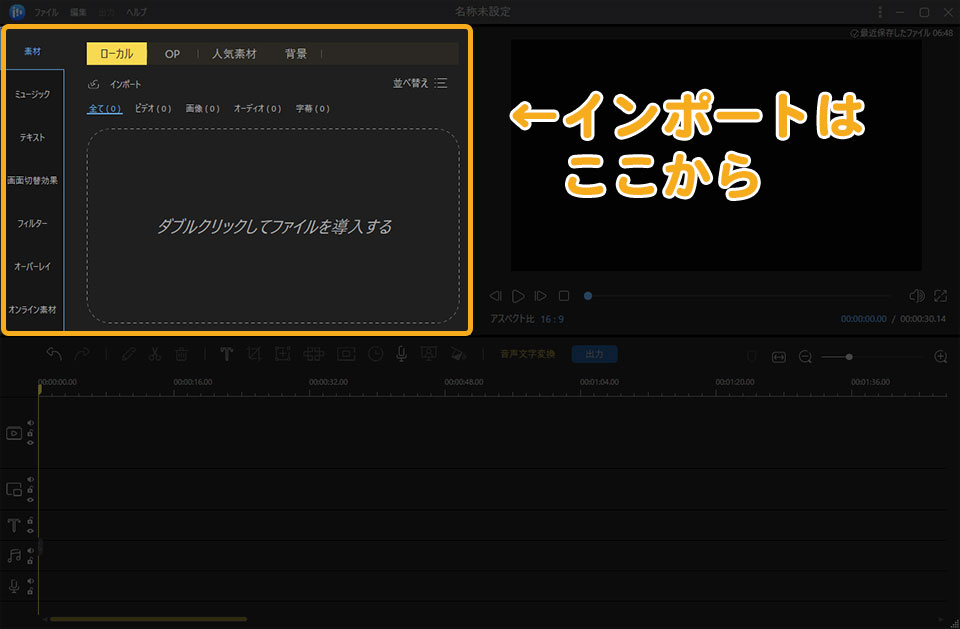
動画比率を選択したら、次は動画を読み込みます。読み込む場所は、画面左上の「素材エリア」です。「素材」タブを選択した状態で、「インポート」をクリックします。
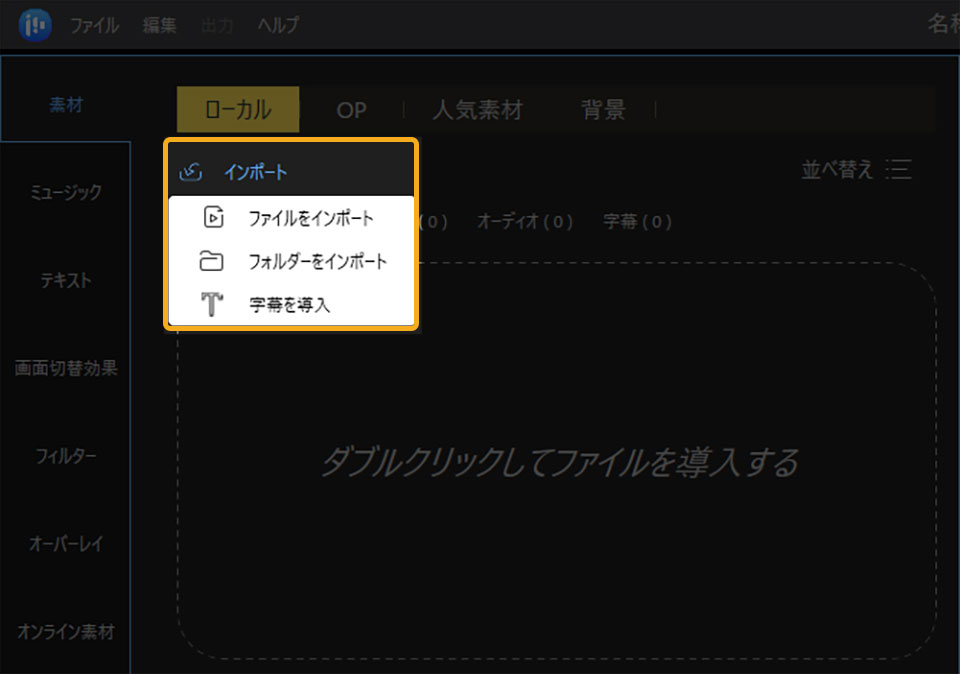
インポートは、
- ファイル
- フォルダ
- 字幕
が、読み込み可能です。
または、ダブルクリックから読み込むファイルを選択することもできますし、動画を「素材エリア」に直接ドラッグ&ドロップしても読み込みができます。
3. 動画をタイムラインに挿入する
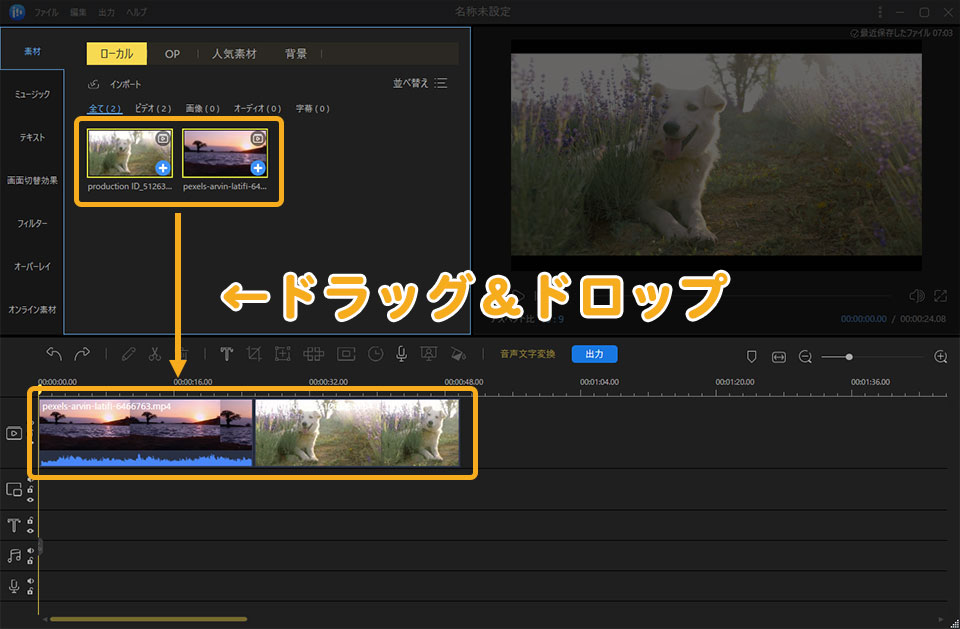
動画をタイムラインに挿入したいときは、動画素材をタイムラインに直接ドラッグ&ドロップで挿入します。複数選択して、タイムラインに挿入することも可能。
または、動画素材の右下に表示されている「+」アイコンからタイムラインに挿入することもできます。
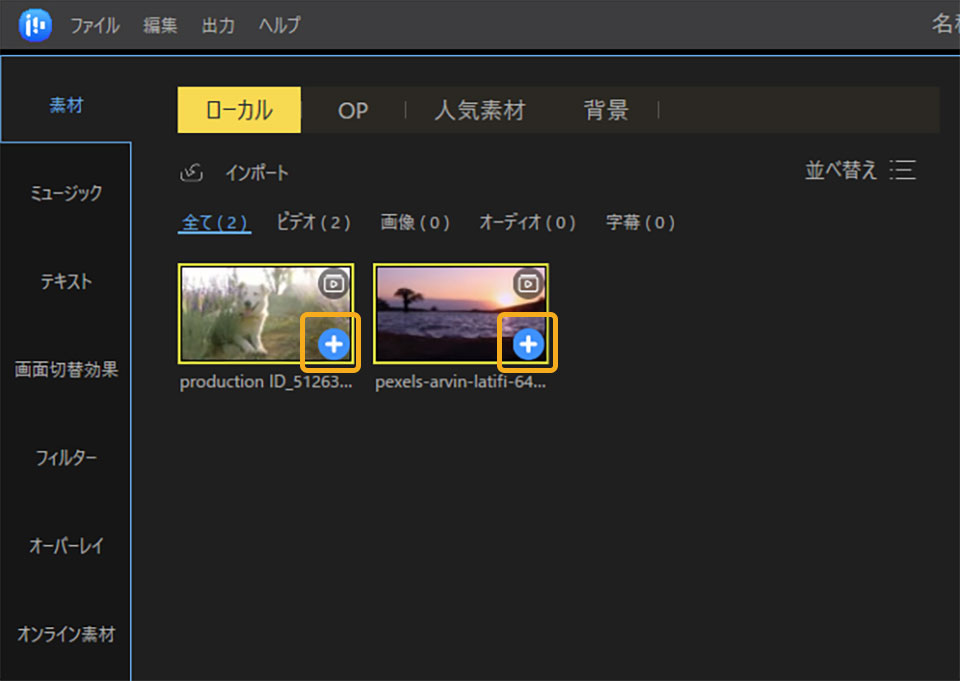
4. 動画をトリミング・分割する
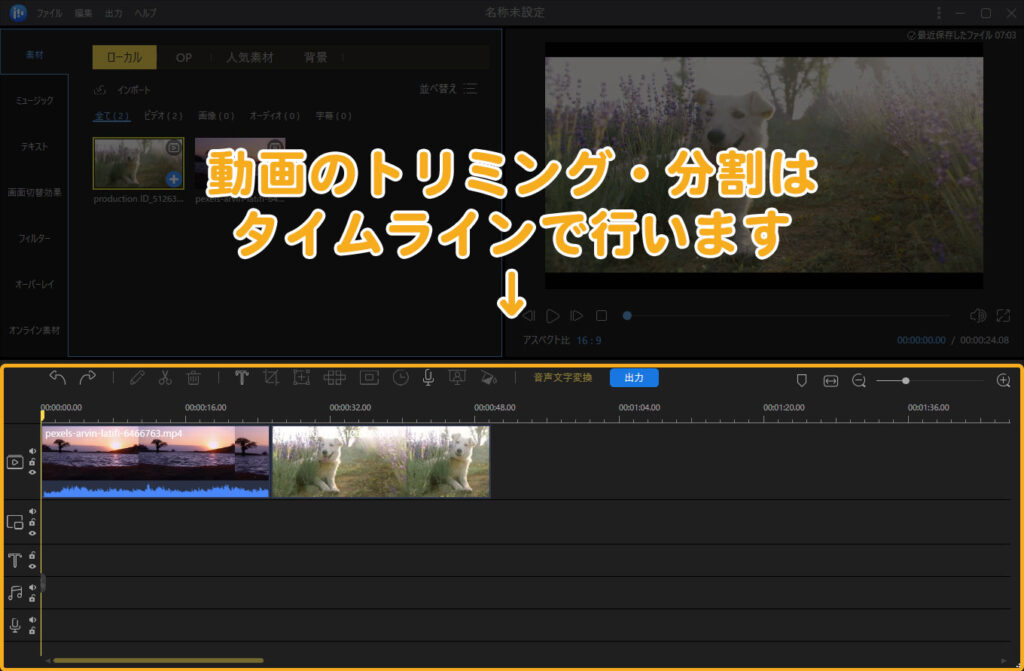
次は、動画のトリミング・分割方法を解説します。
- トリミング:動画の端をドラッグ&ドロップ
- 分割:「ハサミ」アイコンを使う
動画をトリミング
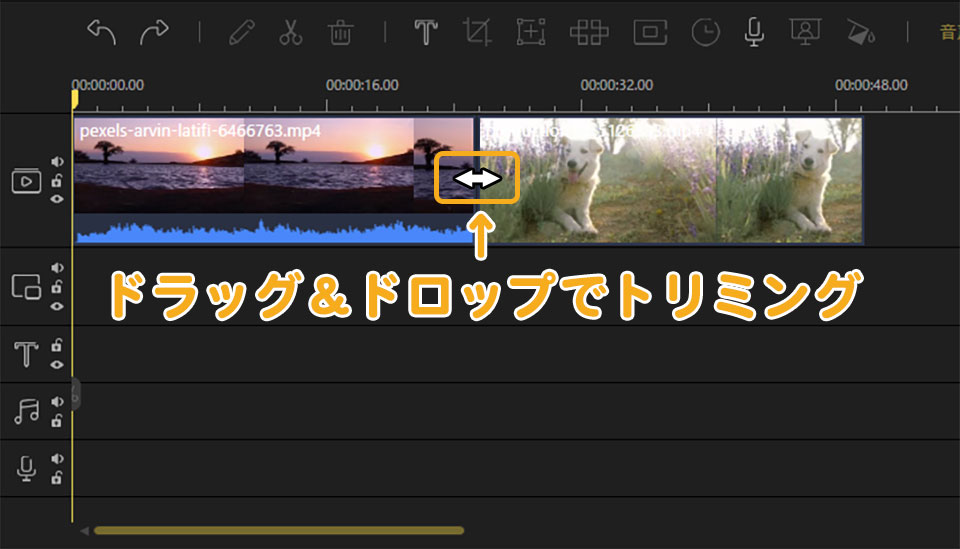
トリミングは、動画の端をドラッグ&ドロップで可能です。動画の端にマウスを移動して、マウスの形が「⇔」の状態でドラッグ&ドロップすれば、動画をトリミングできます。
動画を分割
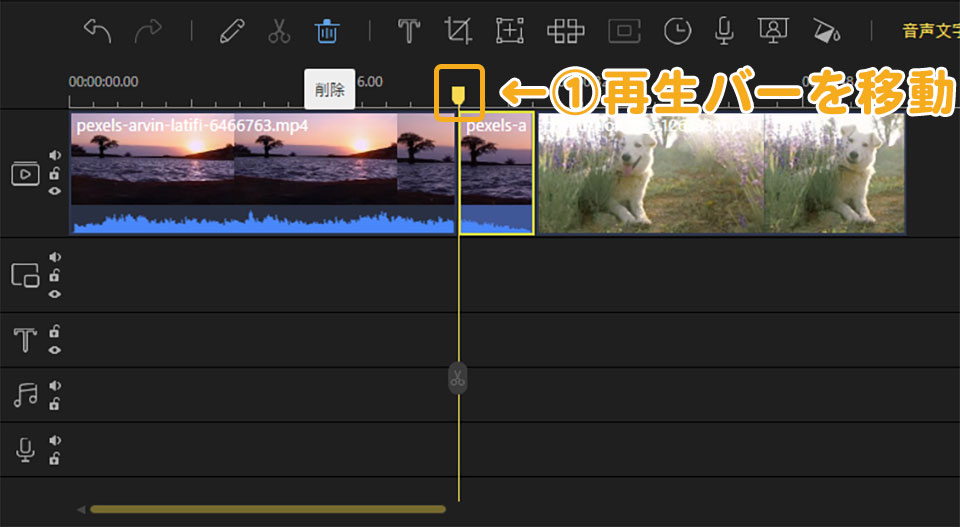
動画の分割は、まず再生バーを分割したいところまで移動します。
分割したいところに再生バーがある状態で、「ハサミ」アイコンをクリックすると、動画を分割できます。
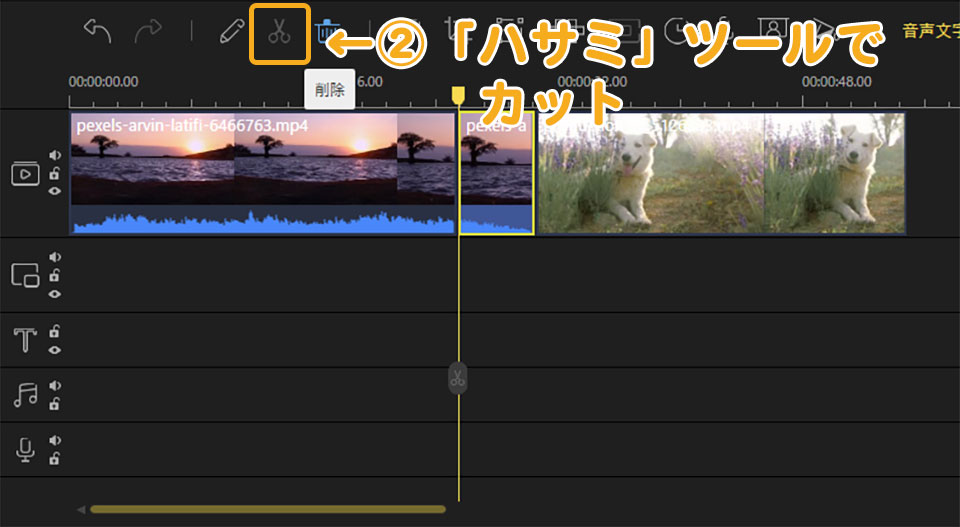
不要なシーンを削除したい時は、不要なシーンを選択した状態でゴミ箱アイコンをクリックすれば削除できます。
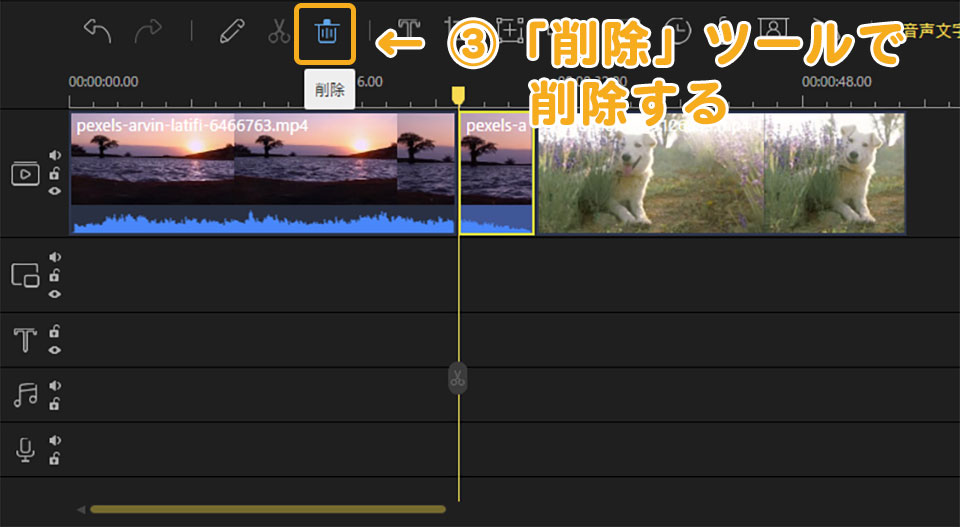
削除した動画素材の長さ分、後ろの動画素材を自動で移動してくれます。
5. 動画を編集・調整する
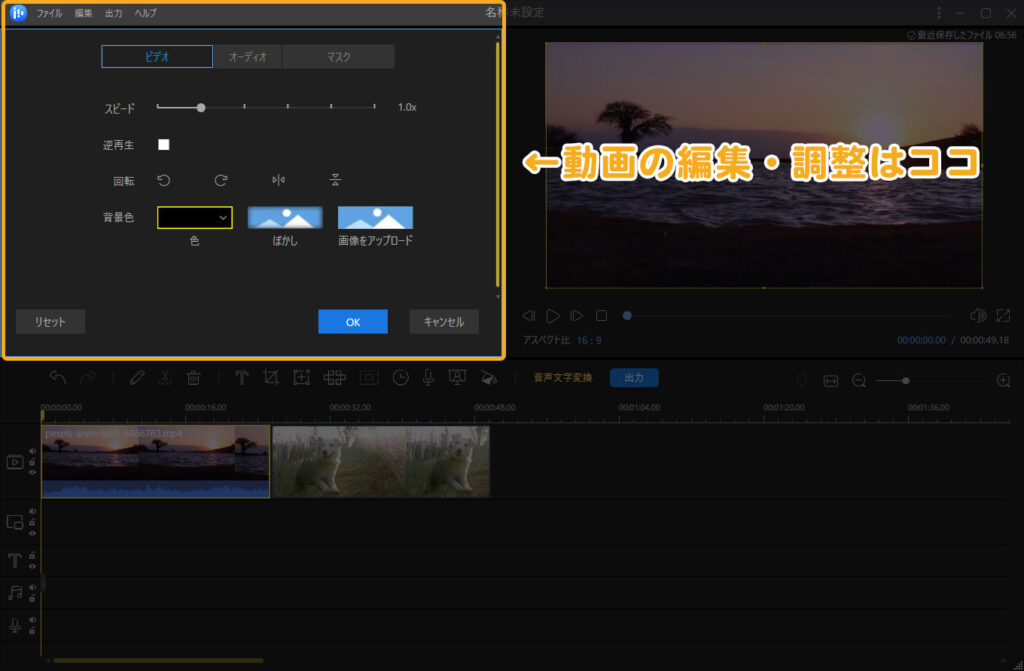
動画の編集・調整は、「編集アイコン」で行います。編集したい動画を選択した状態で、「編集アイコン」をクリック。
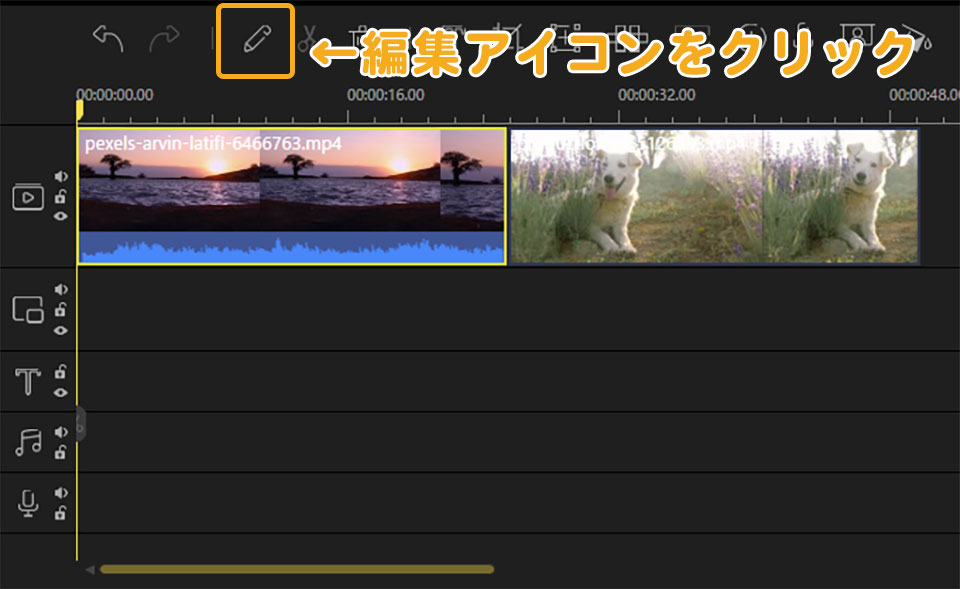
すると、編集パネルが表示されます。任意の編集・調整を行って「OK」をクリックします。
編集パネルでは、
- ビデオ
- オーディオ
- マスク
の編集・調整が可能。タブで切り替えができます。
-1. ビデオパネルで編集できること
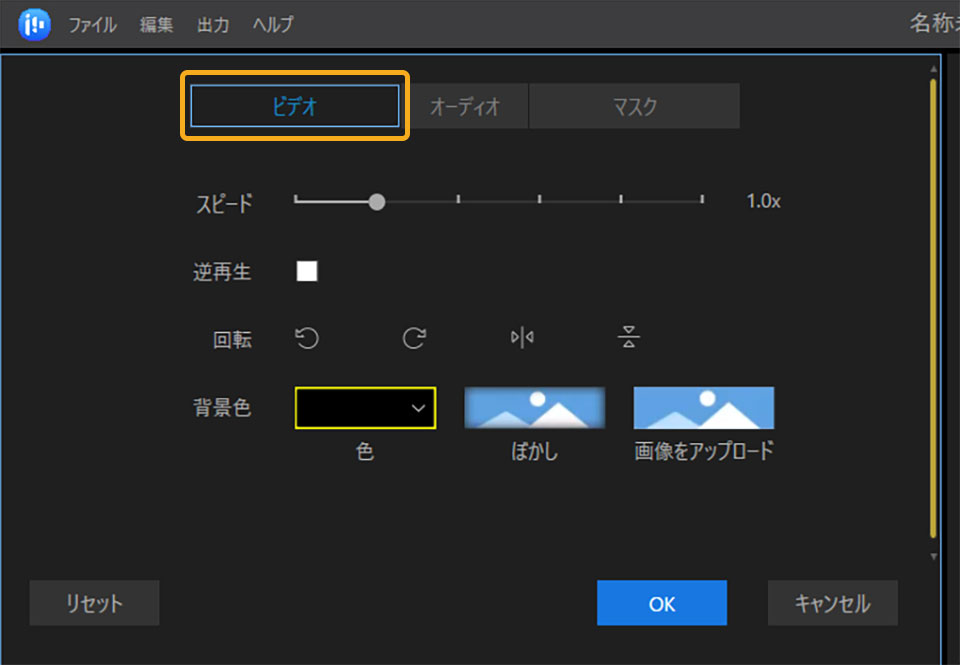
ビデオパネルで編集できることは、次の通りです。
- スピード
- 逆再生
- 回転
- 背景色(色・ぼかし・画像をアップロード)
-2. オーディオパネルで編集できること
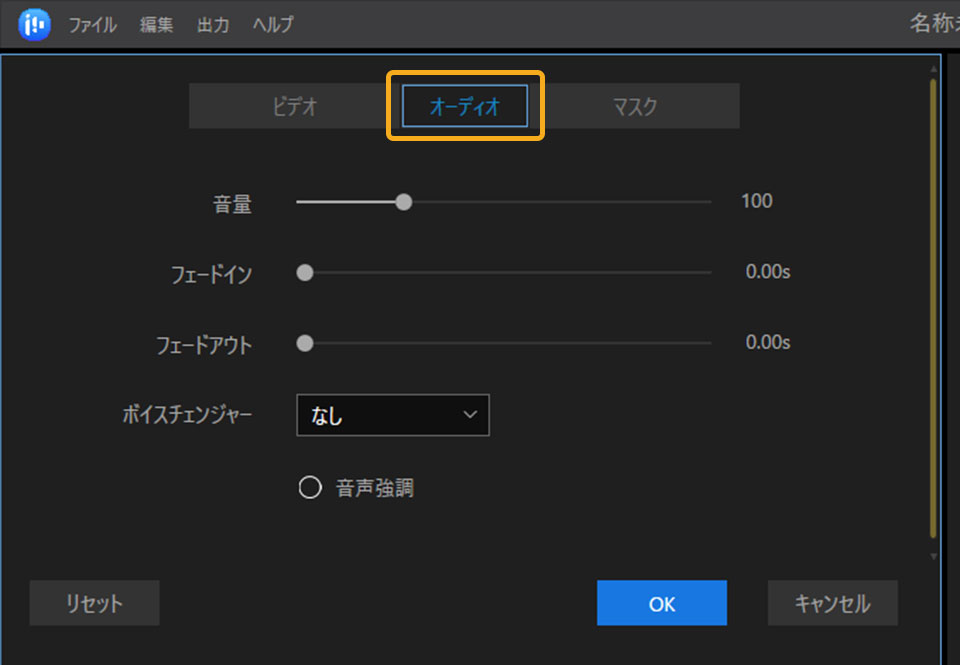
オーディオパネルで編集できることは、次の通りです。
- 音量調整
- フェードイン
- フェードアウト
- ボイスチェンジャー(男・女・モンスター・ミニオン・エコー)
-3. マスクの種類
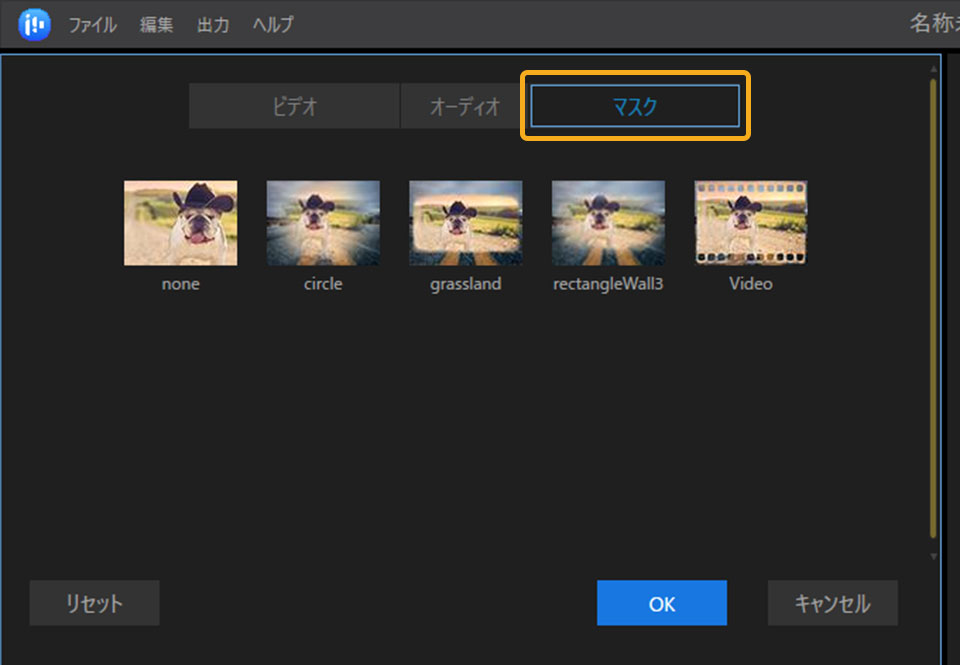
- none
- circle
- grassland
- rectangleWall3
- Video
マスク例
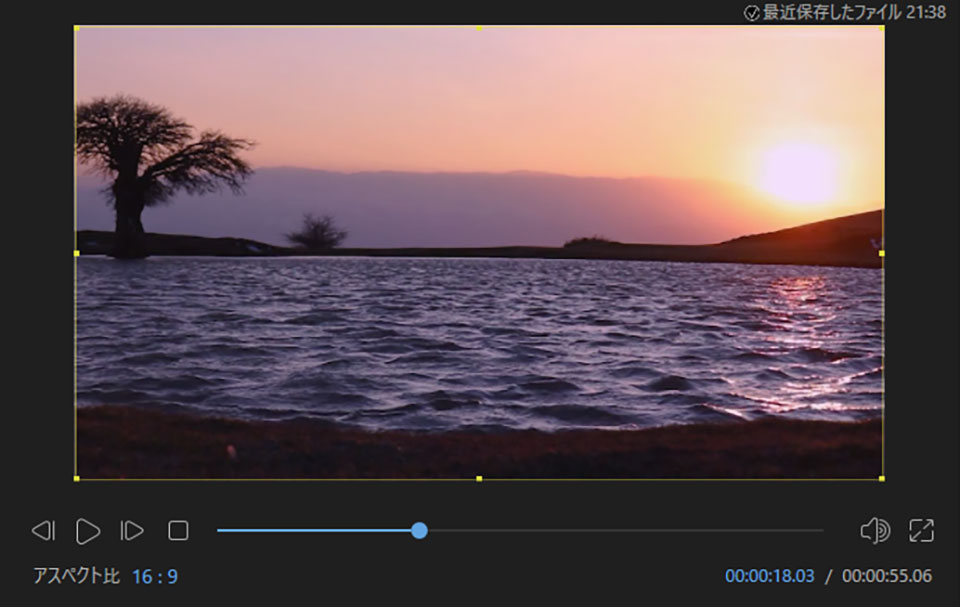
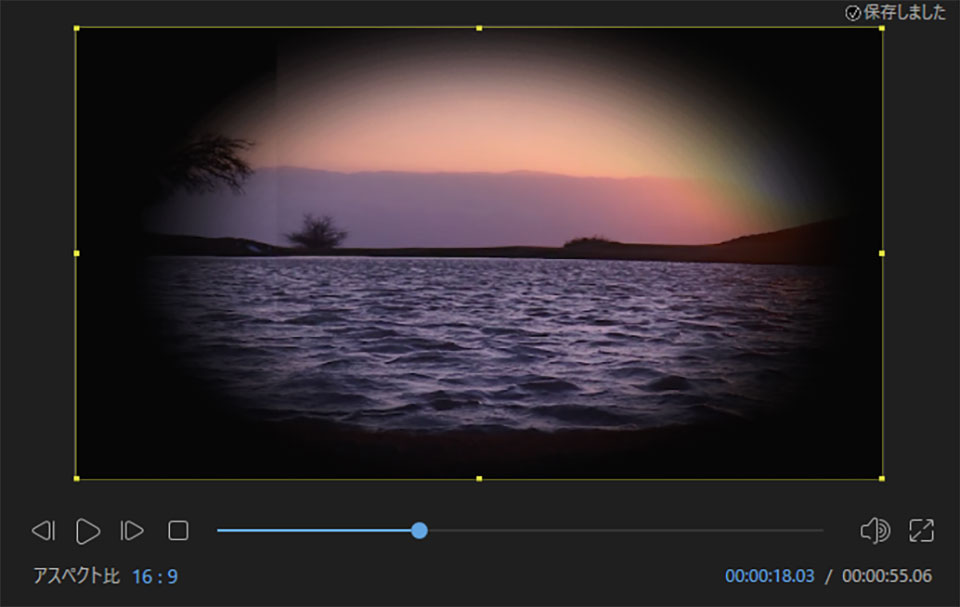
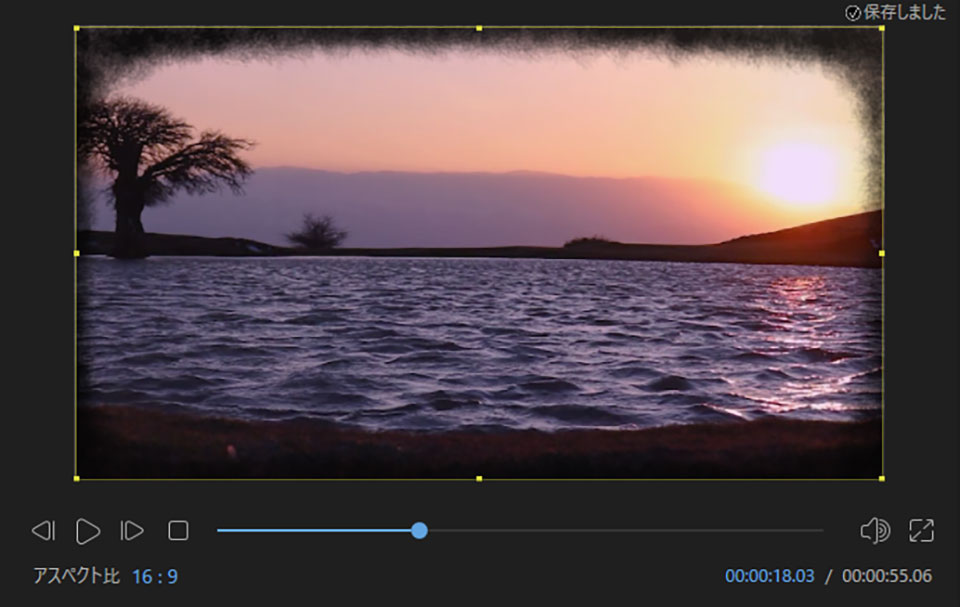
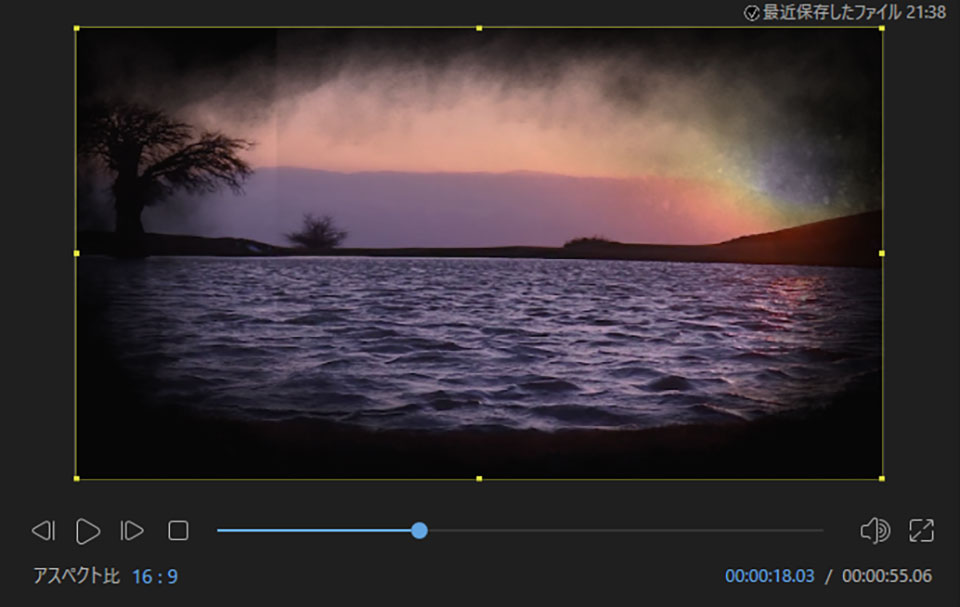
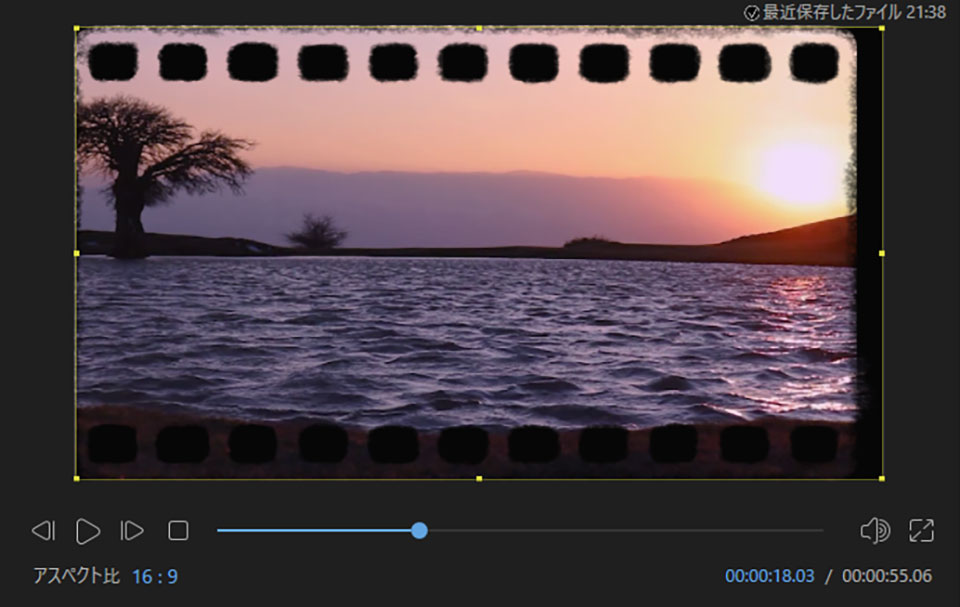
色補正ツール
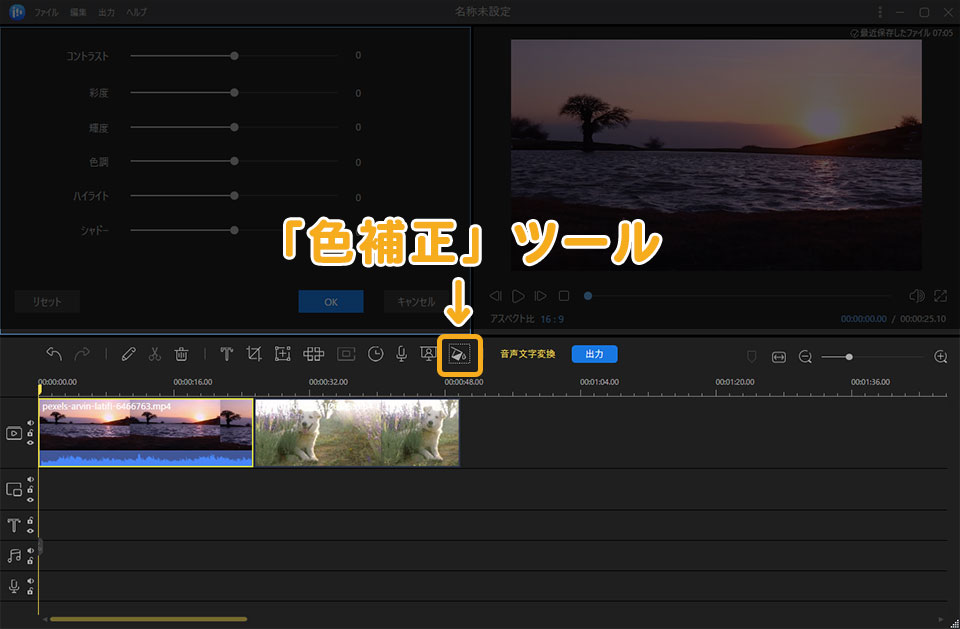
動画の明るさや色味を調整したいときは、「色補正」ツールを使います。色補正ツールでは、
- コントラスト
- 彩度
- 輝度
- 色調
- ハイライト
- シャドー
の調整ができます。
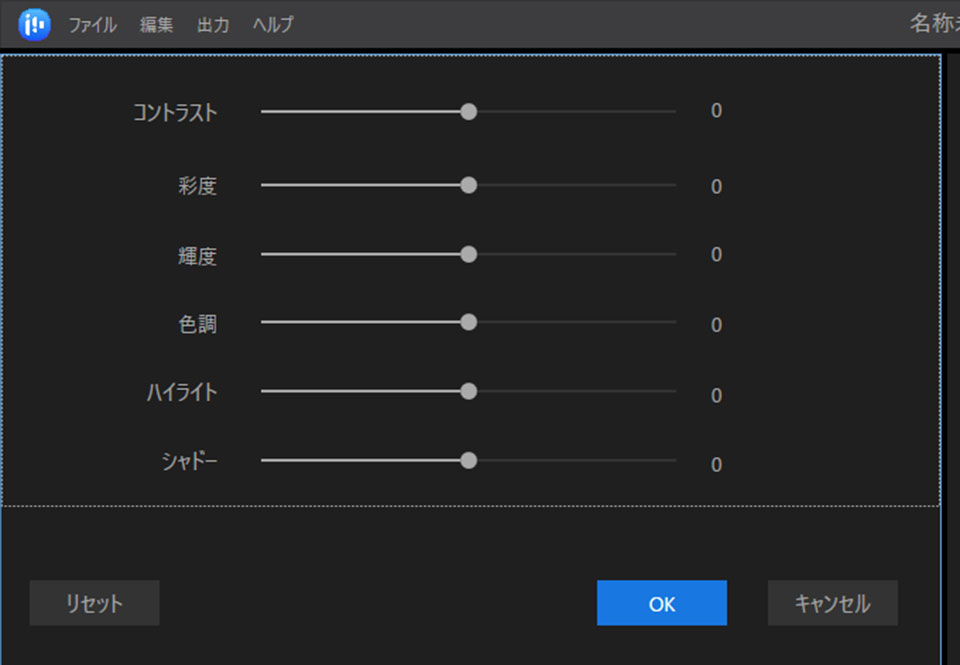
6. 動画をクロップする
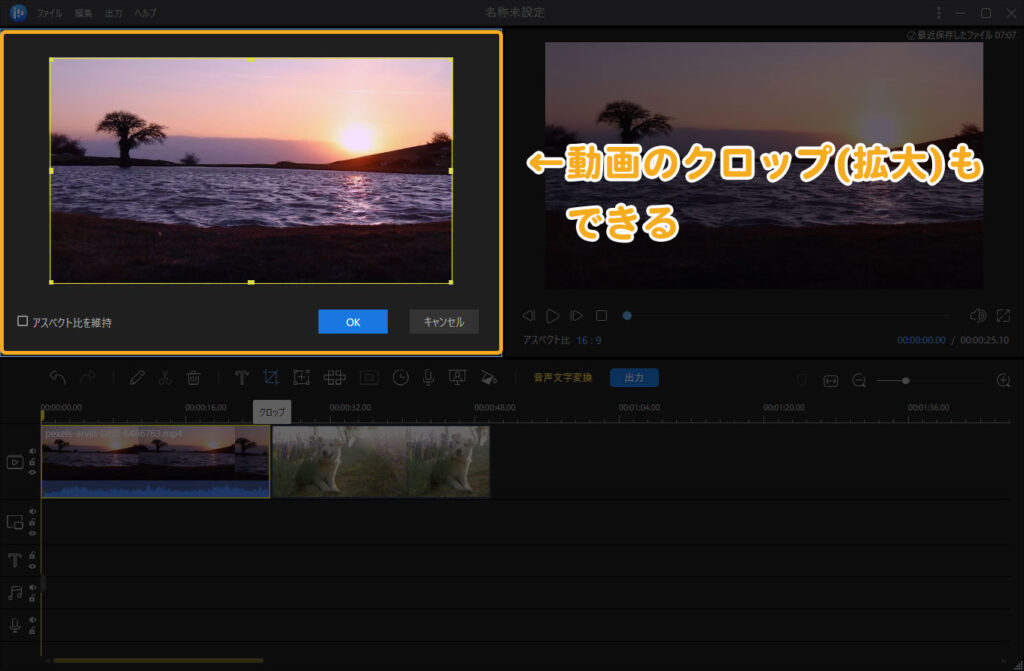
動画をクロップしたいときは、「クロップ」アイコンをクリックします。
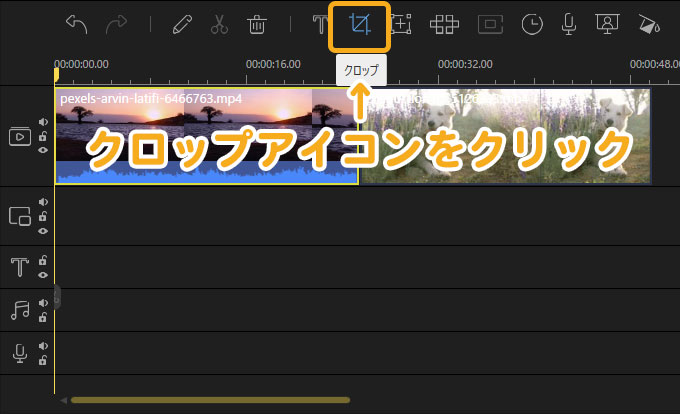
「クロップ」を選択すると、左上のエフェクト画面に黄色の線が表示されます。
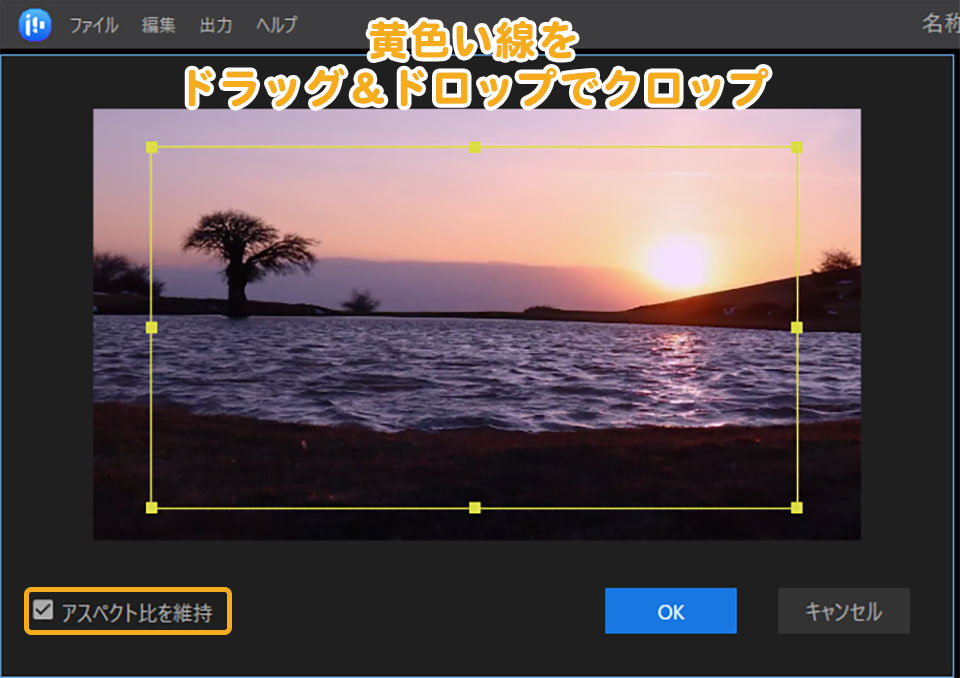
この黄色い線をドラッグ&ドロップして、クロップします。「アスペクト比を維持」にチェックを入れると、現在の比率のままクロップできます。
7. 動画にテキストを入れる
動画にテキストを入れる方法は、2つあります。
- テキストパネルを使う
- 字幕ツールを使う
 けいすけ
けいすけYouTube用に字幕を入れたいときは、「字幕」ツールの方が便利です!
-1. テキストパネルでテキスト(文字)を入力する方法
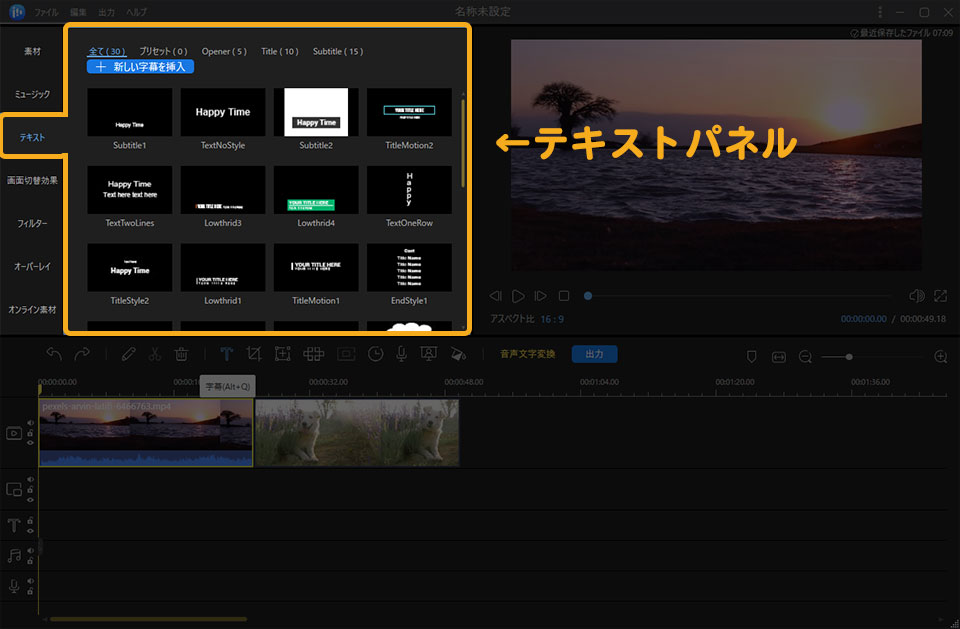
テキストパネルの文字は、あらかじめ装飾やアニメーション効果のあるテキストです。
テキストパネルから入れるやり方は、まず画面左上のテキストパネルを選択します。すると、30種類のテキストスタイルが表示されます。
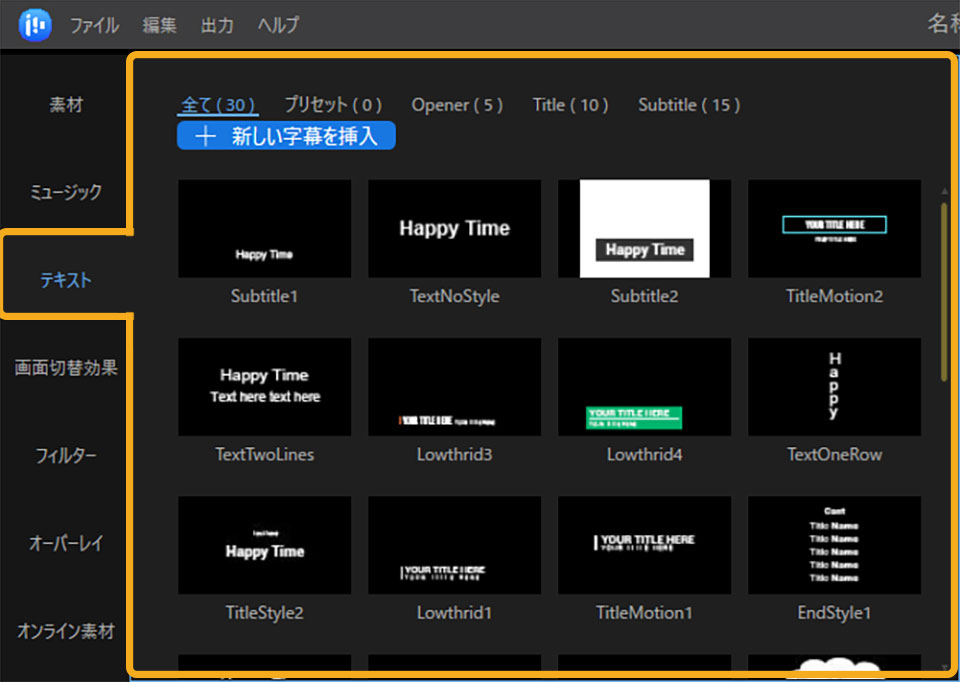
例えば、
- TitleMosion
- EndStyle
- TextStyle
などです。
ドラッグ&ドロップで、直接タイムラインに入れることができます。
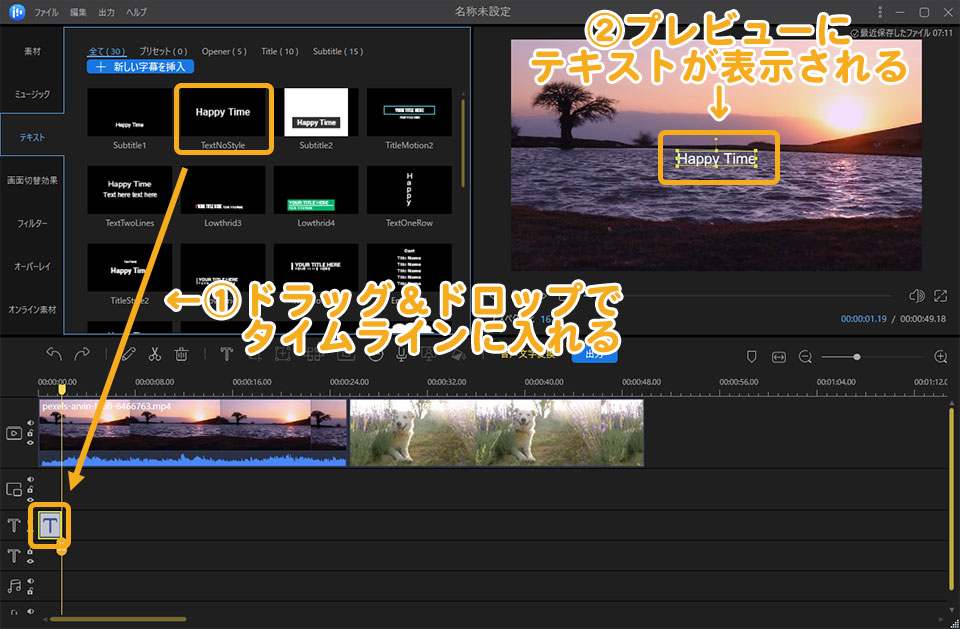
また、任意のテキストスタイルの「+」アイコンをクリックすれば、タイムラインに入れることができます。
テキストの変更方法
テキストを変更したい場合は、
- タイムライン上のテキスト
- プレビュー上のテキスト
のどちらかをダブルクリックしてスタイルパネルを表示されます。
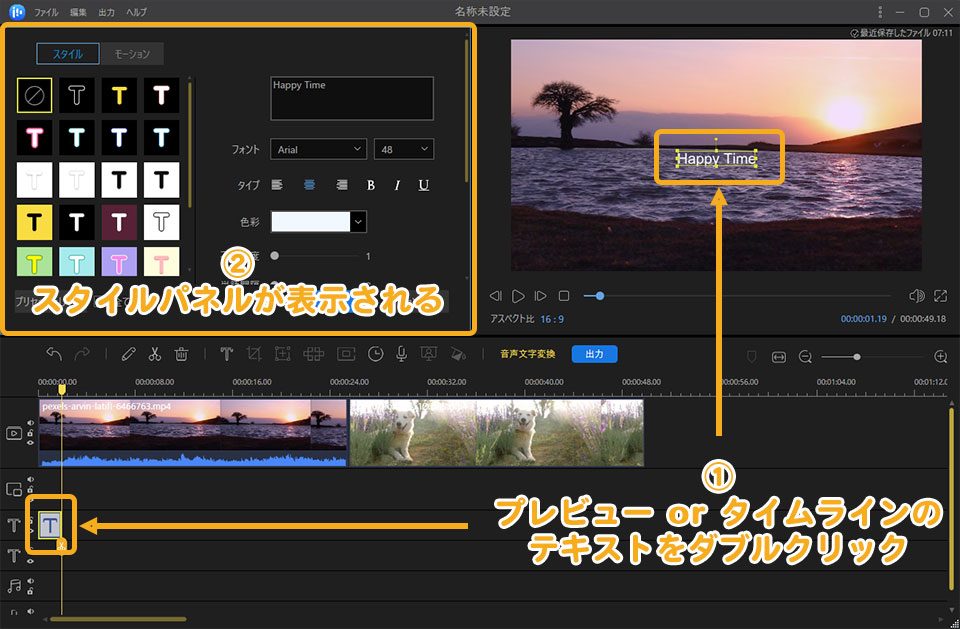
あとは任意の、
- スタイル
- テキスト
- フォント
- フォントサイズ
- 色彩
などを変更して「OK」をクリックすれば反映されます。
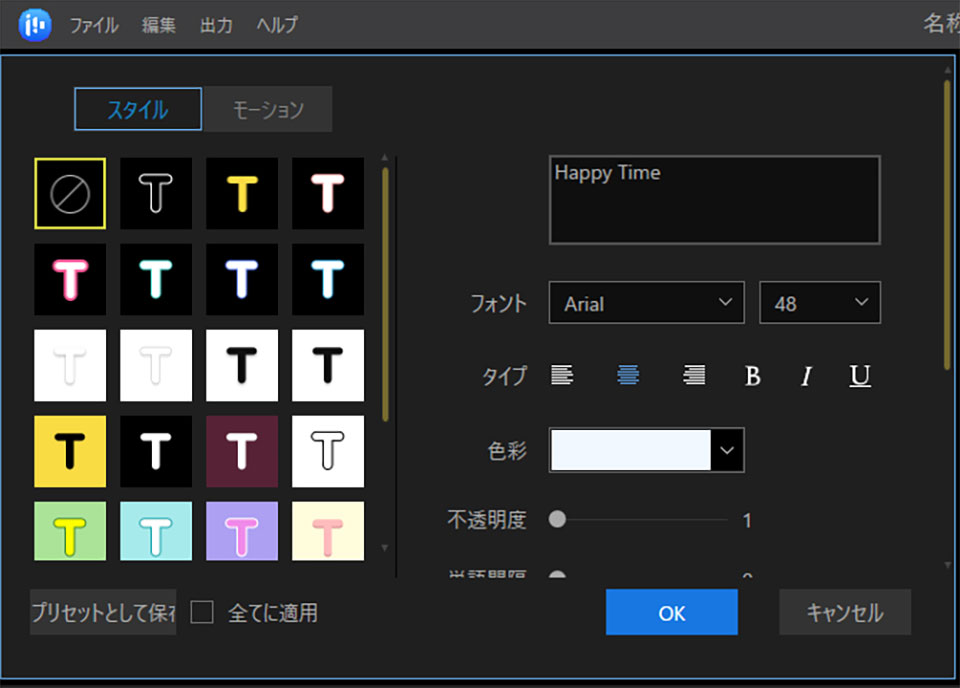
-2. 字幕ツールでテキストを入力する方法
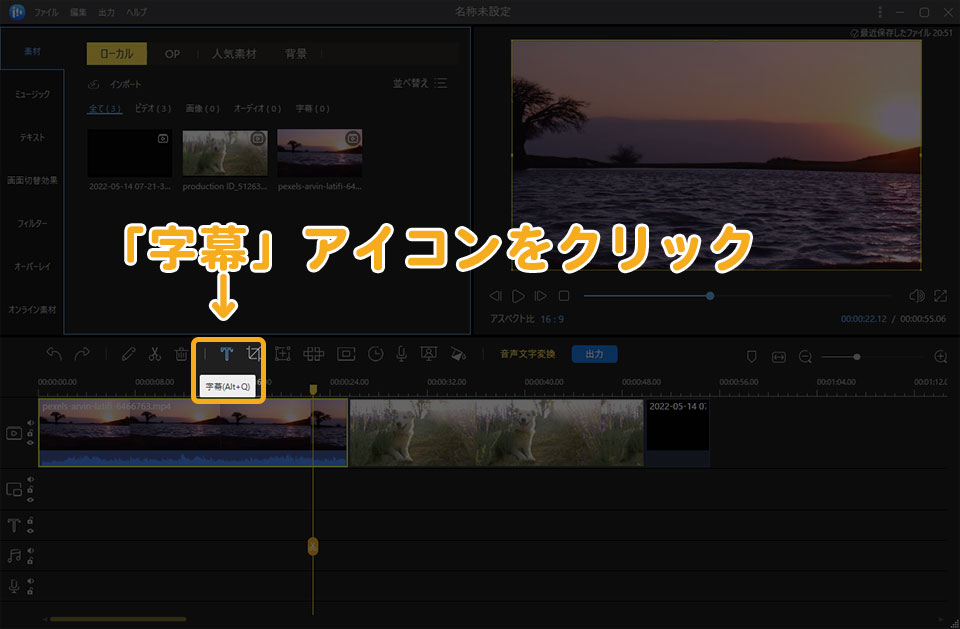
やり方は、タイムライン上部の「字幕」アイコンを選択。すると「字幕編集」パネルが表示されます。
ここに、テキストを入力すると、プレビューに字幕として反映されます。
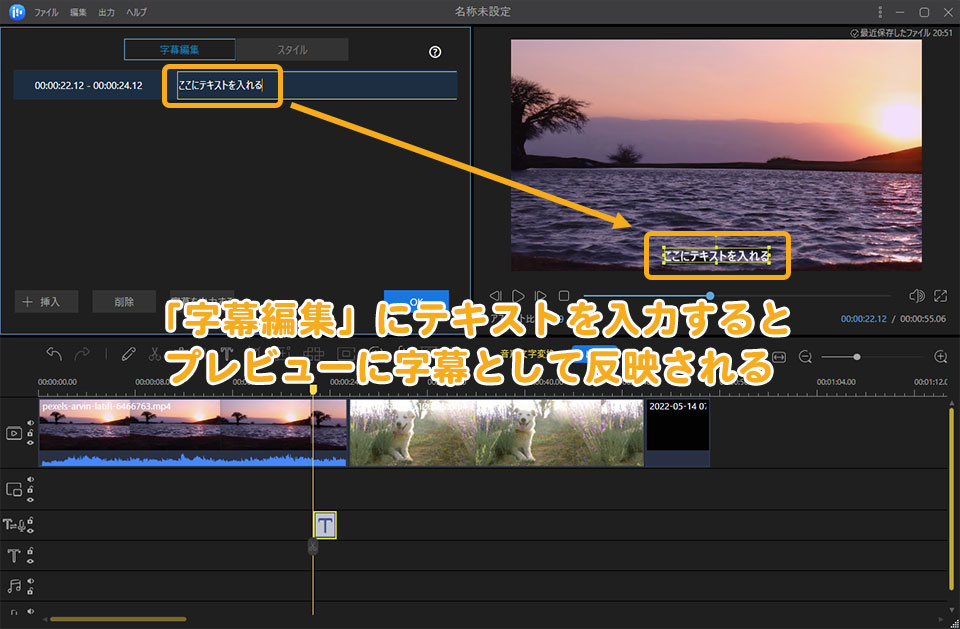
装飾は、「スタイル」タブで行います。装飾でも
- スタイル
- フォント
- 色彩
などが調整できます。
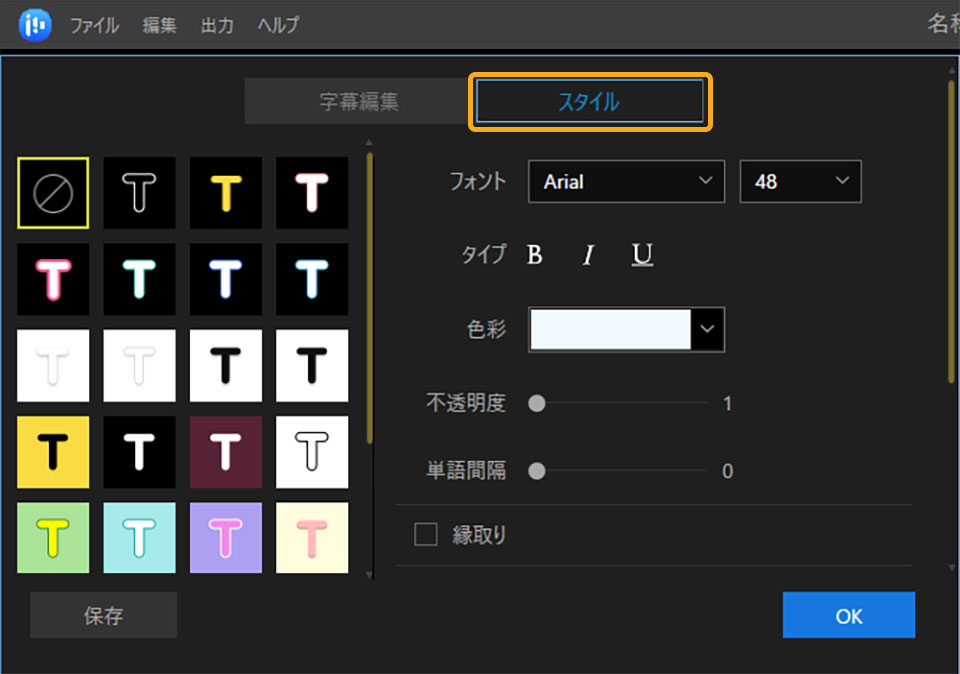
文字と装飾の設定が終わったら、「OK」を押して完了します。
8. 音声文字変換
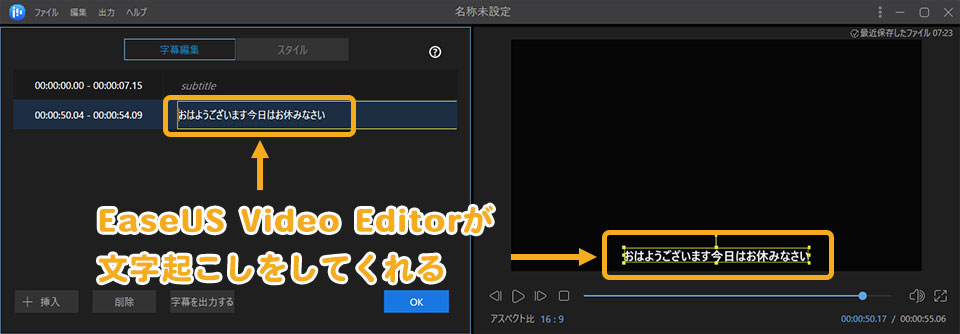
動画の音声を「文字起こし」をしたいときは、「音声文字変換」が便利です。「音声文字変換」では、動画内の音声をソフトが自動で「文字起こし」してくれる機能です。
やり方は、音声文字変換をしたい動画素材を選択した状態で、タイムライン上部の「音声文字変換」をクリックすればOK。
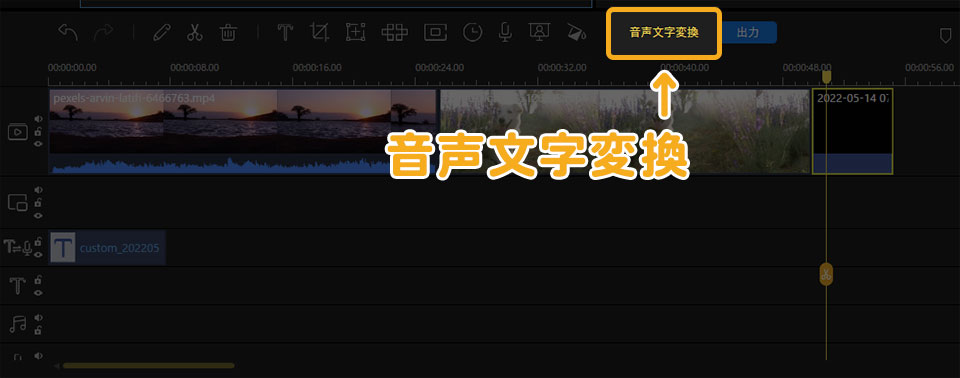
EaseUS Video Editorが文字起こしをしてくれます。
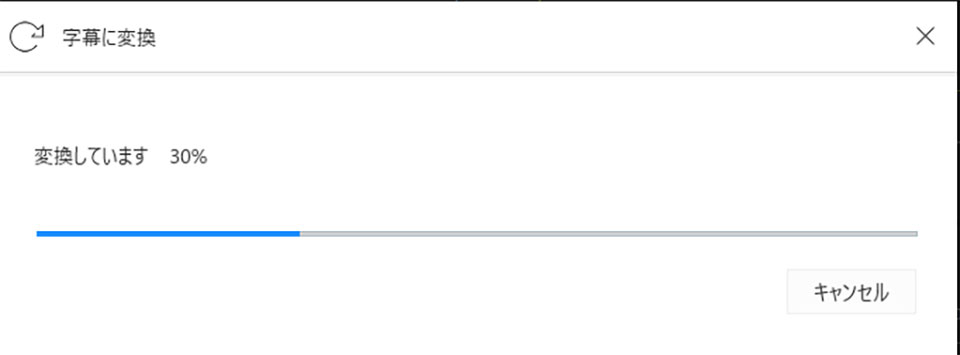
文字起こしされたテキストは「字幕編集」パネルに表示されるため、修正することも可能です。
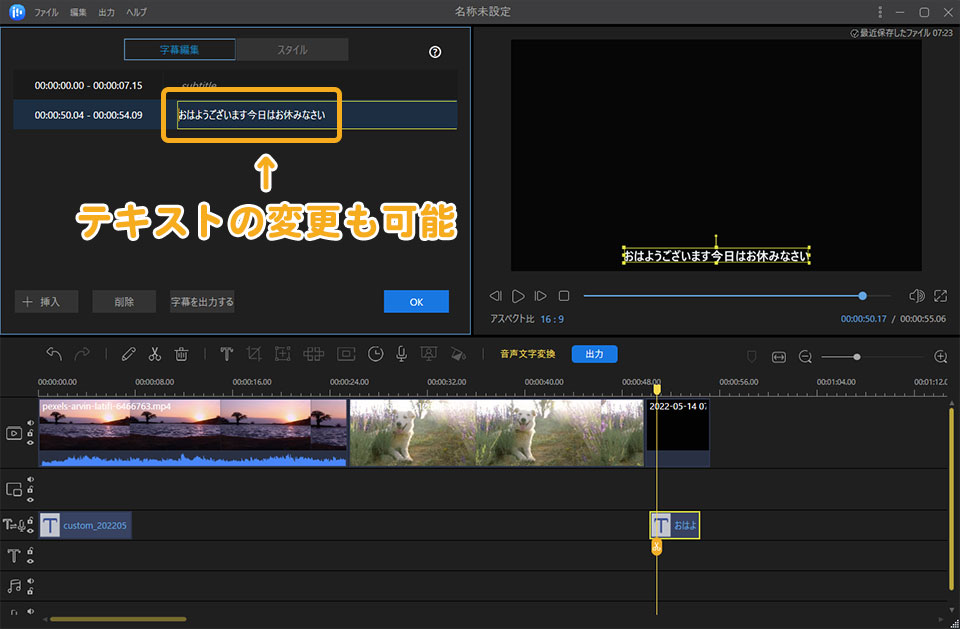
 けいすけ
けいすけ精度も良いですよ!
9. 動画を出力する
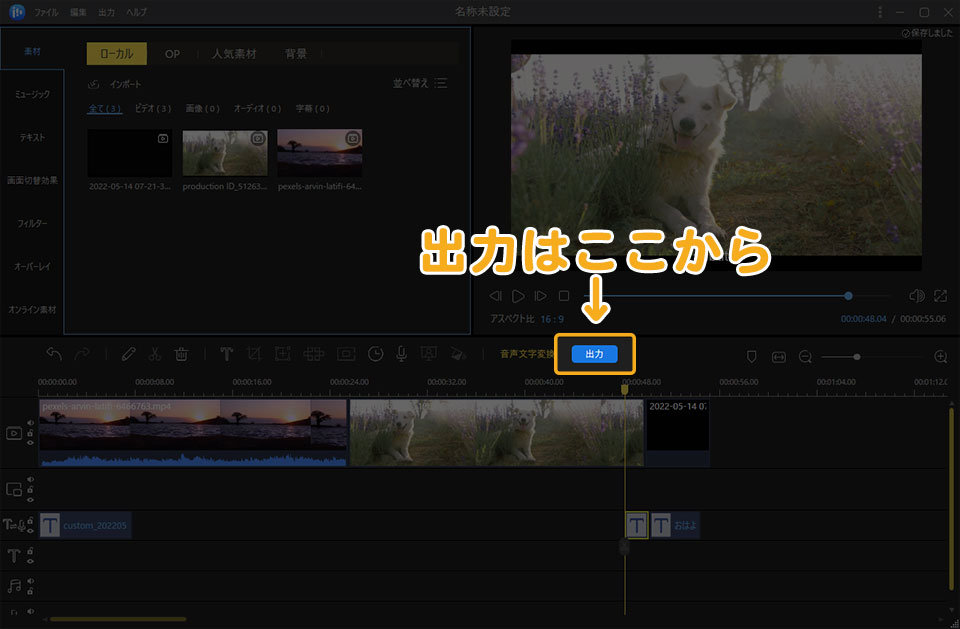
動画の出力は、タイムライン上部の「出力」ボタンで行います。出力アイコンをクリックすると、出力パネルが表示されます。
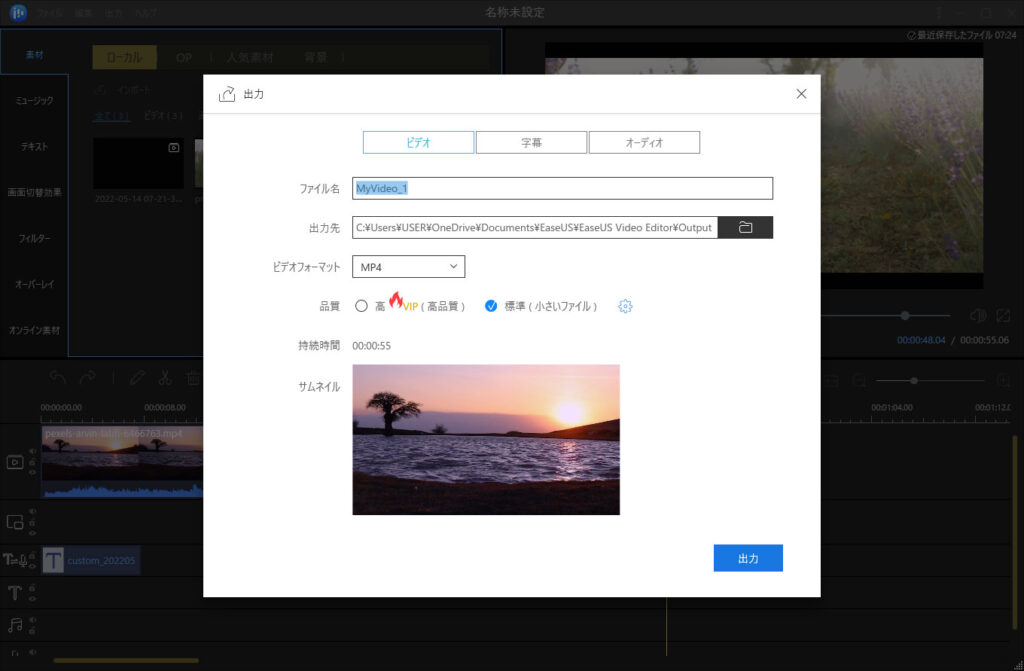
出力パネルで、次の出力方法を選択できます。
- ビデオ
- 字幕
- オーディオ
任意の書き出し方法を選択して、「出力」をクリックすれば書き出せます。
-1. ビデオで書き出す
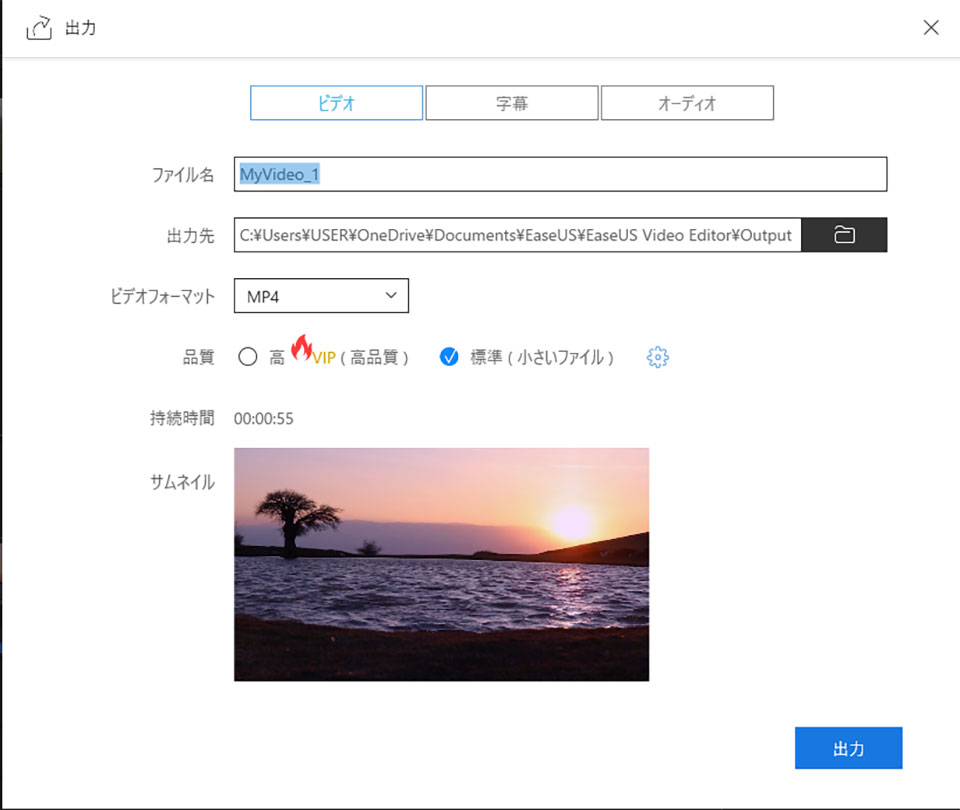
ビデオで出力する場合は、次の5つを設定して「出力」ボタンをクリックすればOKです。
- ファイル名
- 出力先
- ビデオフォーマット
- 品質
- サムネイル
ビデオフォーマットの種類は?
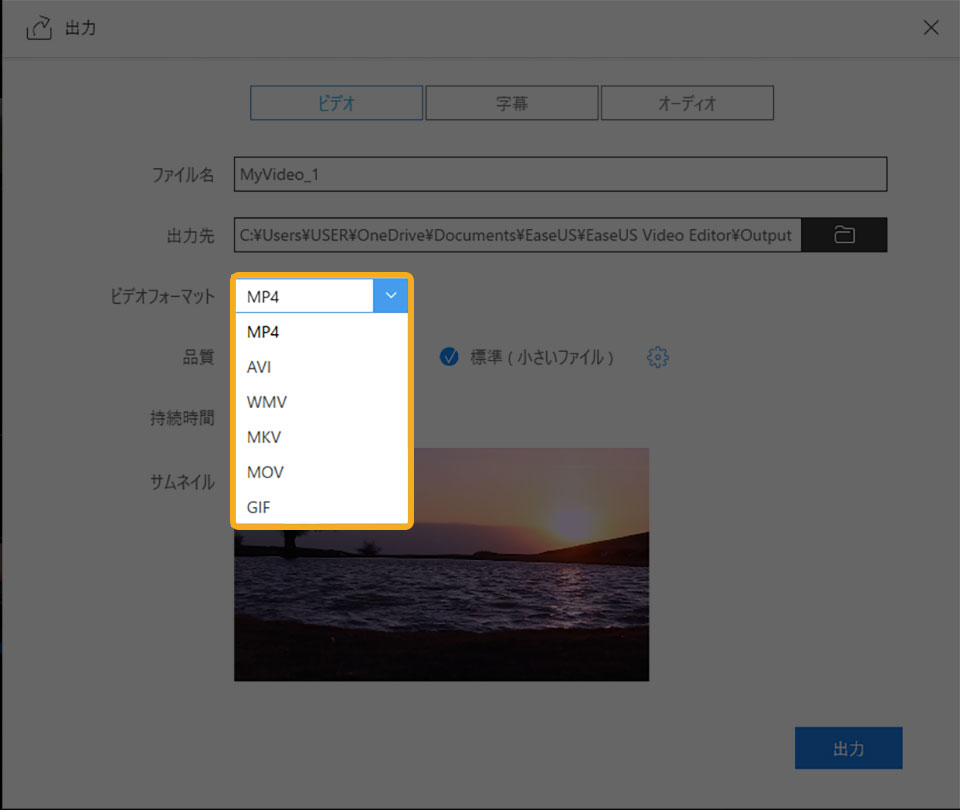
ビデオフォーマットの種類は、次の6つ
- MP4
- AVI
- WMV
- MKV
- MOV
- GIF
品質の詳細設定の内容とは?
品質の右にある「歯車」アイコンをクリックすれば、ビデオの詳細設定ができます。
詳細設定の内容は、次の通りです。
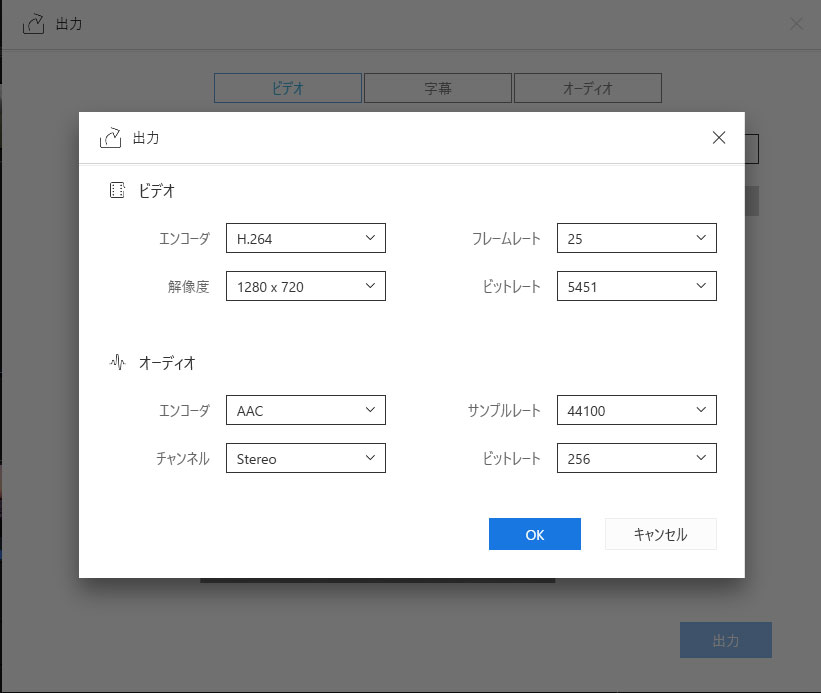
■ビデオ
- エンコーダ
- 解像度
- フレームレート
- ビットレート
■オーディオ
- エンコーダ
- チャンネル
- サンプルレート
- ビットレート
-2. 字幕を書き出す
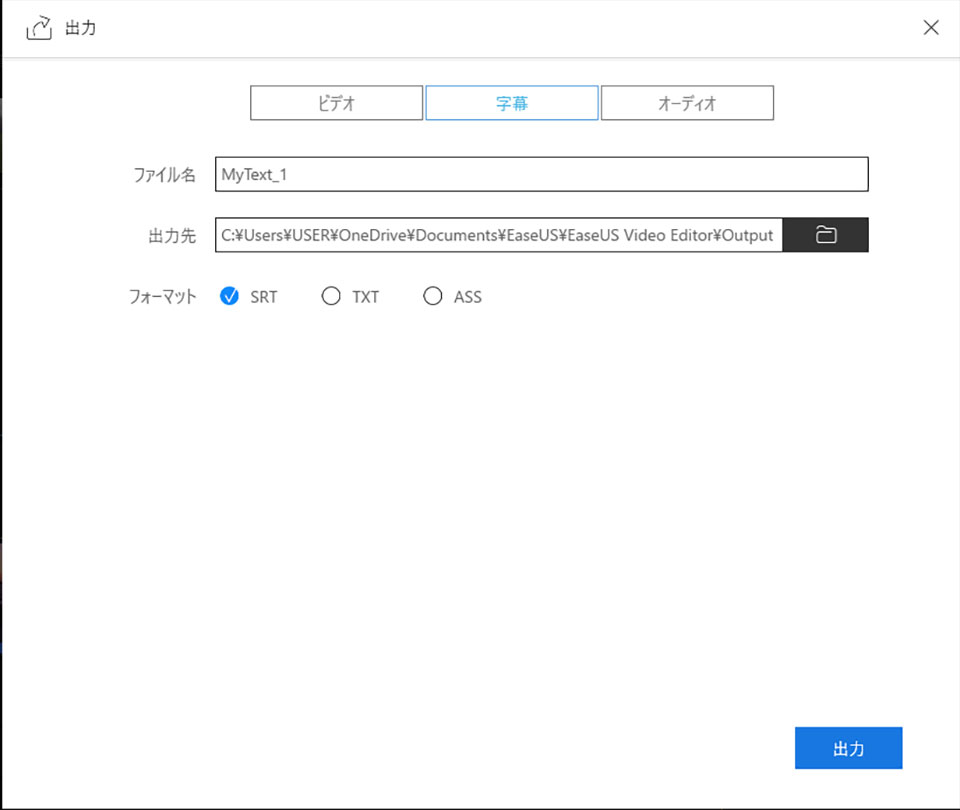
字幕を出力することも可能です。字幕を書き出す時は、次に3つを設定して「出力」ボタンをクリックすれば書き出せます。
- ファイル名
- 出力先
- フォーマット
「音声文字変換」と「字幕」書き出しを併用すれば、動画の文字起こしをして「テキスト」として保存することもできます。
-3. オーディオを書き出す
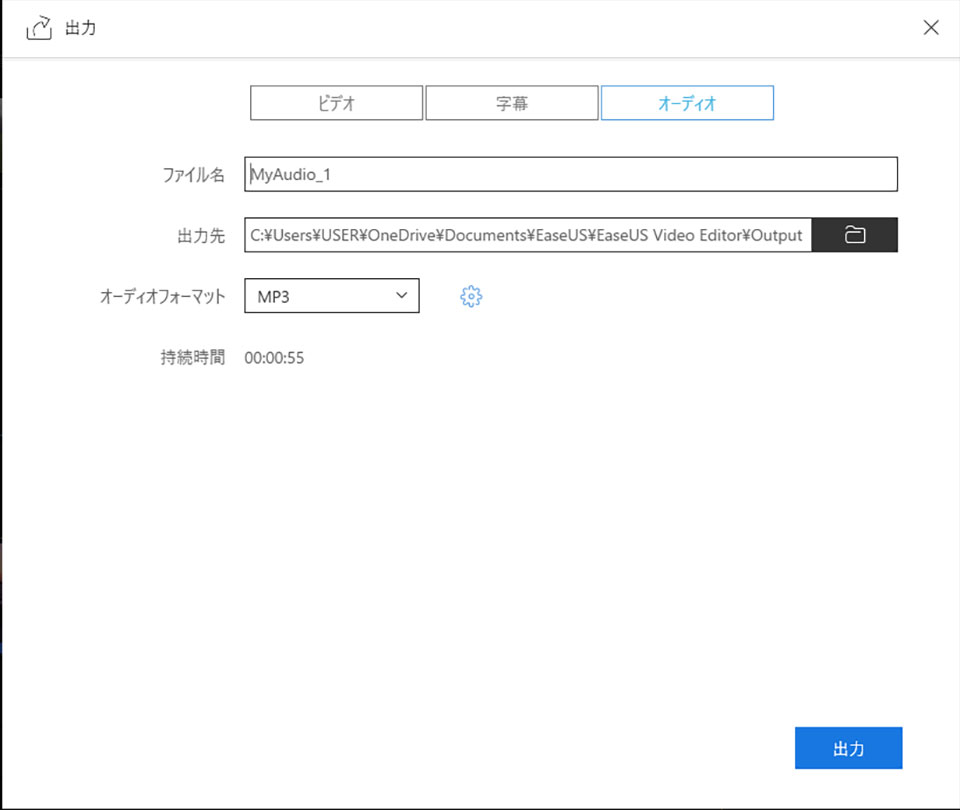
オーディオを出力こともできます。オーディオ書き出す場合は次の3つを設定します。
- ファイル名
- 出力先
- オーディオフォーマット
オーディオフォーマットは、「MP3」か「AAC」を選択できます。
オーディオフォーマットも、右にある「歯車」アイコンから詳細設定が可能です。
オーディオフォーマット詳細設定の内容とは?
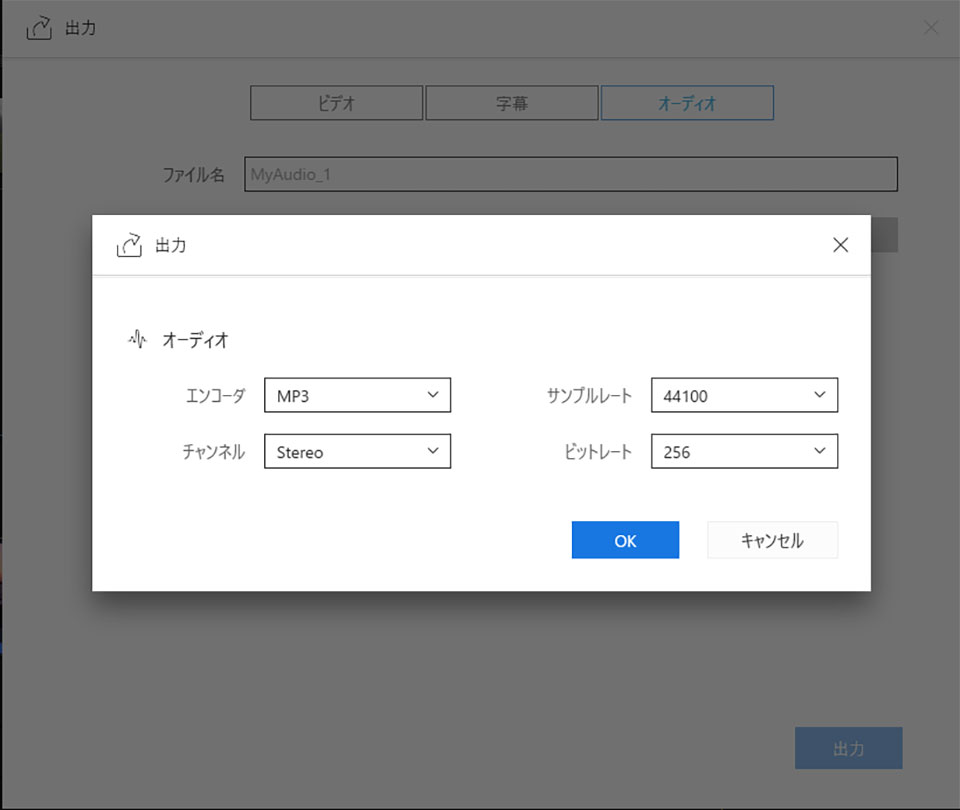
オーディオフォーマットの詳細設定で変更できる項目は次の4つ。
- エンコーダー
- チャンネル
- サンプルレート
- ビットレート
Trial(無料)とPro(有料)の違い
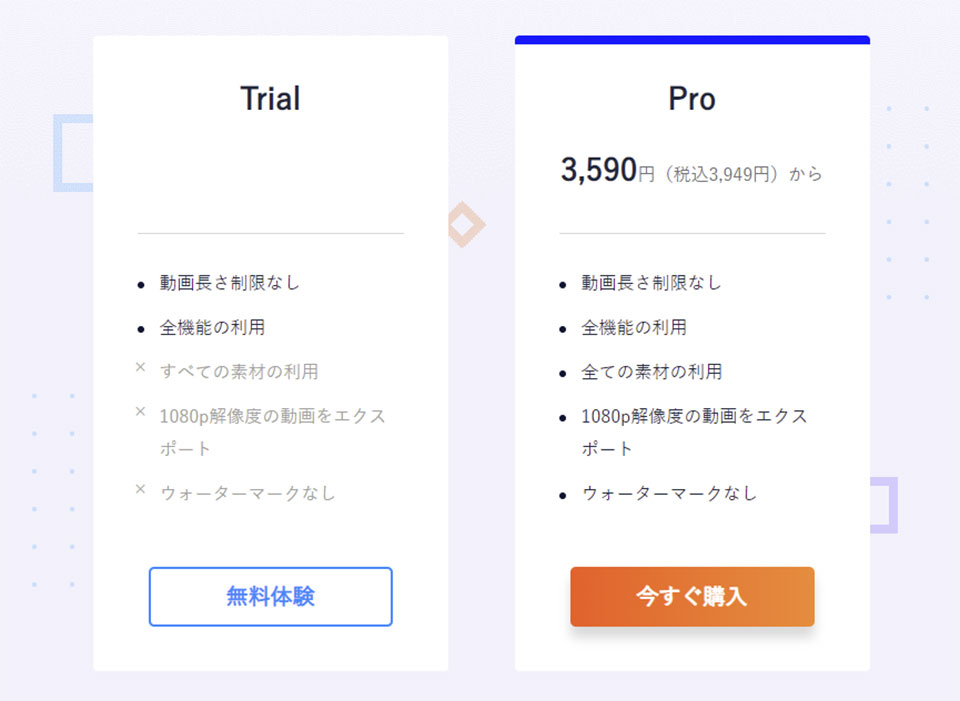
EaseUS Video Editorには、次の2つのプランがあります。
- Trial(無料)
- Pro(有料)
それぞれの違いは、次の通りです。
| Trial | Pro | |
|---|---|---|
| 料金 | 無料 | 3,949円~ |
| 動画長さ制限 | なし | なし |
| 全機能の利用 | ||
| すべての素材の利用 | ||
| 1080p解像度の動画をエクスポート | ||
| ウォーターマーク | あり | なし |
EaseUS Video Editor 値段!Pro(有料)プランの3つのコース
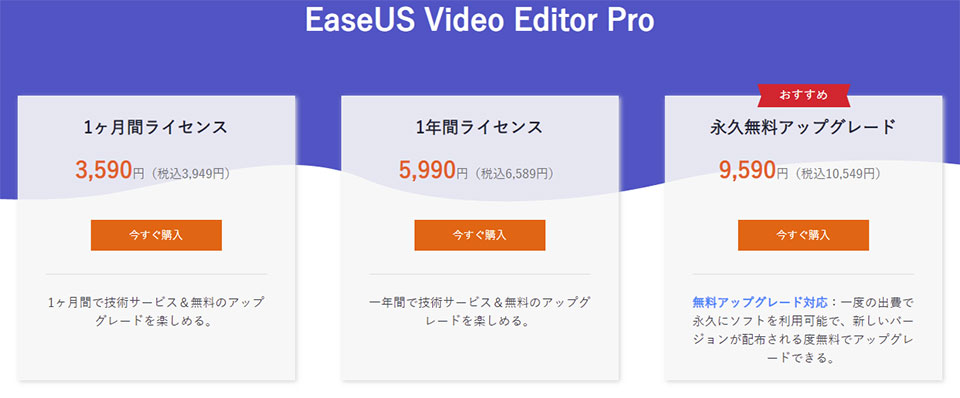
Pro(有料)プランには、次の3つのコースがあります。
- 1ヶ月間ライセンス
- 1年間ライセンス
- 永久無料アップグレード
それぞれの料金は、次の通りです。
| 1ヶ月間ライセンス | 1年間ライセンス | 永久無料アップグレード | |
|---|---|---|---|
| 料金 | 3,949円 | 6,589円 | 10,549円 |
システム要件
| システム要件 | Windows 7/8/10 |
| 対応する動画/音声フォーマット | 動画 – avi、mpeg、wmv、mp4、movなど 音声 – wav、mp3、m4a、mid、flac、aac、wma、au、aiff、oggなど |
| 対応する写真のフォーマット | bmp、jpg、png、gif、tif、heicなど |
| 対応するデバイス | ポータブルデバイス:Apple、Samsung、HTC、SanDisk、Sony、LG、Huawei、BlackBerry、Amazonなど Windows Media Player 11及びそれ以降のバージョン DirectX: Microsoft DirectX 9.0c及びそれ以降のバージョン |
まとめ
本記事は、EaseUS Video Editorの使い方について書きました。直感的に操作ができるため、動画編集初心者の方にもお勧めの動画編集ソフトです。
「音声文字変換」機能は、EaseUS Video Editorが自動で文字起こししてくれるため、「文字起こし」の手間を減らすことができます。文字起こしの手間で悩んでいる方は、ぜひ一度使ってみてください。
以上、長谷川(@ksk_photo_man)でした。
関連» 【プロが解説】動画編集ソフトおすすめランキングベスト10