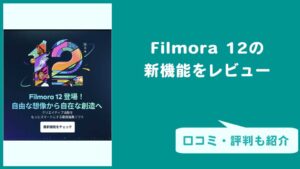- Shotcutはなにができるの?
- メリット・デメリットを知りたい
Shotcutは、ロゴなし無料で使える動画編集ソフトです。
本記事では、
- Shotcutのインストール方法
- 使い方
- ほかの動画編集ソフトとの比較
を解説します。Shotcutを使おうか悩んでいる方は、ぜひ参考にしてみてください。
Shotcutは、無料の動画編集ソフトです。ロゴなしで日本語表示もできるため、初心者でも動画編集を始めることが可能です。ただチュートリアル・解説記事が少なく、複雑なエフェクト難しいです。
そのため、いま動画編集ソフト選びで悩んでいる方は、Adobe Premiere Pro」など有料の動画編集ソフトをおすすめします。
関連» 【プロが解説】動画編集ソフトおすすめランキングベスト10
Shotcutの概要とダウンロード方法
まずはじめに、Shotcutの概要やダウンロード方法を解説します。解説する内容は次の4つ。
それぞれ解説します。
1. Shotcutとは
Shotcutは、無料で使えるオープンソースの動画編集ソフトです。Shotcutは、Windows、macOS、Linuxの各OSに対応しています。
Shotcutでは、基本的な動画編集機能のほかにも、トランジションやフィルタなどのエフェクトを簡単に追加できます。
2. Shotcutでできること
Shotcutでできることを、一部ご紹介します。
- 動画、画像、音声の編集
- クリップのカットやトリミング
- テキストフィルターを使った字幕の追加
- 画像の合成やオーバーレイ
- トランジションの追加
- カスタムトランジションの作成
- オーディオトラックやビデオトラックの編集
- エフェクトの追加
- 色調の調整
- エクスポートの設定
3. システム要件
以下は、Shotcutのシステム要件をWindows・macOS・Linuxそれぞれ表にまとめたものです。
Windows
| Windows | |
|---|---|
| OS | 64ビットのWindows 7 – 10 |
| CPU | x86-64 IntelまたはAMD。SDは2GHz、HDは4コア、4Kは8コア以上 |
| RAM | 4GB以上 |
| グラフィックカード | 対応するOpenGL 2.0。Windowsでは、互換性のある良好なDirectX 9または11ドライバーを搭載したカードも使用可能 |
macOS
| macOS | |
|---|---|
| OS | Apple macOS 10.10 – 10.15 |
| CPU | x86-64 IntelまたはAMD。SDは2GHz、HDは4コア、4Kは8コア以上 |
| RAM | 4GB以上 |
| グラフィックカード | 対応するOpenGL 2.0 |
Linux
| Linux | |
|---|---|
| OS | 64ビットのLinux(少なくともGlibc 2.27を搭載) |
| CPU | x86-64 IntelまたはAMD。SDは2GHz、HDは4コア、4Kは8コア以上 |
| RAM | 4GB以上 |
| グラフィックカード | 対応するOpenGL 2.0 |
注意:上記は最低要件であり、より高いスペックが推奨されます。また、Shotcutが使用するファイルサイズやエフェクトの複雑さによって、必要なスペックは異なる場合があります。
4. ダウンロード方法
Shotcutのダウンロードは、公式ウェブサイトから簡単に行うことができます。
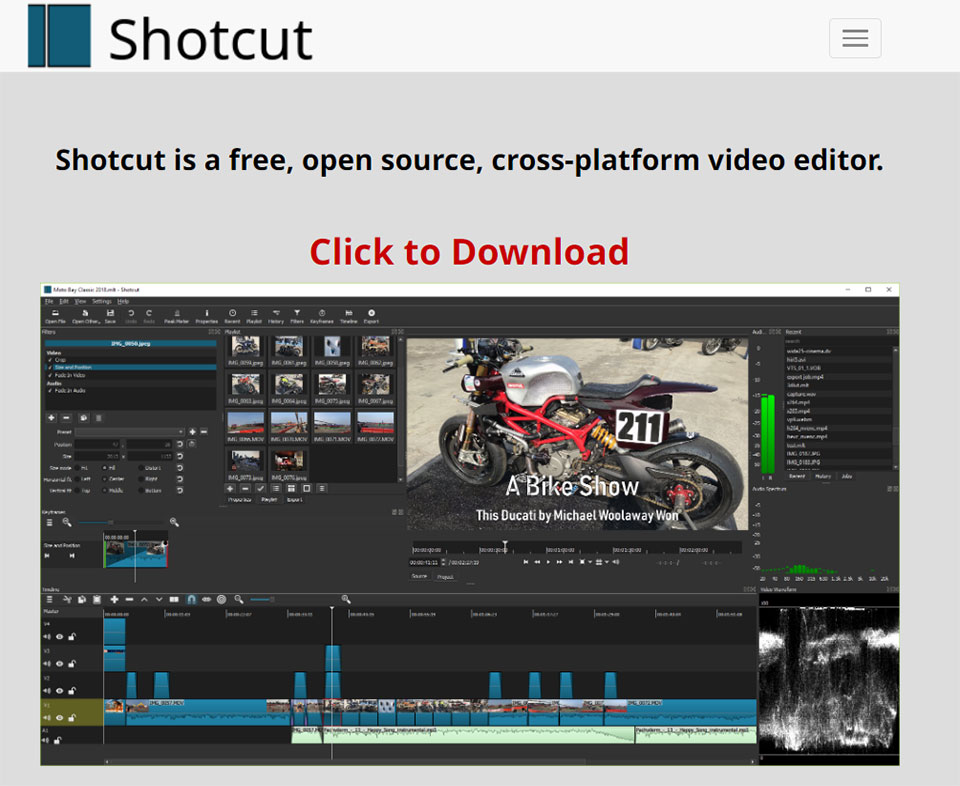
Shotcutの公式サイトにアクセスします
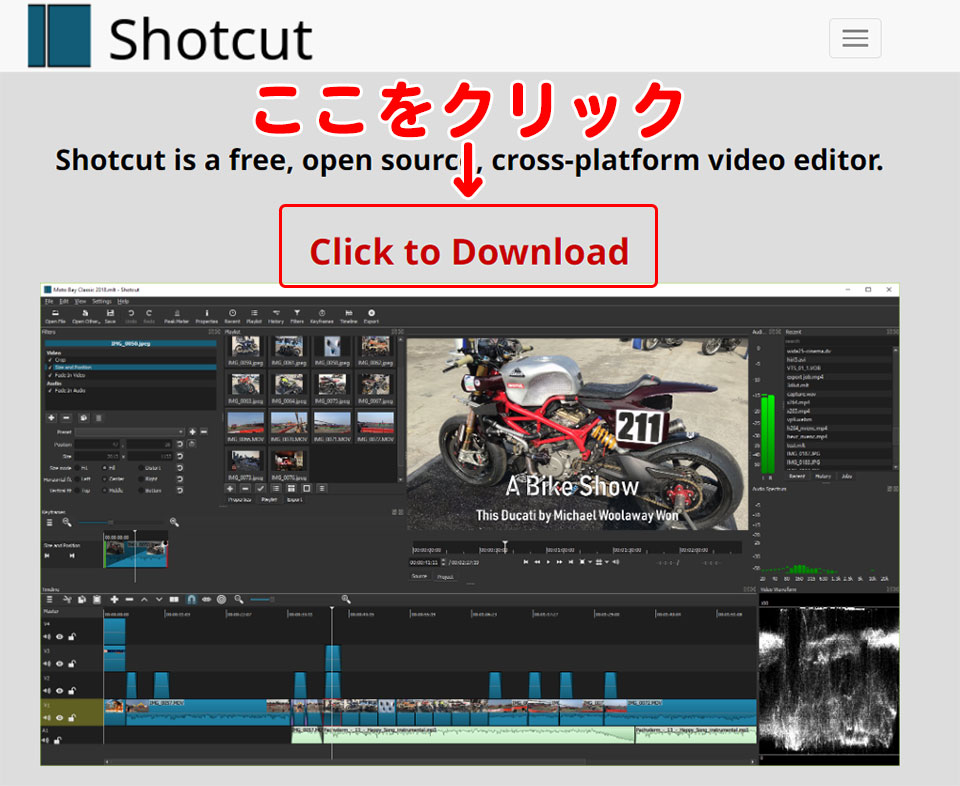
「Click to Download」をクリックして、使用しているOSに合わせたバージョンを指定します。
僕がアクセスしたら自動的に「We think your OS is Microsoft Windows.(お使いの OS はMicrosoft Windows だと思います 。)」と表示されました。
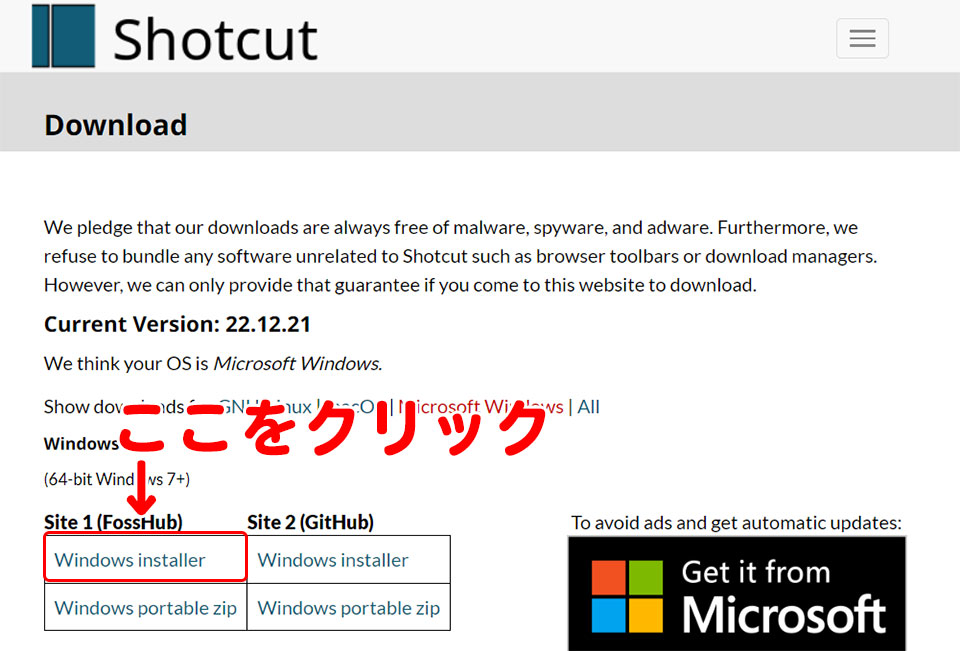
「Windows installer」をクリックするとファイルがダウンロードされます。
Shotcutのインストールと初期設定
次は、Shotcutのインストールや初期設定を解説します。解説する内容は次の3つ。
1. インストール方法
Shotcutのインストールは、公式ウェブサイトからダウンロードしたインストーラーを実行し、手順に従って進めることで簡単に行えます。
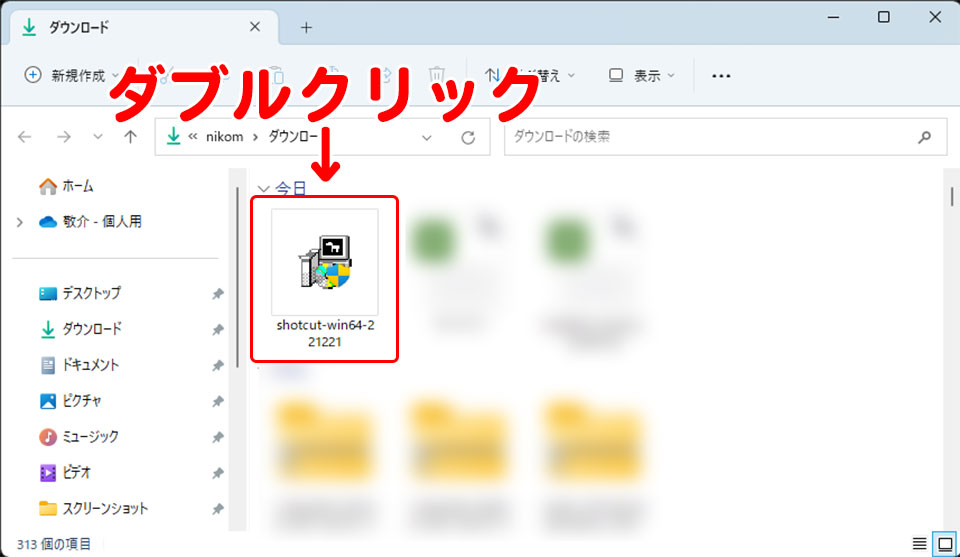
ダウンロードしたインストーラーをダブルクリックで開きます。
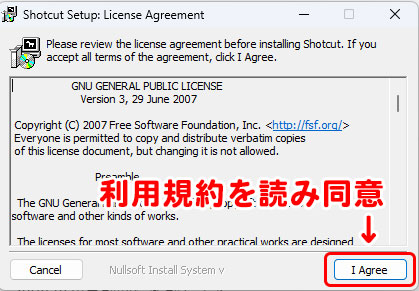
利用規約を読み、同意します。
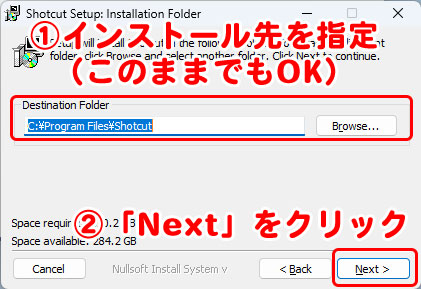
インストール先のフォルダーを選択して、「Next」をクリックします。
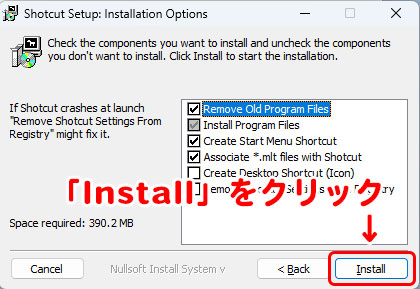
「Install」をクリックします。
これでインストールが開始されます。インストールが完了したら「Close」をクリックして、インストーラーを終了させます。これでインストールが完了です。
2. 初期設定(日本語化の設定)
Shotcutの初期設定で、ソフトウェアの表示言語を日本語に変更することができます。
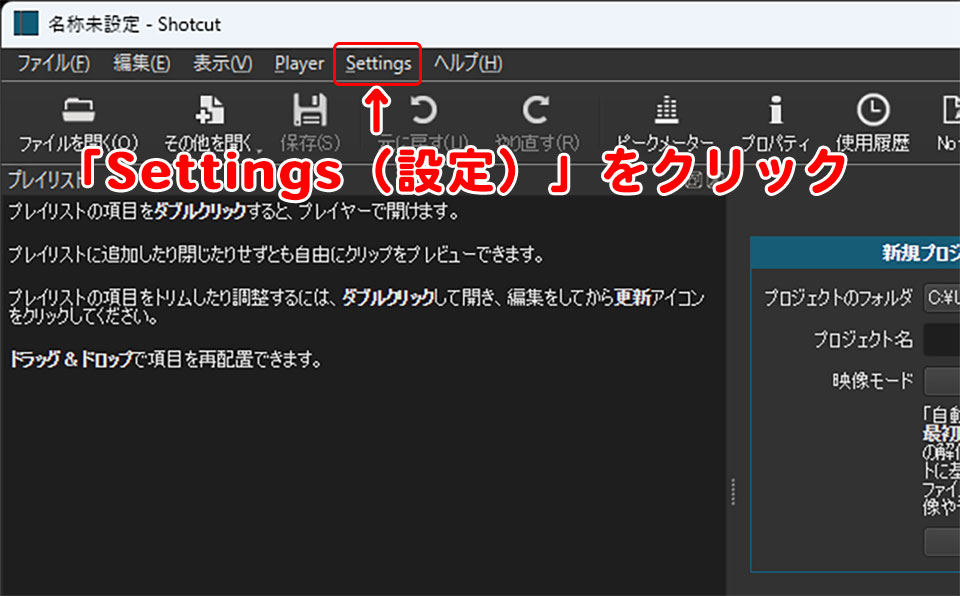
Shotcutを開き、上部メニューバーから「Settings(設定)」をクリックします。
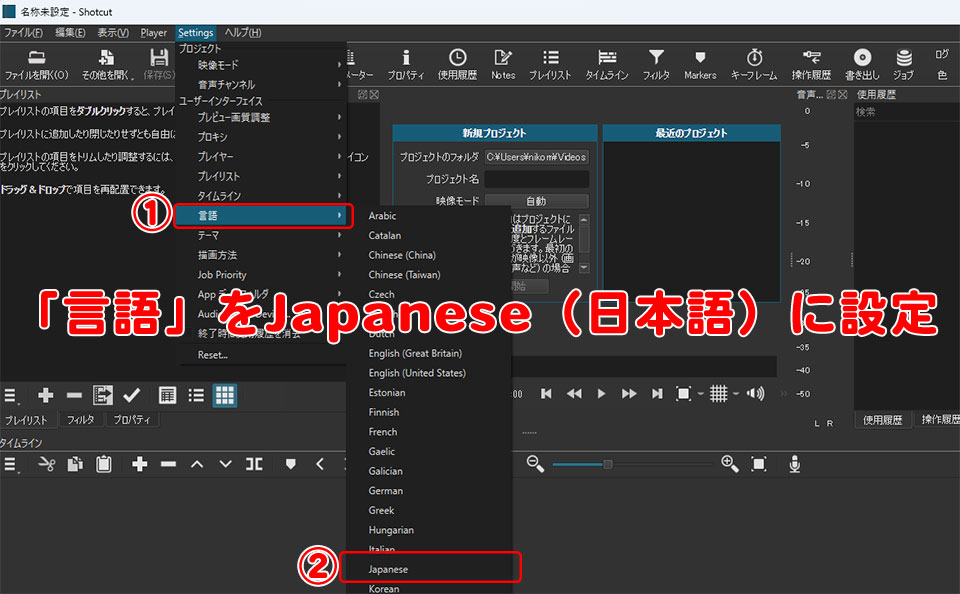
「言語」をJapanese(日本語)に変更します。
変更したらShotcutを再起動します。これで日本語化が完了です。
3. 画面レイアウトのリセット
Shotcutの画面レイアウトは、初期状態にリセットすることができます。
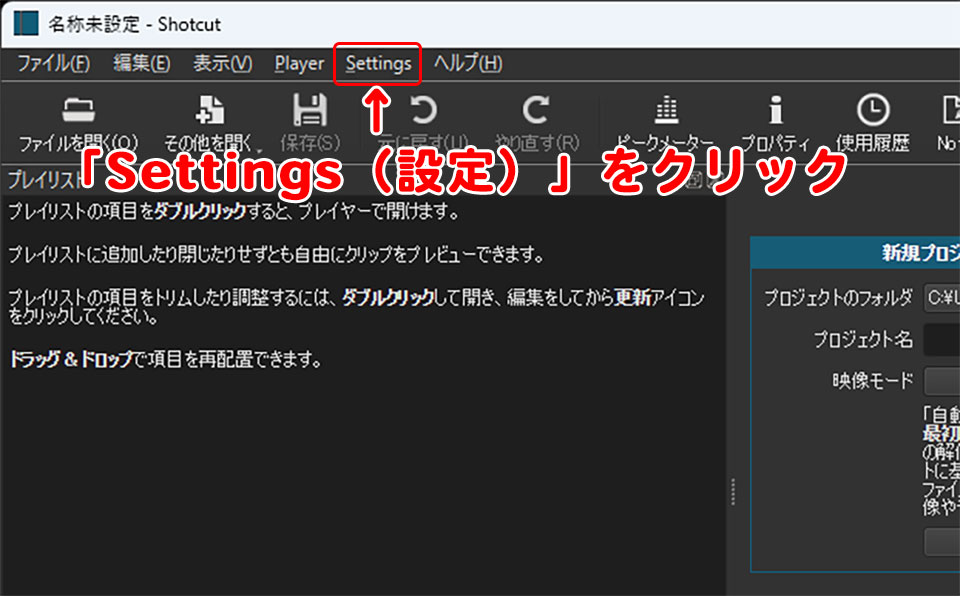
Shotcutを開き、上部メニューバーから「Settings(設定)」をクリックします。
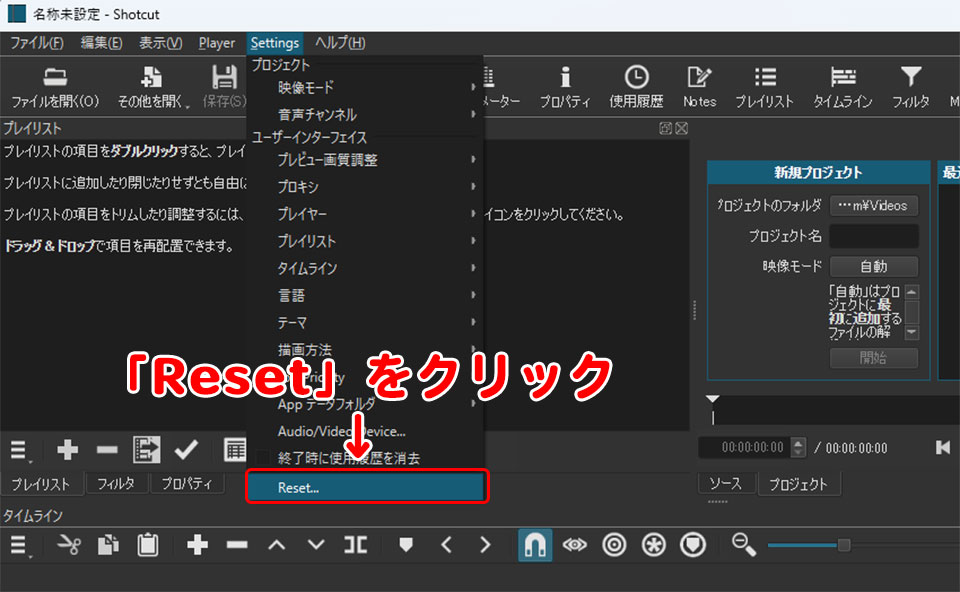
一番下の「Reset」をクリックします。
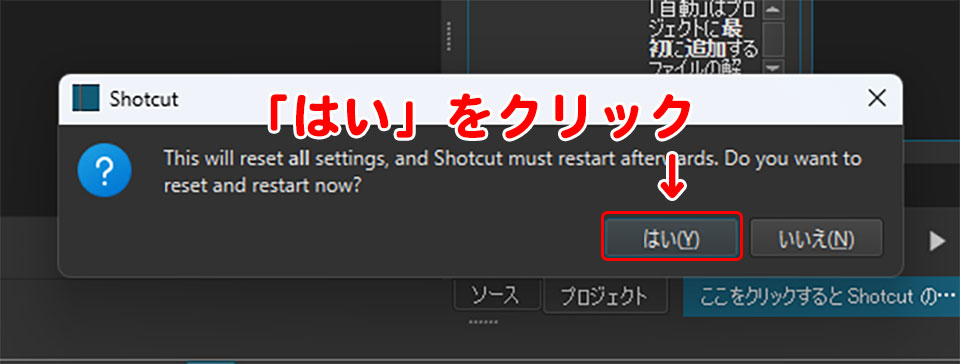
「レイアウトをリセットしますか?」という確認のポップアップが表示されます。「はい」をクリックします。これで、Shotcutの画面レイアウトがデフォルトに戻ります。
Shotcutの基本的な使い方
では次から、Shotcutの基本的な使い方を紹介します。紹介する内容は次の3つ。
画像付きで解説していきます。
1. プロジェクトの作成
動画編集をはじめるには、まずプロジェクトを作成する必要があります。
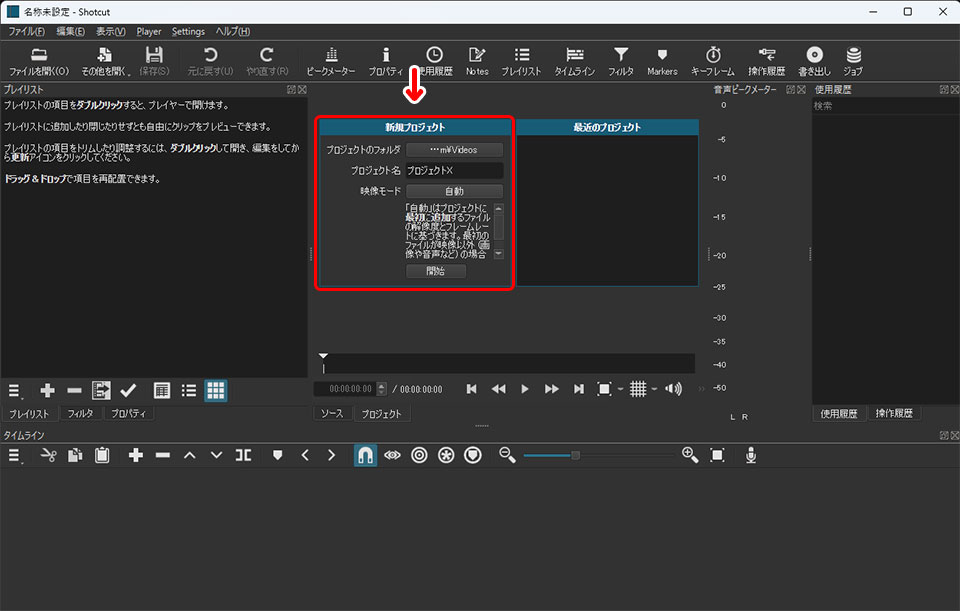
画面中央に「新規プロジェクト」作成のパネルがあります。
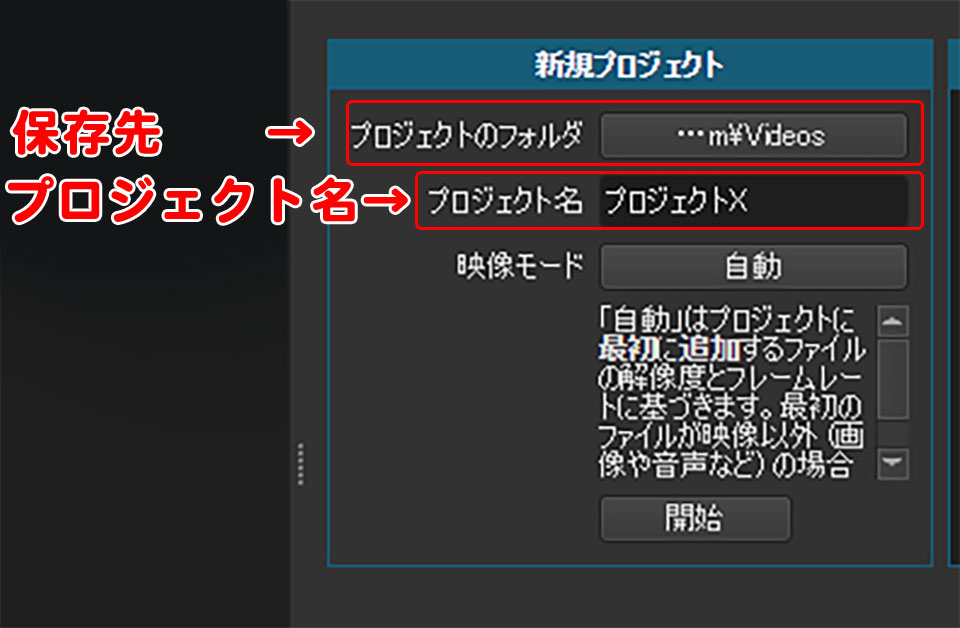
こちらに
- プロジェクトフォルダの保存先を指定
- プロジェクト名を入力
をします。
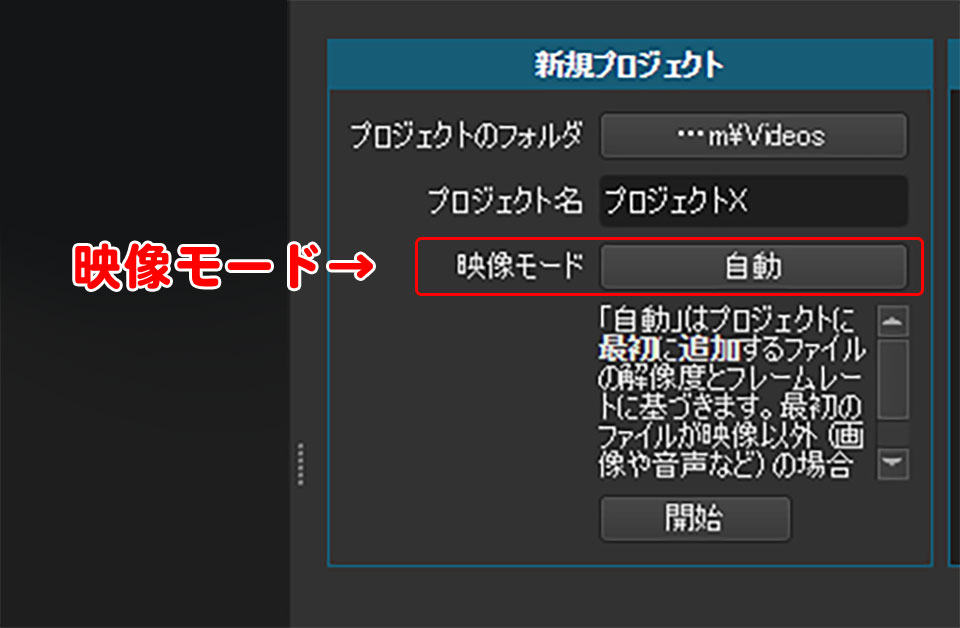
次に映像モード(フレームレート、解像度)を指定します。
「特に指定しない」「はじめてだからわからない」という方は「自動」のままにしておきましょう。自動にしておくと最初に追加するファイルの解像度をフレームレートに基づいて、映像モードを決めてくれます。
指定したい方は、「自動」のところをクリックして、任意の映像モード(フレームレート、解像度)を指定してください。
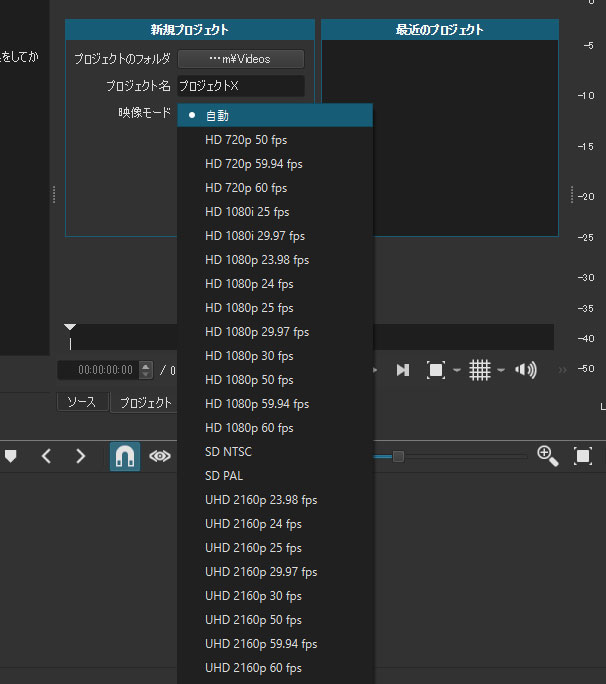
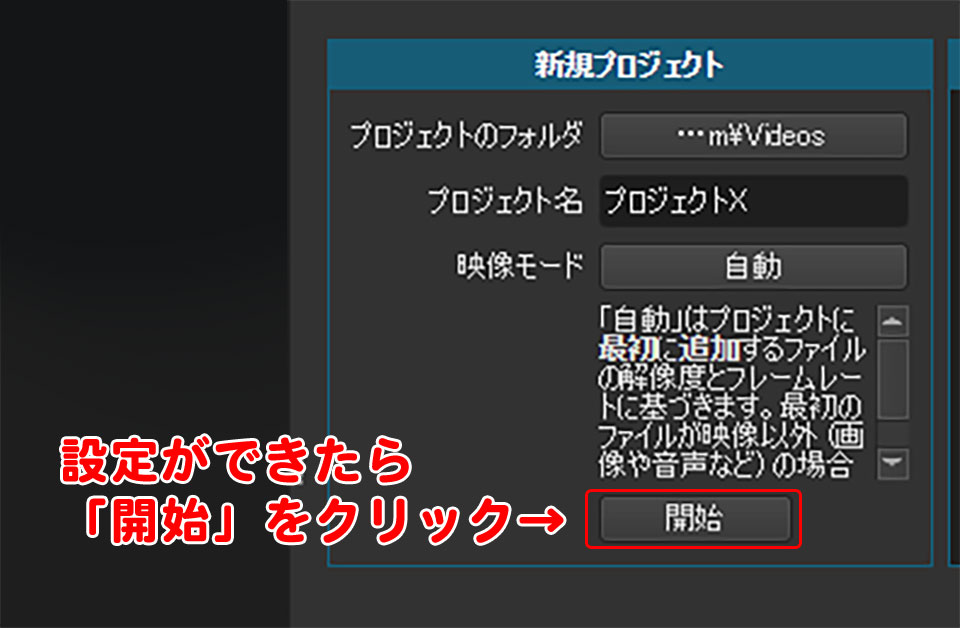
設定が完了したら、「開始」をクリックします。これでプロフェクトの作成が完了です。
2. 素材(動画、画像、音声)のインポート
次はプロジェクトに、編集する動画や画像、音声を追加します。
インポートのやり方は簡単です。プレイリストパネルに、素材をドラック&ドロップすればOKです。
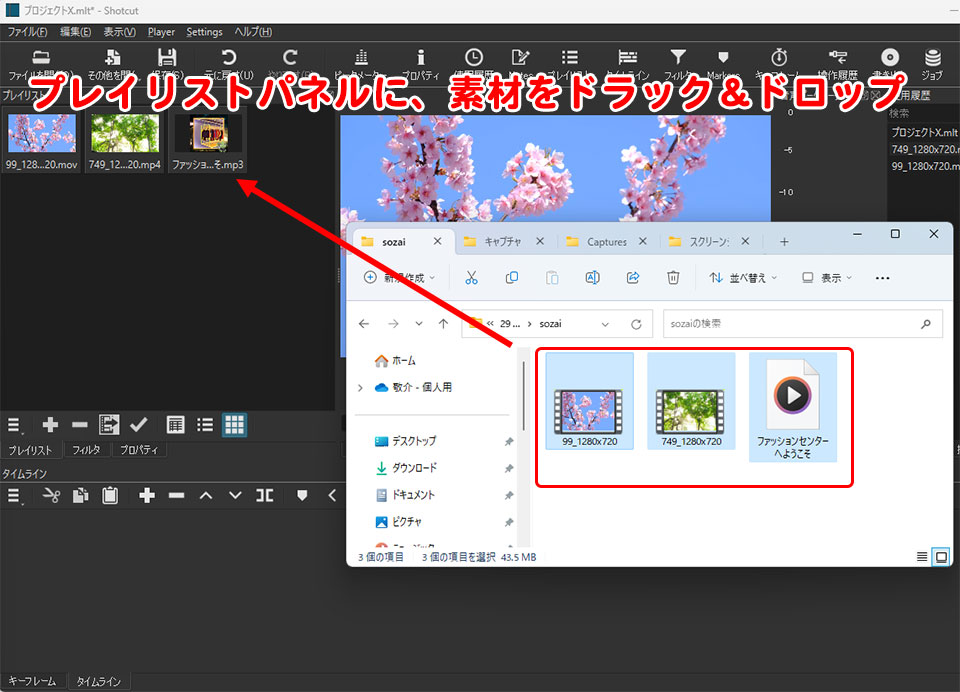
もしプレイリストパネルが表示されていない場合は、画面上部の「プレイリスト」をクリックしてください。
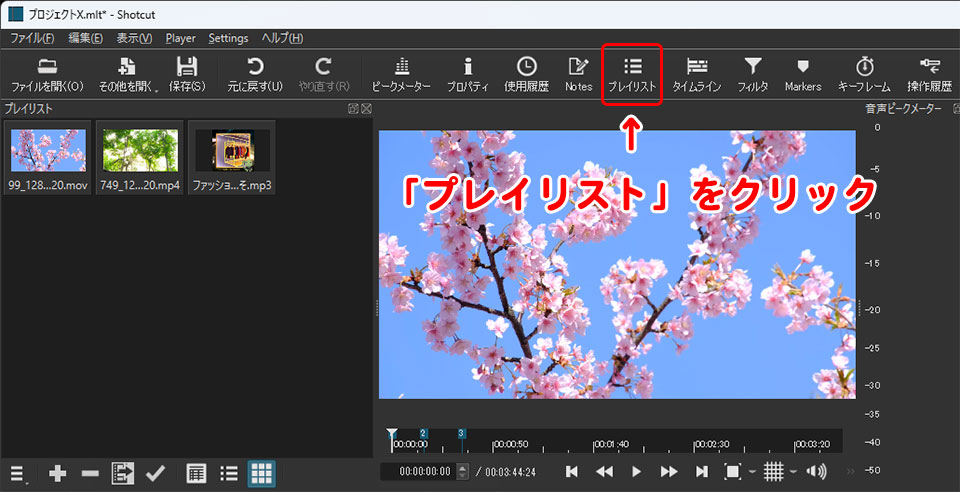
3. クリップのカットとトリミング
クリップのカットとトリミングは、不要な部分を削除し、必要な部分だけを残す編集操作です。カットとトリミングそれぞれのやり方を解説します。
クリップのカット
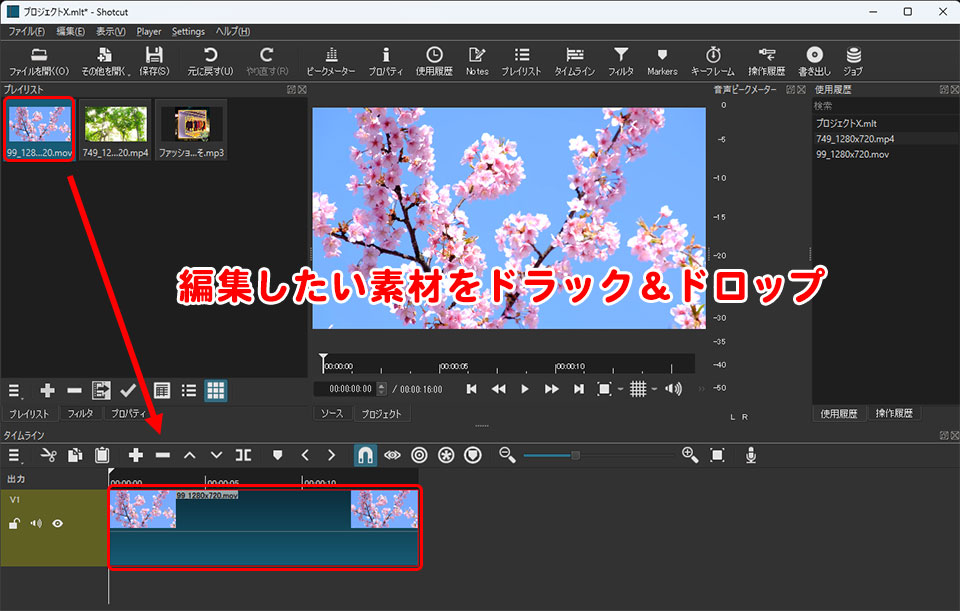
まずタイムラインに編集したい素材をドラック&ドロップします。
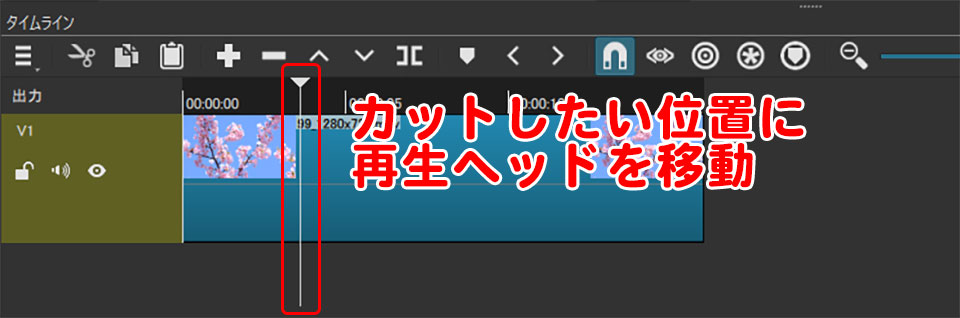
まずカットしたい位置に再生ヘッドを移動させます。
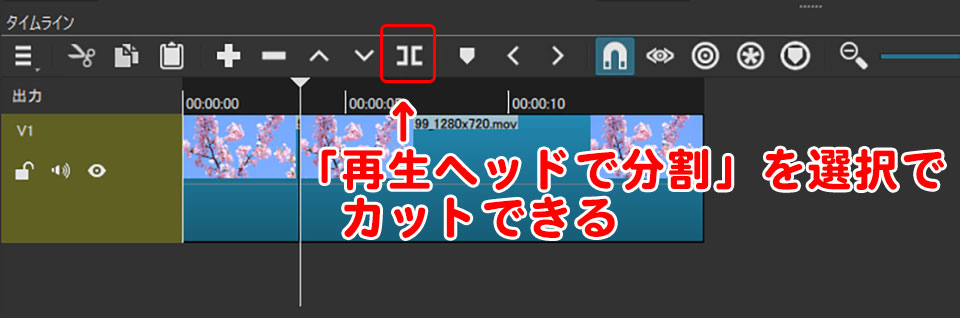
次にタイムライン上部にある「再生ヘッドで分割」を選択します。
これでカットができます。
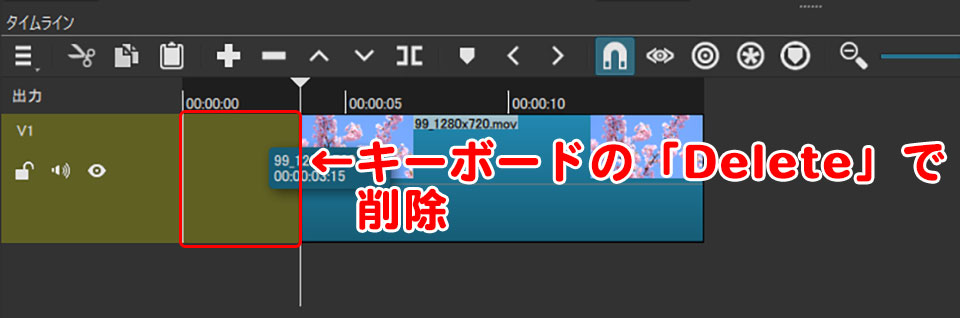
不要なクリップを削除したいときは、そのクリップを選択した状態でキーボードの「Delete」を押します。
これで削除できます。
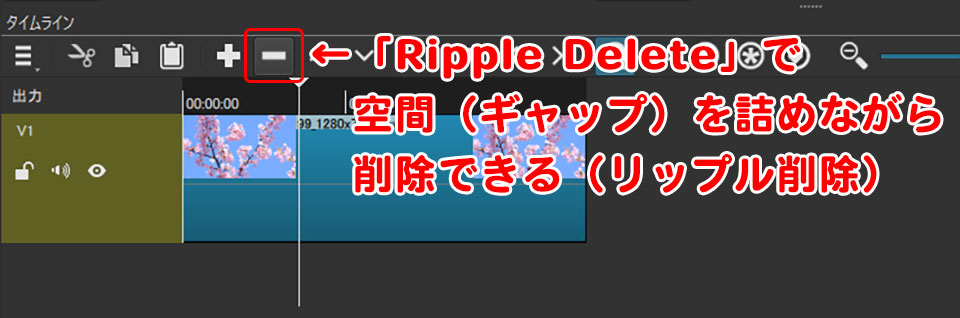
空間(ギャップ)を詰めたいときは、「Ripple Delete」を使います。場所は、タイムライン上部の「ー」アイコンです。
削除したいクリップを選択した状態で、「Ripple Delete」をクリックすれば、空間(ギャップ)を詰めながら削除(リップル削除)ができます。
クリップのカット
クリップのトリミングは、マウス操作だけで可能です。
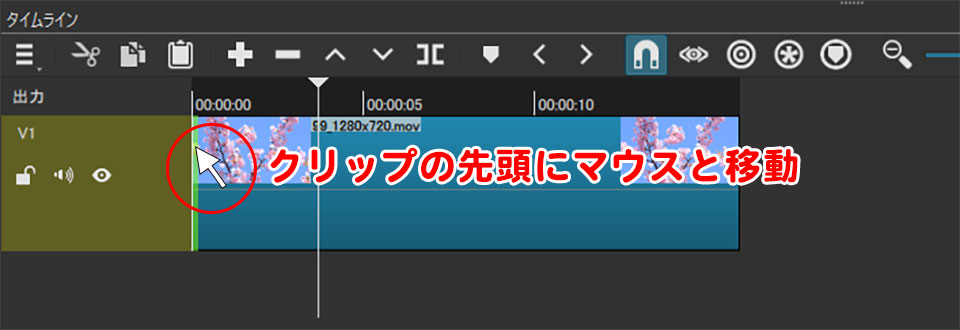
トリミングしたいクリップの先頭にマウスと移動します。
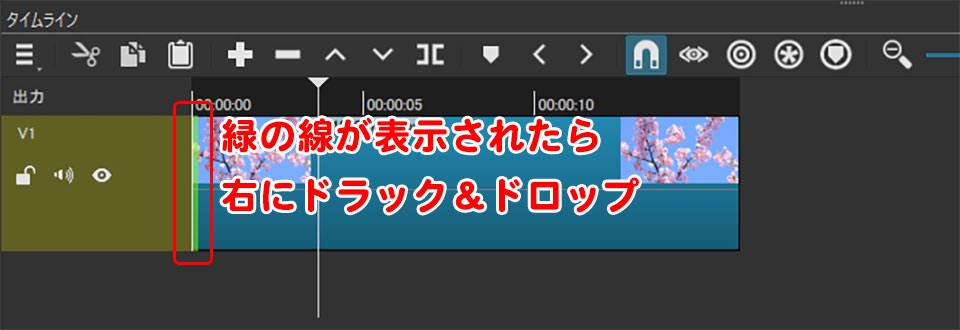
マウスを先頭に移動させると、クリップ上に緑の線が表示されます。この状態で、ドラック&ドロップをするとトリミングができます。
Shotcutで字幕・テキストを追加する手順
Shotcutのテキストフィルターは、フォントやフォントサイズ、位置、色などをカスタマイズする機能もあります。ここでは、字幕・テキストを追加方法を解説します。
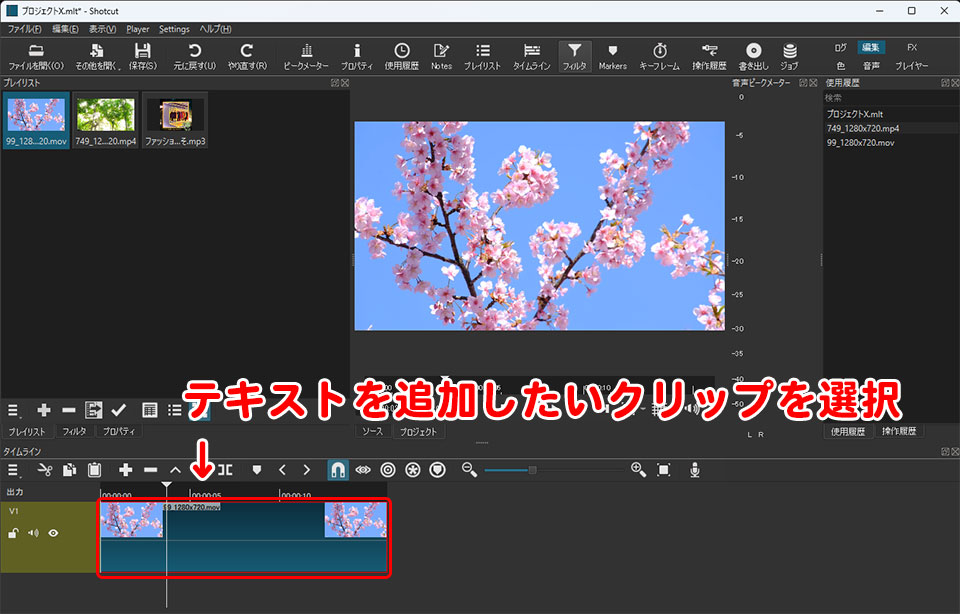
タイムライン上でテキストを追加したいクリップを選択します。
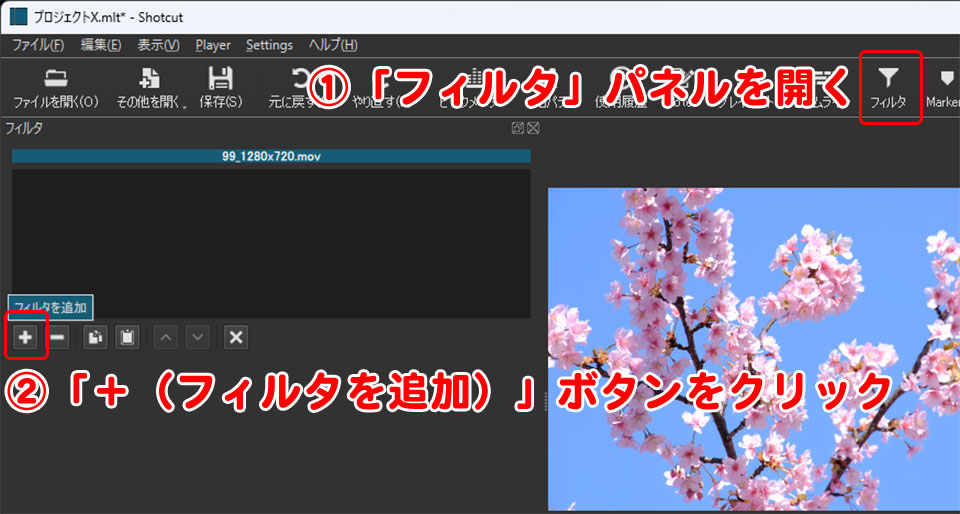
「フィルタ」パネルを開き、「+」ボタンをクリック。
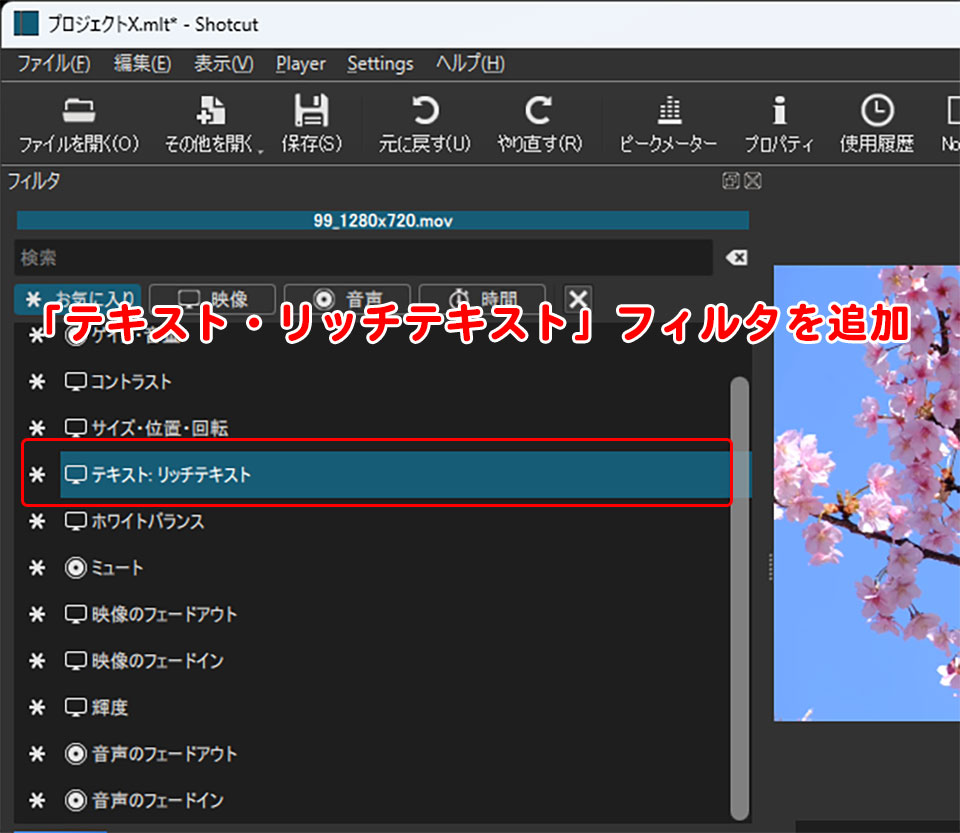
「テキスト・リッチテキスト」フィルタを追加します。
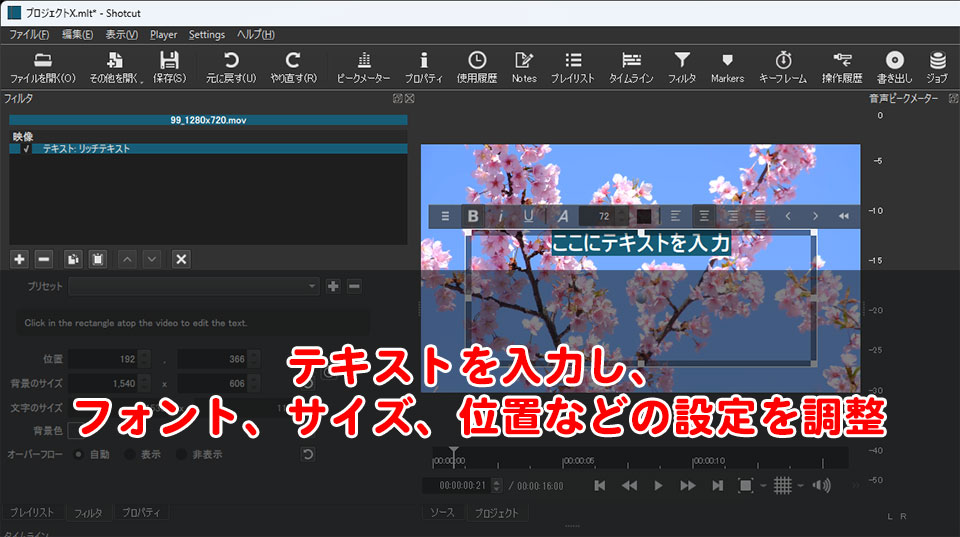
「フィルタ」パネルでテキストを入力し、フォント、サイズ、位置などの設定を調整します。
フォント、サイズ、位置などの設定を調整方法は、長くなるので別記事で紹介します。
Shotcutの画像や動画を重ねるやり方
次は、画像や動画を重ねるやり方を解説します。
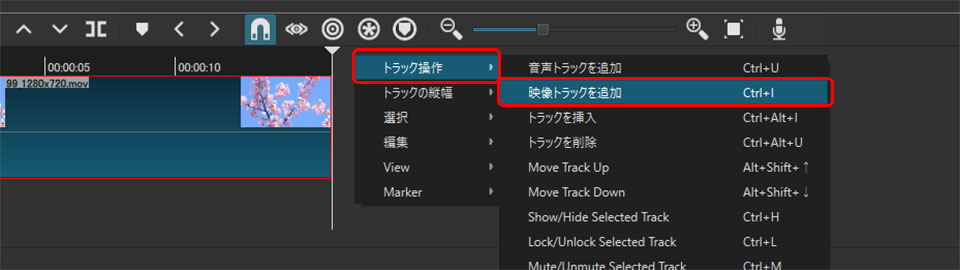
まず映像トラックを追加します。やり方は、タイムライン上(クリップがないところ)で右クリックをして「トラック操作 > 映像トラックを追加」を選択します。
これで映像トラックが追加されます。
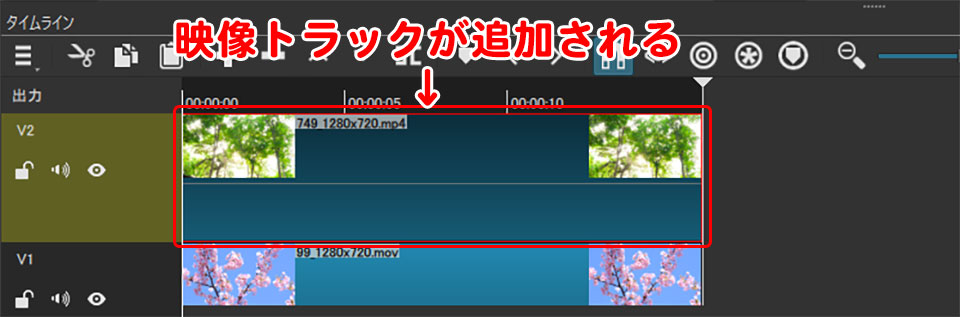
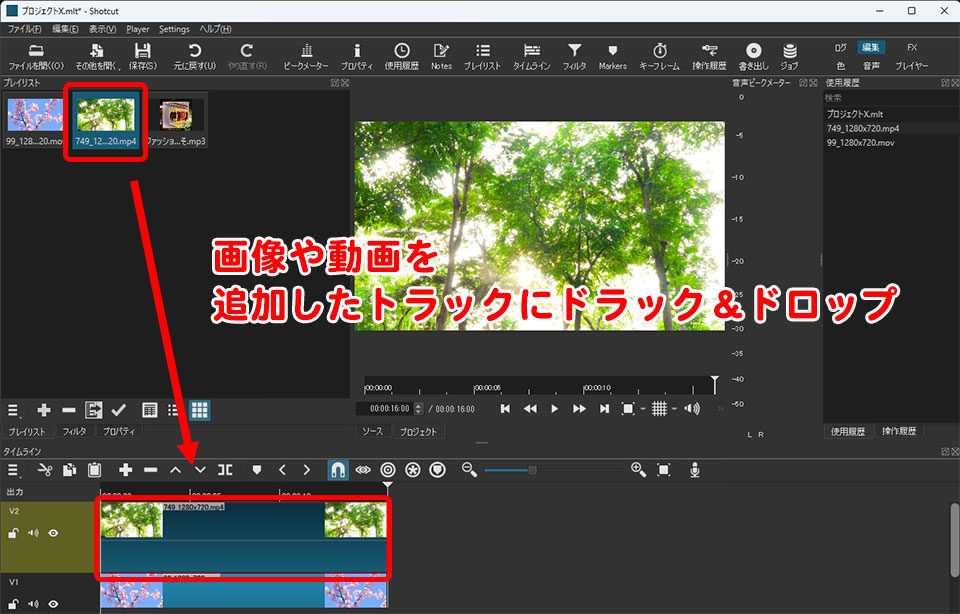
次にプレイリスト内にある画像や動画を、追加したトラックにドラック&ドロップします。
プレイリストの表示方法は、画面左の「プレイリスト」か画面上部の「プレイリスト」をクリックすれば表示されます。
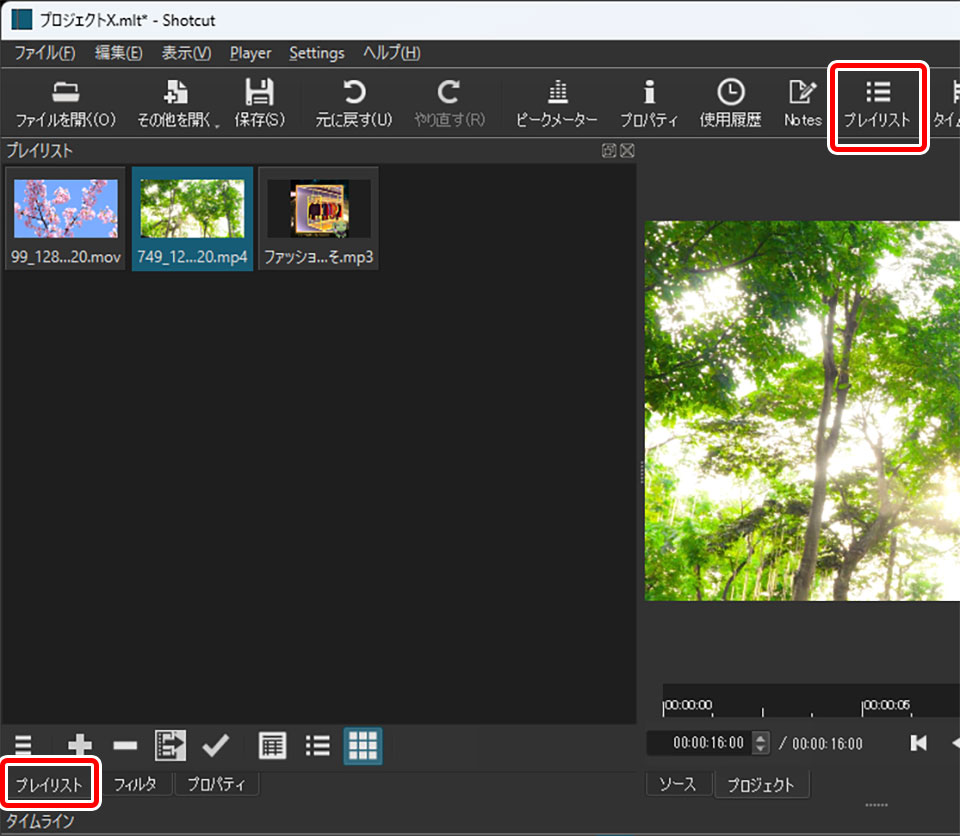
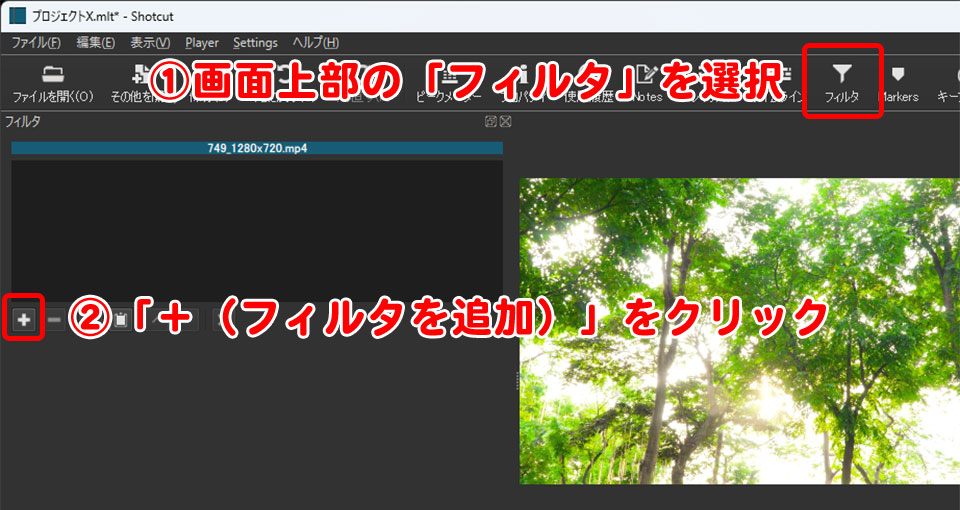
次は、追加した画像や動画のサイズや位置を調整します。画面上部の「フィルタ」を選択し「+(フィルタを追加)」をクリックします。
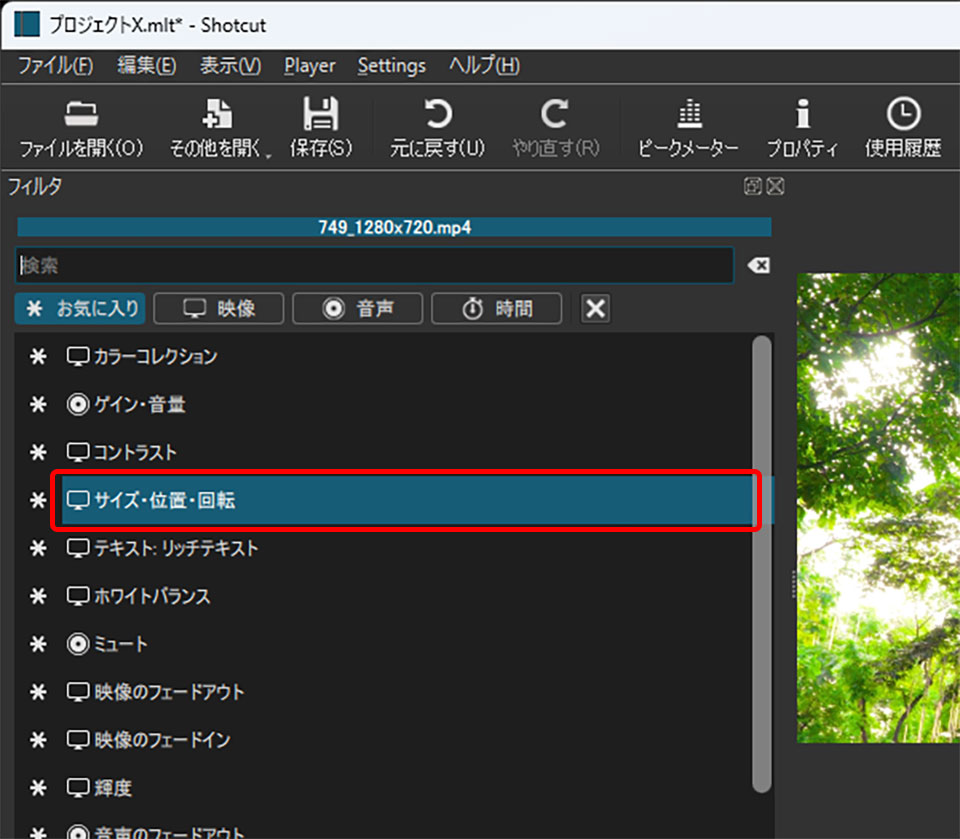
フィルタ内の「サイズ・位置・回転」を選択。
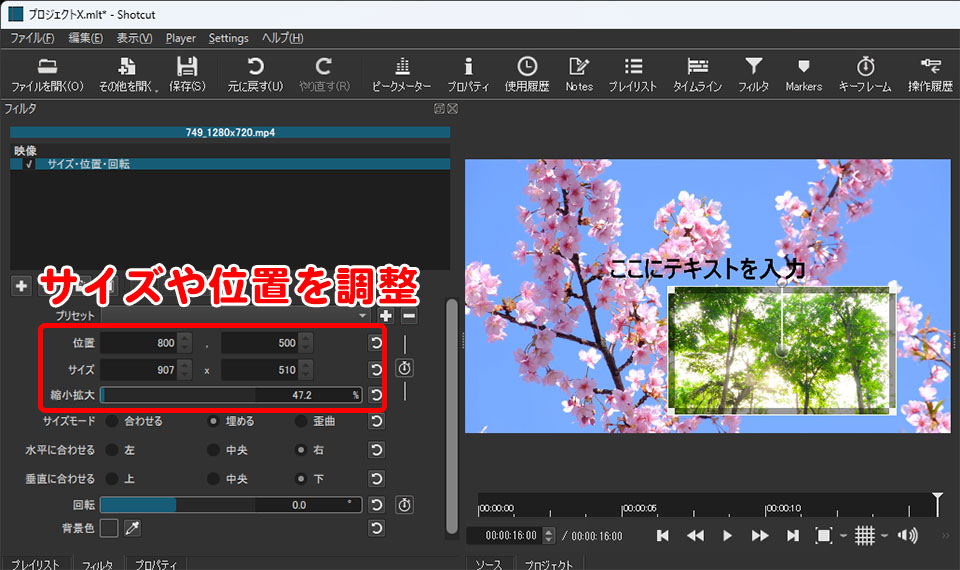
あとはフィルタ内でサイズや位置を調整します。
Shotcutのトランジションの追加方法
Shotcutには、フェードイン、フェードアウト、切り替えなど、様々な種類の標準トランジションが用意されています。
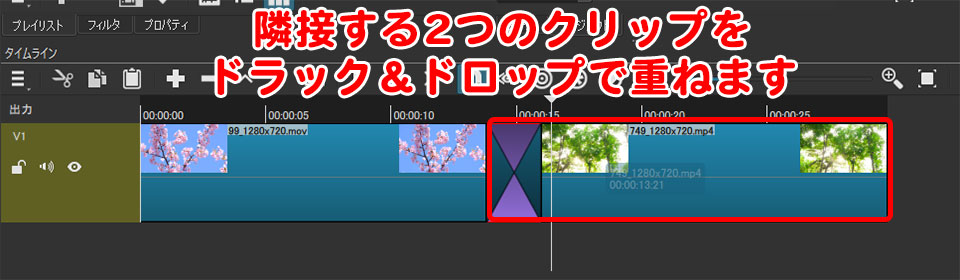
タイムライン上で、隣接する2つのクリップを重ねます。
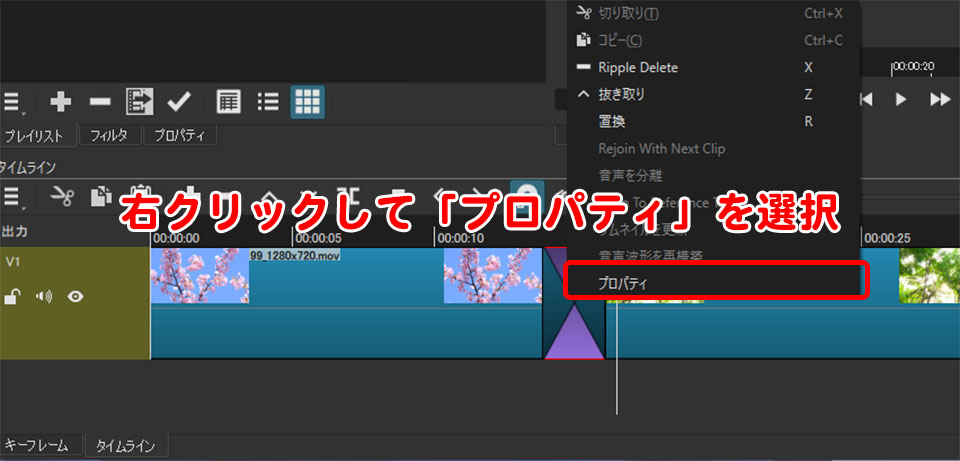
重なった部分を選択し、右クリックして「プロパティ」を選択します。
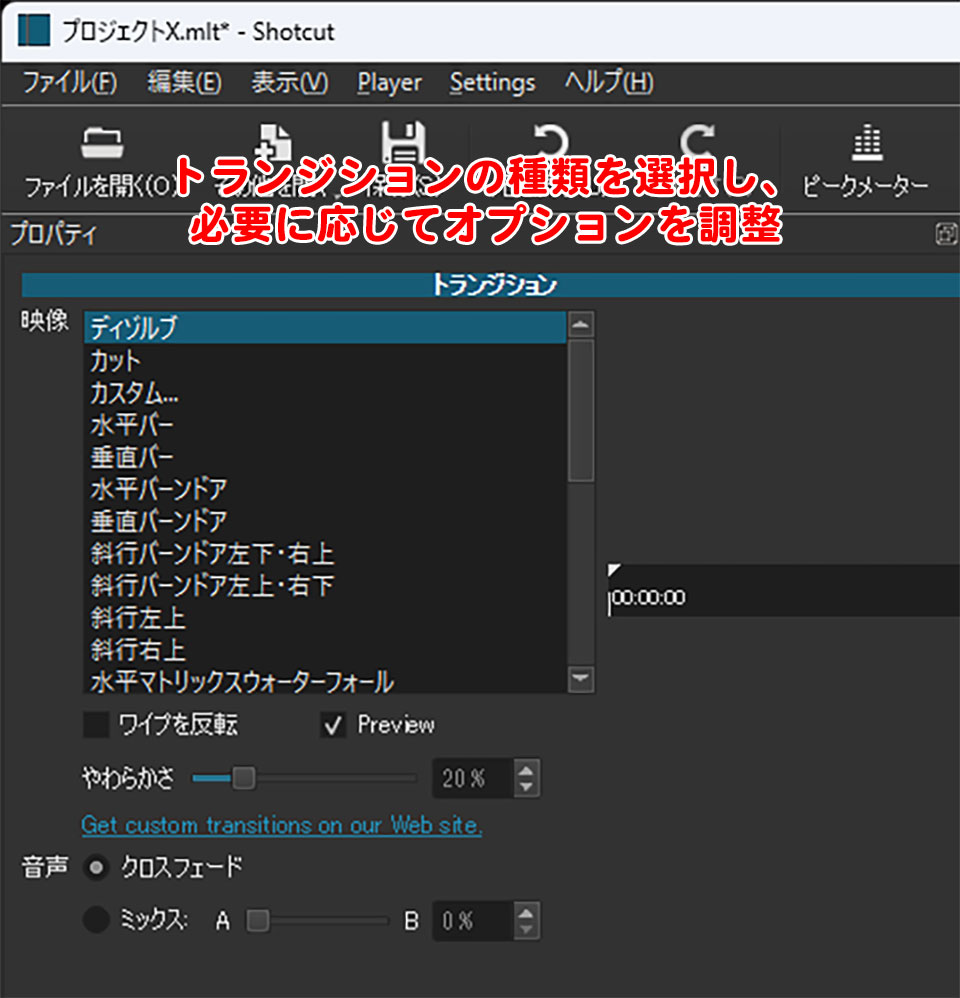
「プロパティ」パネルでトランジションの種類を選択し、必要に応じてオプションを調整。
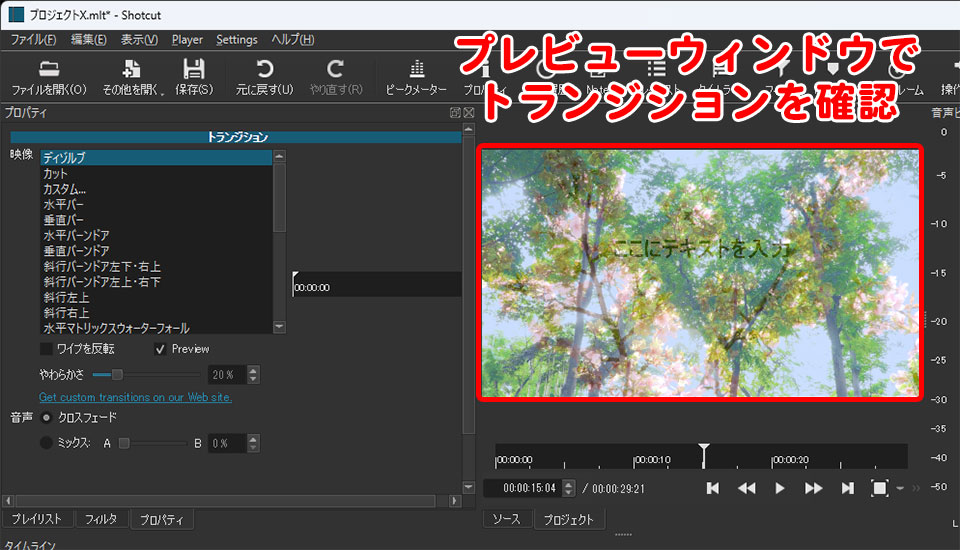
トランジションが適用されたことをプレビューウィンドウで確認。これで完了です。
Shotcutの動画の書き出し(エクスポート)
最後に書き出し(エクスポート)のやり方を解説します。
今回は、YouTube用に書き出してみます。
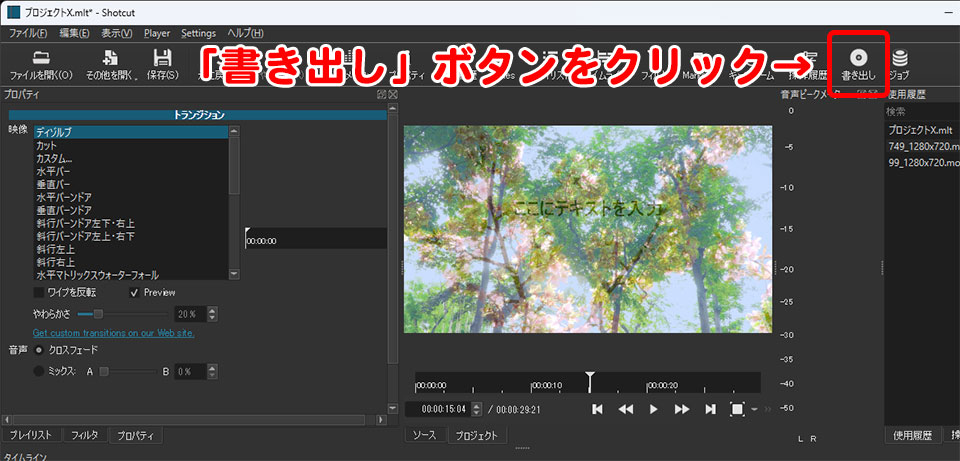
画面右上の「書き出し」ボタンをクリックします。
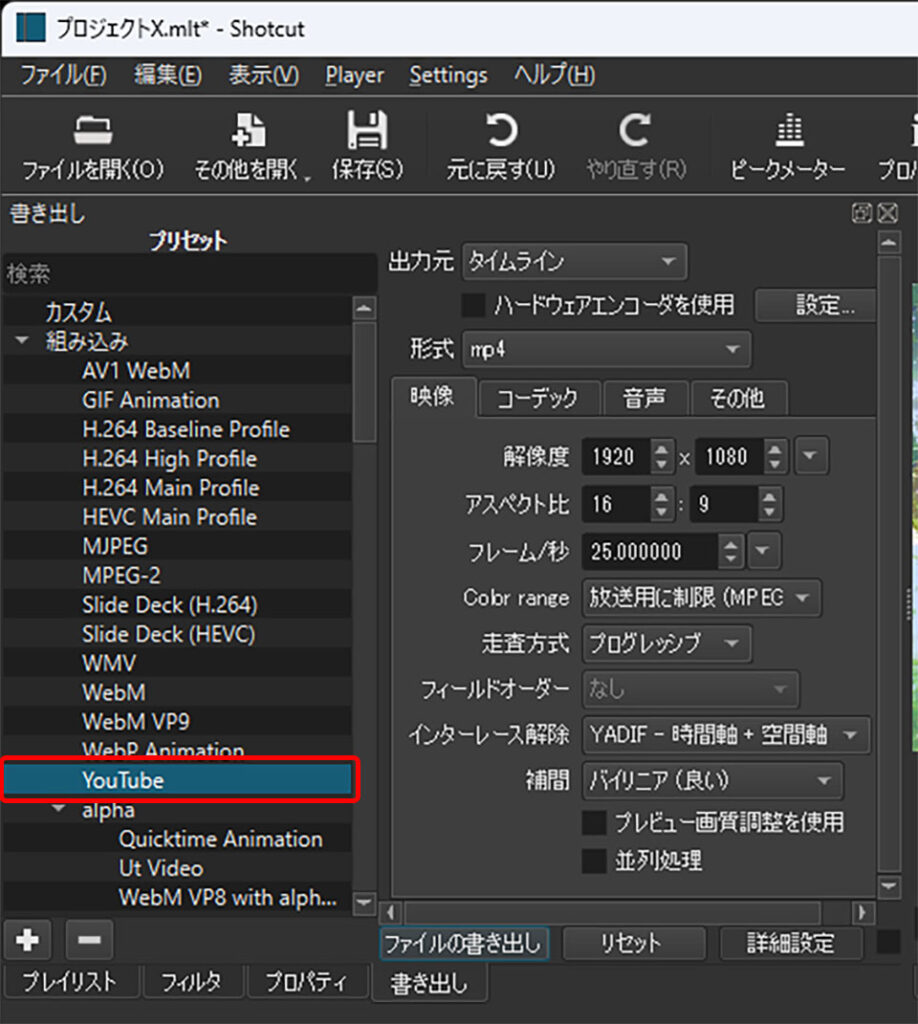
「組み込み」の中にある「YouTube」を選択します。基本的にはこれで書き出せば問題ないと思います。
必要に応じて、ビデオ、オーディオ、および他の設定を選択または調整をしてください。

設定ができたら「ファイルの書き出し」をクリックします。
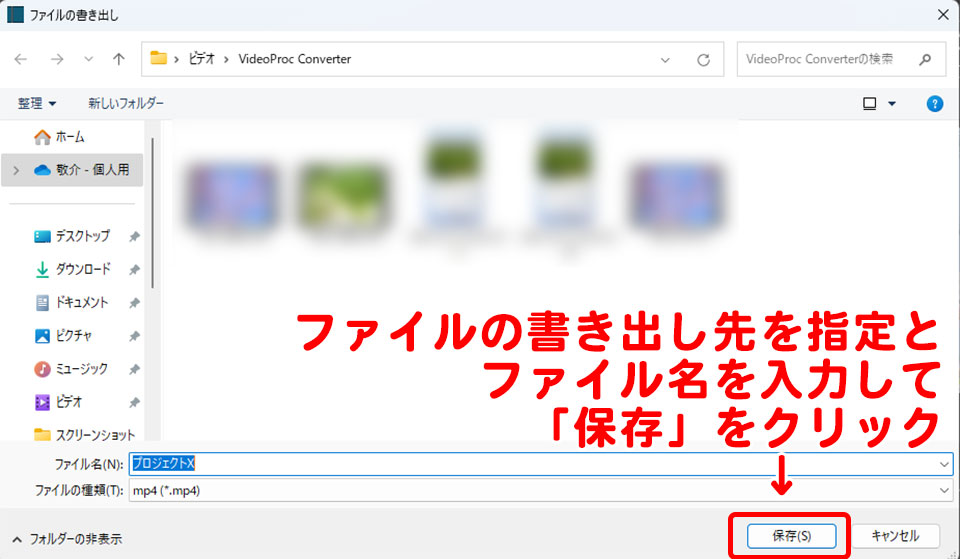
ファイルの書き出し先を指定とファイル名を入力して「保存」をクリックすれば、書き出しができます。
詳しい書き出し方法は、「Shotcutの書き出し設定に迷ったら!おすすめ設定を解説」で解説しています。
Shotcutで対応しているファイル形式(動画・画像・音声)
ここでは、Shotcutで対応しているファイル形式をお伝えします。
1. 動画
- MP4 (H.264)
- MOV
- AVI
- MKV
- WebM (VP8, VP9)
- MPEG-2
- FLV
- OGV
2. 画像
- JPEG
- PNG
- BMP
- GIF
- TIFF
- SVG
- WebP
3. 音声
- MP3
- WAV
- AAC
- FLAC
- OGG
- AIFF
- ALAC
ShotcutはFFmpegをバックエンドとして使用しているため、さらに多くのフォーマットがサポートされています。具体的な対応フォーマットについては、Shotcutの公式ドキュメントやFFmpegのドキュメントを参照してください。
Shotcutのショートカットキーの一覧
Shotcutの一般的なショートカットキーを以下の表にまとめました。
 けいすけ
けいすけショートカットキーを覚えると、動画編集作業が効率的になります!
| Windows | Mac | |
|---|---|---|
| 再生/一時停止 | Space (スペースキー) | Space (スペースキー) |
| 前のフレームに移動 | ← (左矢印キー) | ← (左矢印キー) |
| 次のフレームに移動 | → (右矢印キー) | → (右矢印キー) |
| クリップの始点に移動 | Home | ⌘ + home or ⌘ + left |
| クリップの終点に移動 | End | ⌘ + end or ⌘ + right |
| インポイントを設定 | I | I |
| アウトポイントを設定 | O | O |
| カット (分割) | S | S |
| コピー | Ctrl + C | ⌘ + C |
| 切り取り | Ctrl + X | ⌘ + X |
| 貼り付け | Ctrl + V | ⌘ + V |
| 全選択 | Ctrl + A | ⌘ + A |
| ズームイン | Ctrl + = (Ctrl+プラスキー) | ⌘ + = (⌘+プラスキー) |
| ズームアウト | Ctrl + – (Ctrl+マイナスキー) | ⌘ + – (⌘+マイナスキー) |
| ズームをリセット | Ctrl + 0 | ⌘ + 0 |
| 元に戻す) | Ctrl + Z | ⌘ + Z |
さらに詳しいショートカットキーの一覧は、Shotcutの公式ドキュメントで確認できます。
Shotcutのメリット・デメリット
Shotcutのメリット・デメリットを、それぞれ3つずつお伝えします。
メリット
- 無料で使える
- クロスプラットフォーム対応
- 対応ファイル形式が豊富
1. 無料で使える
Shotcutは無料で利用できるオープンソースの動画編集ソフトです。
Adobe PremiereやFinal Cut Proなどの商用ソフトウェアは高価ですが、Shotcutを使えば無料で同様の編集作業が可能です。
2. クロスプラットフォーム対応
ShotcutはWindows、macOS、Linuxの3つの主要なオペレーティングシステムで動作します。
プロジェクトで複数のプラットフォームを使って作業する場合でも、Shotcutは問題なく動作し、編集作業を効率化できます。
3. 対応ファイル形式が豊富
Shotcutは多くの動画、音声、画像ファイル形式に対応しており、様々な素材を取り扱うことができます。
Shotcutは対応ファイル形式が豊富なので、多種多様な素材を編集する際に便利で効率的です。
MP4やMOVなどの一般的な動画ファイル形式はもちろん、MKVやFLVなどのマイナーな形式も扱うことができます。
また、JPEG、PNG、GIFなどの画像ファイルや、MP3、WAV、FLACなどの音声ファイルもサポートしています。
デメリット
- 直感的に操作できない
- チュートリアルやサポートが限定的
- 複雑なエフェクトや機能が欠けている
1. 直感的に操作できない
Shotcutのインターフェースは、直感的に操作できない場合があります。
初心者は使いにくいと感じることがあるかもしれません。
画面上の素材の位置調整を例に挙げると、Adobe Premiere Proならマウス操作(ドラック&ドロップ)で位置の調整が可能です。
Shotcutは、マウス操作はできず、フィルタパネル内で数値を入力する必要があります。
2. チュートリアル・解説記事が少ない
Shotcutのチュートリアルや解説記事は、他の一部の動画編集ソフトウェアに比べて少ないです。
一方で、Adobe Premiere ProやFinal Cut Proなどの商用ソフトウェアは、公式チュートリアルやカスタマーサポートが充実しています。
Shotcutは無料で使える反面、チュートリアルやサポートが限定的なので、独学で習得することが難しい場合があります。
3. 複雑なエフェクトや機能が欠けている
Shotcutでも、基本的な動画編集機能が可能です。しかし、複雑なエフェクトや高度な機能が欠けている場合があります。
Shotcutは無料で利用できるものの、複雑なエフェクトや高度な機能が欠けていることから、プロフェッショナルな動画編集には不向きな場合があります。
字幕・テキストを例に挙げると、Adobe Premiere Proの場合、テキストは映像とは別のトラックに作成されます。そのため、テキストの表示時間や表示のタイミングの調整が、比較的容易にできます。
一方Shotcutは、映像素材と重なった状態でテキストが作成されます。そのため、表示時間の調整に煩わしさを感じてしまいます。
Shotcutと他の動画編集ソフトとの比較
最後に、Shotcutとほかの動画編集ソフトとの比較をお伝えします。
無料の動画編集ソフトと比較
| 費用 | 無料お試し | 特徴 | |
|---|---|---|---|
| Shotcut | 無料 | 無料 | 低スペックパソコンで動く、操作が難しくない |
| VideoProc Conerte | 2,980円~ | 無料 | 動画編集の機能が少ない |
| HitFilm | 無料 | 無料 | 機能は豊富だが、英語表記 |
| Lightworks | 約1,350円/月~ | 無料版あり | プロ並みの編集ができるフリーソフト |
| Openshot Video Editor | 無料 | 無料 | 無料で使えるが、微調整ができなく、 不具合が起きることもある |
| Adobe Premiere Pro | 2,728円/月~ | 7日間 | 直感的な編集作業が可能 |
| Final Cut Pro | 36,800円 | 90日間 | iMovieの上位互換 |
| DaVinci Resolve | 39,578円 | 無料版あり | 世界最高峰のグレーディングシステム |
| Filmora | 6,980円/年 | ロゴ透かし | テンプレートが豊富 |
» VideoProc Converterの口コミ・評判!無料版の使い方や安全性も解説
» HitFilm無料版(旧:HitFilm Express)の使い方を解説
» Filmora 12(フィモーラ12)の新機能をレビュー!口コミ・評判も紹介
有料の動画編集ソフトと比較
| 価格 | 特徴 | |
|---|---|---|
| Shotcut | 無料 | 基本的な編集機能、トランジション、フィルターなど |
| Adobe Premiere Pro | 月額制サブスクリプション月額制サブスクリプション | 高度な編集機能、エフェクト、プラグインなどが充実 |
| Final Cut Pro | 一度の購入で永続ライセンス | 高度な編集機能、エフェクト、プラグインなどが充実 |
| DaVinci Resolve | 無料版と有料版(DaVinci Resolve Studio)が存在 | 高度な編集機能、エフェクト、特にカラーグレーディングが強力 |
Shotcutは基本的な編集作業には適していますす。
しかし、高度なエフェクトや機能が必要な場合は、Adobe Premiere ProやFinal Cut Pro、DaVinci Resolveなどのようなプロ向けの動画編集ソフトがおすすめです。
それぞれのソフトウェアには独自の特徴と利点があります。動画編集の目的や予算、利用環境に応じて最適な動画編集ソフトを選びましょう。
Adobe Premiere Proとは
Adobe Premiere Proは業界標準の動画編集ソフトウェアとして広く認識されています。
プロジェクトの規模や複雑さにかかわらず、幅広い編集作業をこなすことが可能。また、Adobe Creative Cloudとの連携が強力な点も魅力です。
Final Cut Proとは
Final Cut Proは、特にMacユーザーに人気のある動画編集ソフトです。
シームレスな操作性と独自の編集ツールを提供しています。また、一度の購入で永続ライセンスが得られることも魅力の一つです。
DaVinci Resolve
DaVinci Resolveは、特にカラーグレーディングが強力で知られており、映画やテレビ業界で広く使用されています。
無料版でも高度な編集機能が利用できるため、初心者からプロまで幅広く対応しています。
関連» 【プロが解説】動画編集ソフトおすすめランキングベスト10
Shotcutの使い方に関するよくある質問3選
- Shotcutは初心者には使いづらいでしょうか?
-
Shotcutは基本的な編集機能を備えているため、初心者にも使いやすい部分があります。
ただし、最初は慣れが必要。チュートリアルや解説記事が少ないので、自分で調べながら学んでいくことが重要です。
- Shotcutの代わりにプロ向けの動画編集ソフトウェアを検討しています。どのようなソフトウェアがおすすめですか?
-
より高度な機能やエフェクトが求める場合、
- Adobe Premiere Pro
- Final Cut Pro
- DaVinci Resolve
などのプロ向け動画編集ソフトがおすすめです。
これらのソフトウェアは高度な編集機能があります。チュートリアルや解説記事もネット上にたくさんあります。
Shotcutの使い方まとめ
Shotcutは、無料の動画編集ソフトウェアです。多様なファイル形式をサポートしています。
以下、本記事の要点をまとめます。
- Shotcutはオープンソースで無料の動画編集ソフト
- クロスプラットフォーム対応で多様なファイル形式をサポート
- 基本的な編集機能を備えるが、高度な機能は限定的
- インターフェースが直感的でなく、チュートリアルや解説記事が少ない
- より高度な機能が求める場合、Adobe Premiere ProやFinal Cut Pro、DaVinci Resolveなどのソフトを検討しましょう
基本的な編集機能を備えており、初心者から中級者におすすめです。しかしより高度な機能やエフェクトが必要な場合は、他のプロ向け動画編集ソフト検討してみましょう。
今から動画編集を始めるのであれば、「Adobe Premiere Pro」がおすすめです。