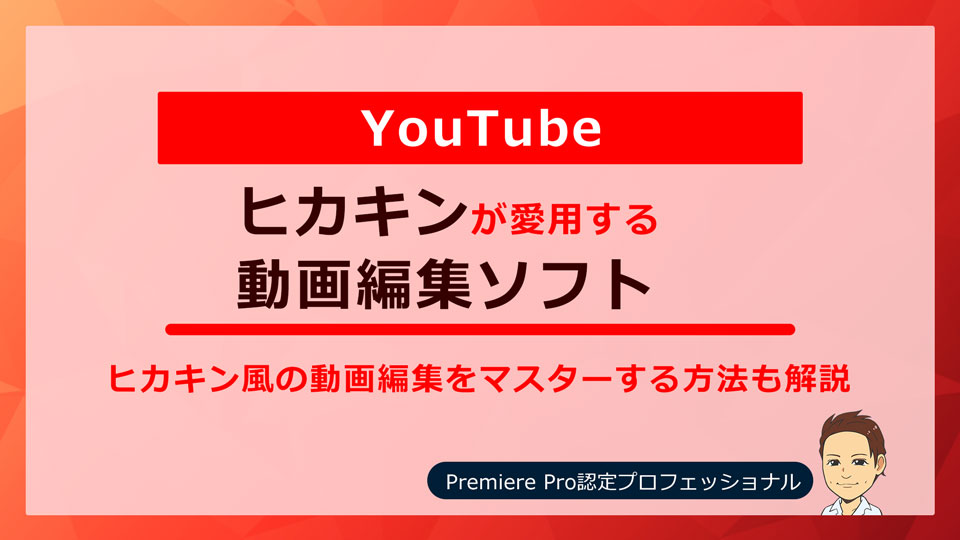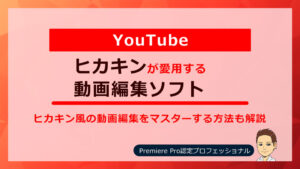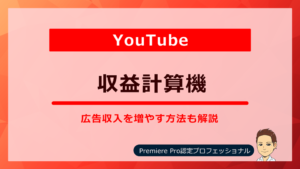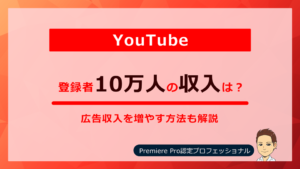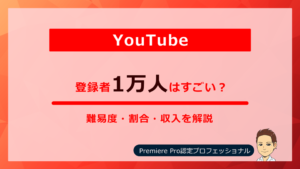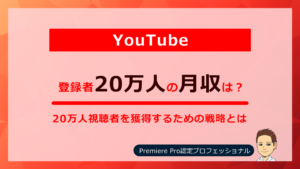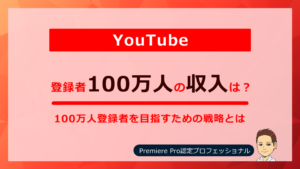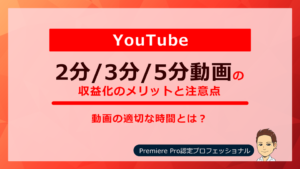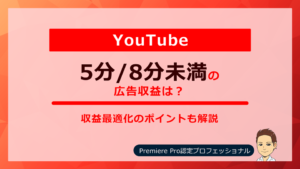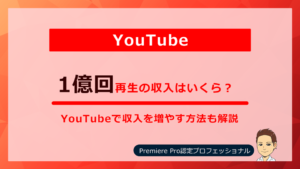- 動画編集ソフトはどのソフトを選べばいい?
- ユーザーにとって最高のソフトはどれ?
ヒカキンがどのようにして多彩な動画を作り上げ、数百万人もの視聴者に届けているのか。
そして、その過程でどのような編集ツールを愛用しているのか。
本記事では、そんなヒカキンが愛用する動画編集ソフトとその活用法を徹底的に紹介します。
本記事でお伝えする内容は次のとおりです。
メインとして使用されているAdobe Premiere Proのあらゆる魅力・利点など、知りたかった情報が満載です。あなたの編集スキル向上の一助となるのは間違いありません。
ヒカキンが愛用する動画編集ソフト

日々高品質な動画を公開し続ける裏には、適切な動画編集ツールの使用が欠かせません。
ここでは、次の3つについて解説します。
1. Adobe Premiere Pro: ヒカキンのメイン動画編集ツール

ヒカキンさんが一番多く使用している動画編集ソフトは、Adobe Premiere Proです。
その理由は何でしょう?ヒカキンさんの動画は質が高く、その品質を支えているのがAdobe Premiere Proの豊富な機能です。
- 色補正
- 効果音追加
- 映像の合成
など、高度な編集が可能です。しかし、使いやすいインターフェースや豊富なチュートリアルが用意されているため初心者でも扱いやすいです。
多機能でありながらも使いやすさを兼ね備えたAdobe Premiere Proは、初心者からプロまで幅広く利用されている動画編集ツールです。
2. Final Cut Pro: ヒカキンが過去に使っていた動画編集ソフト
Final Cut Proはかつてヒカキンさんが使用していたとされる動画編集ソフトの一つです。
Final Cut Proは、Macユーザーからは非常に高い評価を受けているソフトです。
その中でも特に実用的なのが、
- 再生時の遅延が少ない
- エフェクトやトランジションが豊富
などといった特徴です。
ただ最近は、ほぼAdobe Premiere Proで動画編集をしているようです。
3. ヒカキンが推奨するAdobe Premiere Proの特徴と利点

| 名称 | Adobe Premiere Pro |
| 対応OS | Windows, Mac |
| 価格 | 月額2,728 円/月(年間プラン) |
| 動作環境 | Windows:Windows 10(64 ビット) 以降 Mac: Intel® 第 6 世代以降の CPU |
| 公式サイト | » 公式HP |
| メリット | デメリット |
|---|---|
| AI機能がある 高度な編集機能が充実 Adobe製品との連携が優れている | 初心者は使いこなすまでに時間がかかる場合がある 月額費用が必要 |
Adobe Premiere Proは、以下のような特徴や利点があります。
特徴
- 直感的な編集作業が可能
- さまざまな媒体に対応
- 高速かつ信頼性が向上
- テキストベースの編集機能が強化
- 豊富なエフェクトやプラグインが利用可能
利点:
- プロフェッショナルな動画編集が可能
- 高品質な映像を作成できる
- 複数のカメラアングルを編集できる
- オーディオ編集機能が充実している
- Adobe Creative Cloudとの連携が可能
これらの特徴や利点により、Adobe Premiere Proは、プロフェッショナルな動画編集に適したソフトウェアとして、多くのユーザーに利用されています。
Premiere Pro の必要システム構成(最小スペック)
| Windows版 | Mac版 | |
|---|---|---|
| OS | Windows 10(64 ビット)日本語版 V20H2 以降 | macOS 11.0(Big Sur)以降 |
| CPU | Intel® 第 6 世代以降の CPU または AMD Ryzen™ 1000 シリーズ以降の CPU | インテル® 第6世代以降のCPU |
| メモリ | 8 GB の RAM | 8GBのRAM |
| GPU | 2GBのGPUメモリ(VRAM) | 2GBのGPUメモリ(VRAM) |
| ストレージ | 8GB以上の空き容量のあるハードディスク。ただし、インストール時には追加の空き容量が必要 | 8GB以上の空き容量のあるハードディスク。ただし、インストール時には追加の空き容量が必要 |
ヒカキン風の動画編集をマスターする方法
YouTuberとして成功するためには、ヒカキンさんのような著名なYouTuberから学ぶことが大切。そのためには、彼らの動画編集スタイルを学び、それを自分のスタイルに取り入れることが必要になる。この記事ではヒカキン風の動画編集の方法を、具体的な手順とともに解説していく。
1. Adobe Premiere Proで実現するヒカキン風の動画編集
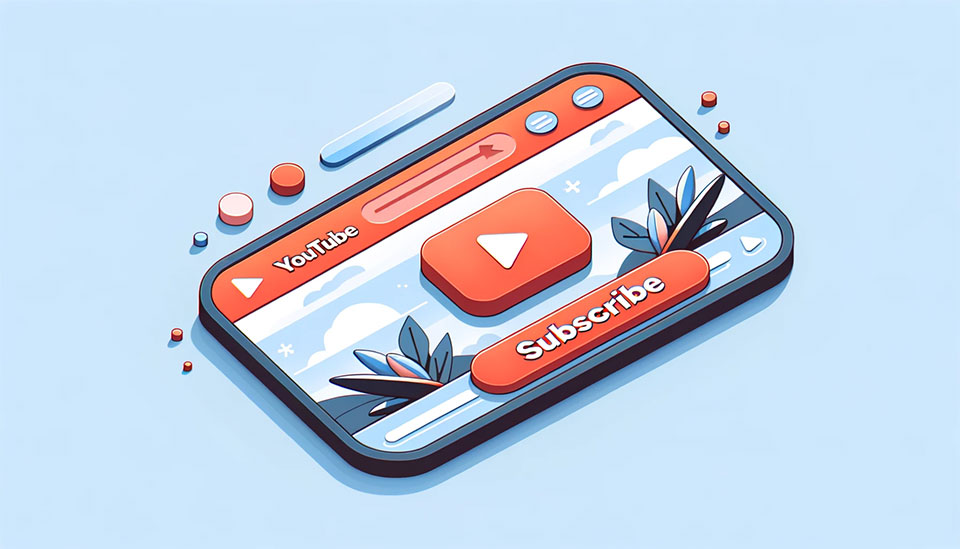
結論から言うと、Adobe Premiere Proを使用することでヒカキン風の動画編集が可能。
もちろん、他の動画編集ソフトウェアでも似たような編集は可能かもしれません。
しかし、Adobe Premiere Proは、プロのYouTuberや動画制作者も多く利用している実績があります。高度な編集機能があるため、ヒカキンさんのような緻密な編集ができます。
具体例をお伝えします。
ヒカキンのカット割り
ヒカキンさんの動画ではカット割りが多い。
これはAdobe Premiere Proの「カットツール」を使えば簡単に再現できる。
タイムライン上で編集したい箇所を選択してカットし、不要な部分を削除することができます。
ヒカキンの音楽や効果音

また、ヒカキンさんの動画には音楽や効果音が効果的に使われている。
このような音声編集もAdobe Premiere Proで行うことができます。
ツールバーの「オーディオトラックツール」を使えば、音声ファイルの追加や削除、音量調整などが可能です。
テロップを多用している
また、ヒカキンの特徴的な要素の一つに、テロップを多用していることがあります。
特に説明や感想など、視聴者に伝えたいポイントが出てきたときには、テロップを入れることで視覴者の注目を引くことができます。
これらの工夫がヒカキン風の動画編集を実現するコツだと言えるでしょう。
このように、Adobe Premiere Proはヒカキン風の動画編集を実現する上で非常に効率的で、他のソフトウェアと比較しても優れた機能を提供しています。
また、Adobe CCコンプリートプランを利用することで、さらに多くのクリエイティブツールとリソースを利用することができ、動画制作の幅を広げることが可能です。
2. ヒカキンが利用するテロップやアニメーションのテンプレート
ヒカキン流の動画には個性的なテロップやアニメーションが欠かせません。
ヒカキンさんが動画内で頻繁に使用しているテロップには、文字だけでなくアニメーションもたくさん使用されています。
これらのテロップやアニメーションは無料素材サイトからダウンロードしたものを使うこともあれば、Adobe Premiere Proのテンプレートを利用することもある。
たとえば、テロップが画面中央に大きく表示され、その周囲が回転するアニメーションが付けられている動画があります。
これはAdobe Premiere Proの「テキストエフェクト」や「アニメーションエフェクト」を組み合わせて作られています。
Adobe Premiere ProとAdobe CCコンプリートプランの魅力
Adobe Premiere ProとAdobe CCコンプリートプランは、これから動画編集を始める人にとっての強力なツールです。
なぜなら、高度な編集機能やクリエイティブな作業が手軽に行えるからです。
それぞれの特徴とヒカキンさんの動画編集スタイルを用いたヒントとトリックについて詳しく説明していきます。
1. Adobe Premiere ProがYouTuberにおすすめの理由3つ
Adobe Premiere ProがYouTuberにおすすめの理由3つ紹介します。
- 機能が豊富で、多彩な表現が可能
- 他のAdobe製品との連携もスムーズ
- AI機能で動画をより高速に編集できる
1. 機能が豊富で、多彩な表現が可能
Adobe Premiere Proがおすすめの理由の1つ目は、「機能が豊富で、多彩な表現が可能なこと」です。そのため、幅広い動画編集ニーズに対応できます。
Adobe Premiere Proは、
- 豊富なエフェクトやトランジション
- タイトル
- オーディオ編集
など多彩な機能を搭載。また、多様なファイル形式に対応しています。
さらに、Adobe Stockの映像や音楽素材なども利用できるため、表現力の高い動画を制作できます。
Adobe Premiere Proはテンプレートも豊富
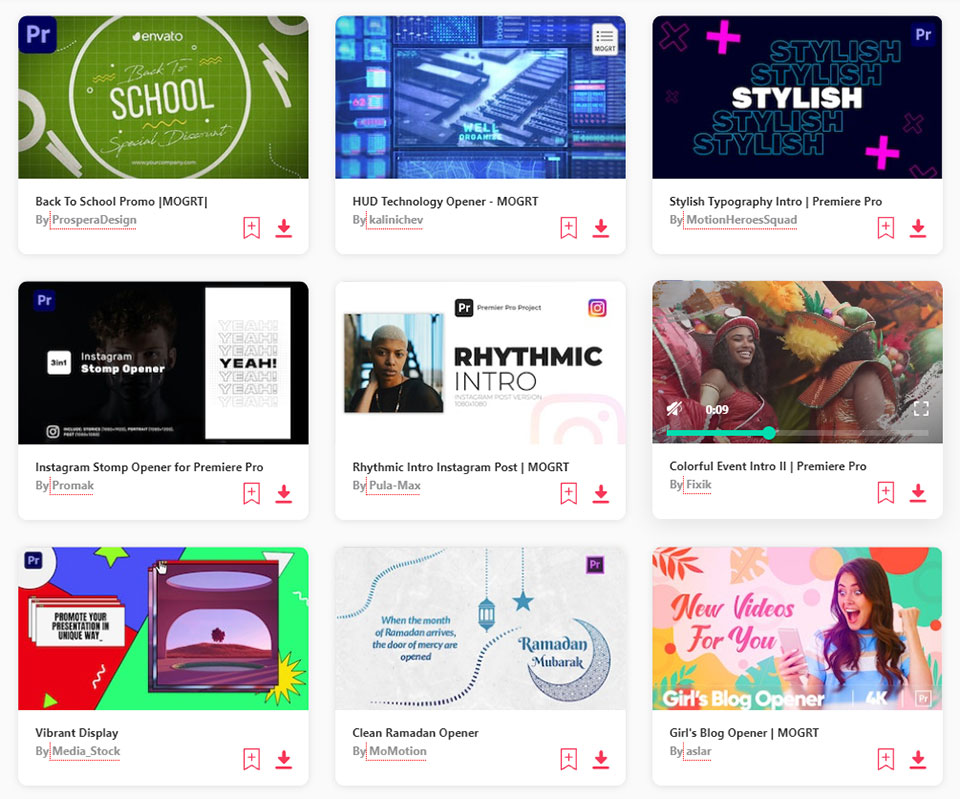
Adobe Premiere Proはテンプレートも豊富です。有料のものもありますが、Adobe Premiere Proのテンプレートを扱っているサイトがたくさんあります。
テンプレートを使うメリットは、
- オシャレなオープニングを簡単に入れれる
- 見栄えの良いローワーサード(動く背景付きのテロップ)を入れれる
などです。
 けいすけ
けいすけFilmoraやPowerDirectorにもテンプレートは用意されています。ただ、テンプレートの微調整があまりできないです。調整のしやすさ、自由度の高さは「Adobe Premiere Proのテンプレート」のほうがあります。
2. 他のAdobe製品との連携もスムーズ
「他のAdobe製品との連携もスムーズ」なこともオススメの理由です。
Adobe Premiere Proは、同じAdobe Creative Cloudに属する
- After Effects
- Photoshop
- Illustrator
- Audition
などとの連携がスムーズです。他のAdobe製品を使うと、より表現の幅が広がるためオススメです。
例えば、After Effectsで作成したアニメーションをAdobe Premiere Proで編集できます。また、Photoshopで作成した画像をAdobe Premiere Proのタイトルとして使用することも可能。
3. AI機能で動画をより高速に編集できる

Adobe Premiere Proがおすすめの理由の3つ目は、「AI機能で動画をより高速に編集できる」ことです。
Adobe Premiere Proには、AI技術を用いた「Adobe Sensei」が搭載されています。そのため、編集作業をより効果的かつスムーズに進めることができます。
例えば、
- 編集ポイントをAIが自動で検出
- 自動でAIがテロップ入力
などの機能があります。Adobe Premiere Proは、AI機能を搭載しているため、編集作業の効率化に役立ちます。
2. YouTubeの動画編集に役立つ:Adobe Premiere Proの機能4つ
YouTubeの動画編集に役立つAdobe Premiere Proの機能4つ紹介します。
- 動画スタビライザー
- シーン編集の検出
- リップルの一括削除
- 自動文字起こし機能
1. 動画スタビライザー
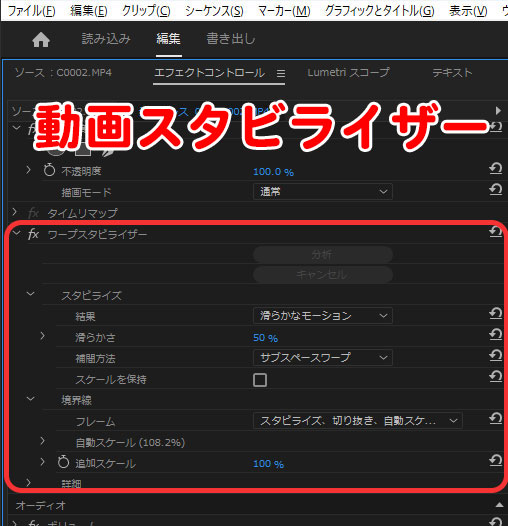
Adobe Premiere Proの動画スタビライザーは、撮影時に手ブレやカメラの振動によって生じる映像のブレを軽減するための機能です。安定した映像を実現できます。
動画スタビライザーには、
- 手ブレ補正の専用機能
- 自動調整機能
など、豊富なオプションがあります。手ブレが生じるような風景や、動画撮影を行うときの振動が多い場所での撮影時に有効です。
動画スタビライザー搭載の動画編集ソフト一覧
| 動画編集ソフト | 動画スタビライザー搭載 | 補足 |
|---|---|---|
| Adobe Premiere Pro | 豊富なオプション | |
| Filmora | スムーズレベルの調整が可能 | |
| PowerDirector | モーションレベルの調整が可能 ただし使えるのはサブスクタイプの「PowerDirector 365」のみ | |
| DaVinci Resolve | 「優秀」と評判が良い | |
| Adobe After Effects | とくになし |
 けいすけ
けいすけほかの動画編集ソフトにも「ブレ軽減」の機能があります。しかし、Adobe Premiere Proの動画スタビライザーが、一番オプション機能が豊富で微調整できる幅が広いです。
2. シーン編集の検出
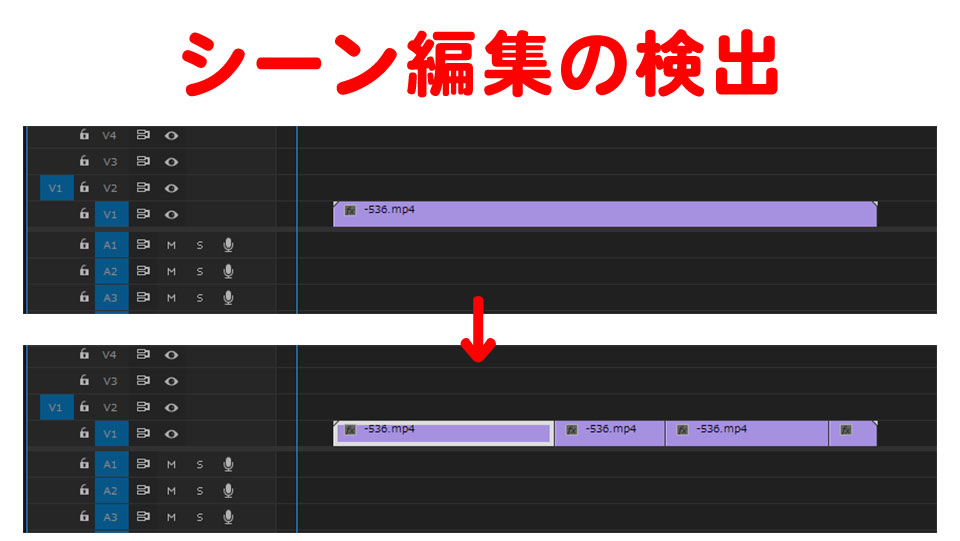
Adobe Premiere Proの「シーン編集の検出」は、シーンの自動検出を行うことができる機能です。AI技術を駆使して、自動的に映像を解析し、シーンの変わり目を検出できます。
これにより、大量の映像を短時間で整理できよりスムーズな編集作業ができます。
シーン編集の検出機能がある動画編集ソフト一覧
| 動画編集ソフト | シーン編集の検出機能 |
|---|---|
| Adobe Premiere Pro | |
| Filmora | |
| PowerDirector | |
| DaVinci Resolve | |
| Adobe After Effects |
3. リップルの一括削除
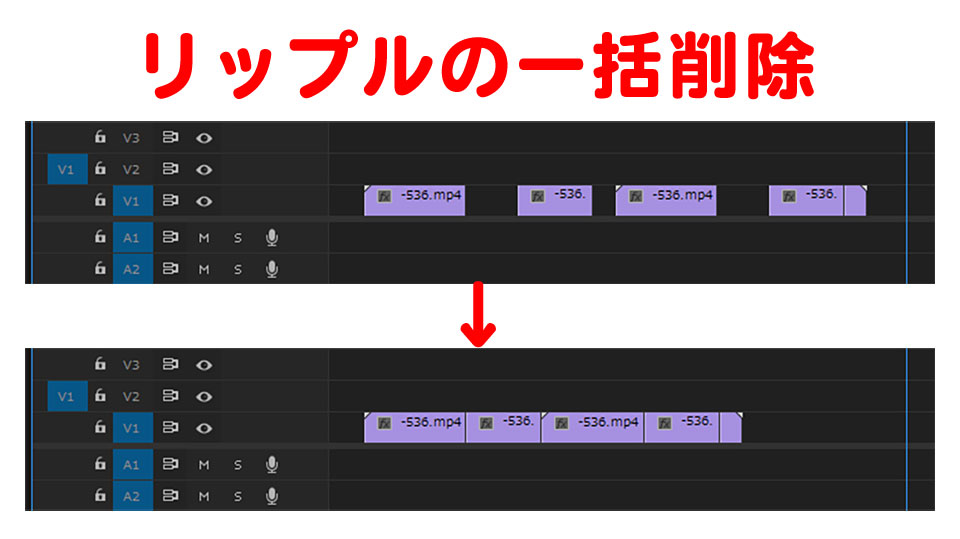
Adobe Premiere Proの「リップルの一括削除」は、名前のとおりリップルを一括で削除できる機能です。
素材をカットしていくとリップル(隙間、空間)ができます。Adobe Premiere Proはこのリップルを一括で削除できます。
リップル一括削除がある動画編集ソフト一覧
| 動画編集ソフト | リップル一括削除 |
|---|---|
| Adobe Premiere Pro | |
| Filmora | |
| PowerDirector | |
| DaVinci Resolve | |
| Adobe After Effects |
先述した「シーン編集の検出」と組み合わせると、早く簡単にカット編集ができます。具体的なやり方は、次のとおりです。
- 「シーン編集の検出」でシーンを分割
- 不要なシーンを削除
- 「リップルの一括削除」ですべてのリップル(隙間、空間)を削除する
4. 自動文字起こし機能
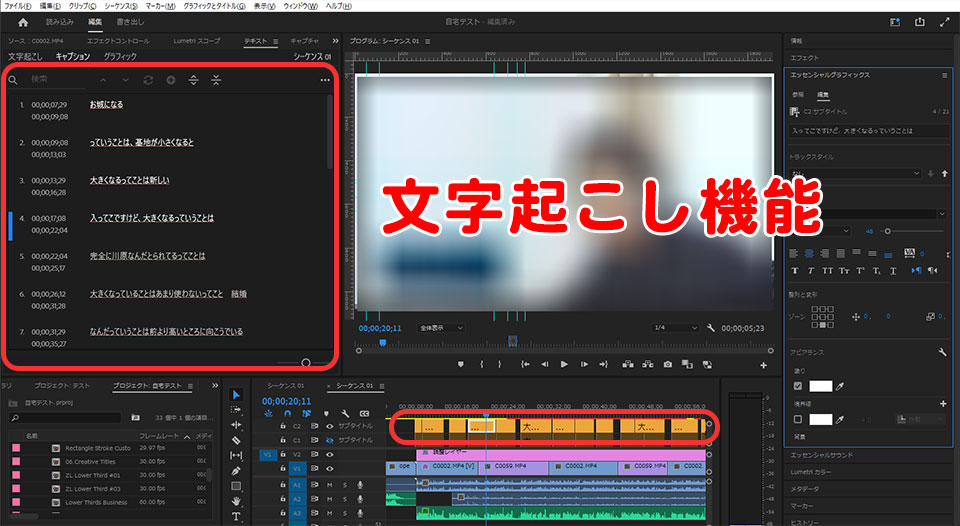
「自動文字起こし機能」とは、動画内の音声を自動的に文字起こしする機能です。
AI技術を駆使して音声を自動的にテキスト化するため、手作業による文字起こしの手間を省けます。
声が多用された動画や、講演やインタビューなどの長時間の映像など、手動で文字起こしをすると時間がかかってしまうものです。
しかし、Adobe Premiere Pro の自動文字起こし機能を使用すると大幅な時間短縮が可能です。
自動文字起こし機能がある動画編集ソフト一覧
| 動画編集ソフト | 自動文字起こし機能 | 補足 |
|---|---|---|
| Adobe Premiere Pro | 使い勝手よし | |
| Filmora | 自動字幕起こしプランに加入する必要がある (例:5時間プラン2,480円) | |
| PowerDirector | 精度はイマイチという声も | |
| DaVinci Resolve | 日本語にはまだ対応していない | |
| Adobe After Effects | なし |
 けいすけ
けいすけVrewなどほかのソフトを使って、文字起こしする方法もあります。
3. Adobe Premiere Proは、YouTuberの利用率1位
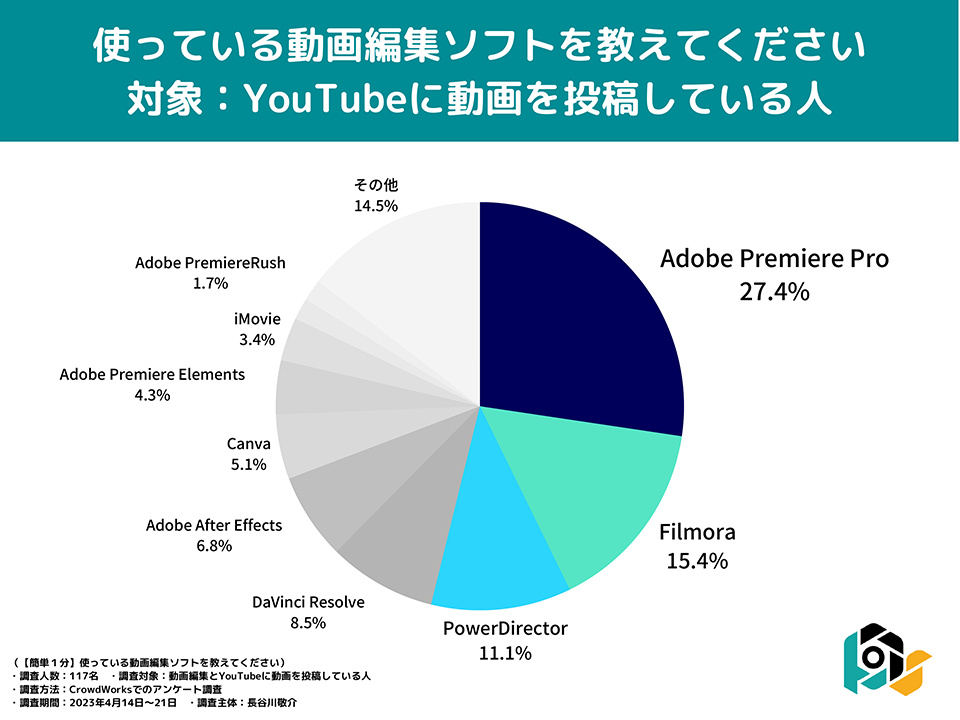
当サイトが独自におこなったアンケートの結果、YouTuberの利用率1位は、Adobe Premiere Pro。
そのため、悩んだらAdobe Premiere Proがおすすめです。
- 調査人数:300名
- 調査対象:動画編集ソフト利用者300名
- 調査方法:CrowdWorksでのアンケート調査
- 調査期間:2023年4月14日~21日
- 調査主体:長谷川敬介
Adobe Premiere Proの料金
Adobe Premiere Proの料金について解説します。
Adobe Premiere Pro を利用できるAdobeのプランは、次の2つがあります。
- 単体プラン
- Adobe CC コンプリートプラン
ここでは単体プラン料金について解説します。
単体プランとは
単体プランは、名前の通りAdobe Premiere Proのみを利用できるプランです。
利用プランは、次の3パターンあります。
| Premiere Pro 単体プラン | 月額料金 | 年間料金 |
|---|---|---|
| 月間プラン | 3,828円 | 45,936円 |
| 年間プラン (毎月払い) | 2,728円 | 32,736円 |
| 年間プラン (一括払い) | 2,398円 | 28,776円 |
 けいすけ
けいすけ一番お得に利用できるのは「年間プラン(一括払い)」です。多くの人は「年間プラン(毎月払い)」を選んでいるかと。
\ 7日間の無料体験 /
※体験中に解約すればお金はかかりません
4. Adobe CCコンプリートプランは総合的なクリエイティブツール

Adobe CCコンプリートプランをおすすめする理由は、多くのAdobe製品を利用できるからです。
Premiere Proだけでなく、
- Photoshop
- Illustrator
- After Effects
など、動画編集だけでなく、
- 画像編集
- イラスト制作
- CGアニメーション作成
に対応する多くのツールが含まれています。
例えば、YouTubeのサムネイルを作成する際、Photoshopを使えば簡単に鮮やかで引き立つデザインが可能です。
また、Illustratorを使えば、自分だけのオリジナルロゴも作れます。
これらのツールを活用すれば、自分だけのYouTubeチャンネルを創る土台が整います。
Adobe CC コンプリートプランとは
Adobe CC コンプリートプランは、20個以上の Adobe ソフトが全て使えるプランです。
写真やイラストなども、動画に入れたい人はこちらのプランがおすすめです。
| Adobe CC コンプリートプラン | 月額料金 | 年間料金 |
|---|---|---|
| 月間プラン | 10,280円 | 123,360円 |
| 年間プラン (毎月払い) | 6,480円 | 77,760円 |
| 年間プラン (一括払い) | 6,028円 | 72,336円 |
例えば動画に写真を入れたい場合は、「Photoshopで写真を調整して、Premiere Proに取り込んで編集する」という流れです。
\ 7日間の無料体験 /
※体験中に解約すればお金はかかりません
YouTuber・動画編集ソフトに関するよくある質問
まとめ:ヒカキンが使っているの動画編集ソフト
本記事では、ヒカキン氏が使用する動画編集ソフトやその特徴、そしてAdobe Premiere ProやAdobe CCコンプリートプランの魅力について詳しく解説しました。
ヒカキン氏の動画編集はカット割りや鮮やかなテロップ、効果音の使用など、視覚・聴覚ともに視聴者を引きつける技術が満載です。
これらはAdobe Premiere Proの豊富な機能を駆使して実現しています。さらに、Adobe製品同士の無駄なくスムーズな連携やAI機能の存在は、より効率的な動画編集を可能にします。
本記事の情報が、あなた自身の動画編集スキルを上げる一助になれば幸いです。
\ 7日間の無料体験 /
※体験中に解約すればお金はかかりません