- Clipchampでどんなことができるのか知りたい
- 使い方を知りたい
Clipchampは、Windowsに標準搭載されている動画編集ソフトです。無料版と有料版があり、無料版でもロゴ(ウォータマーク)なしで利用可能。
本記事では、「12個以上の動画編集ソフト利用経験がある」筆者が、Clipchampの無料版の使い方を解説します。

Clipchamp(クリップチャンプ)とは
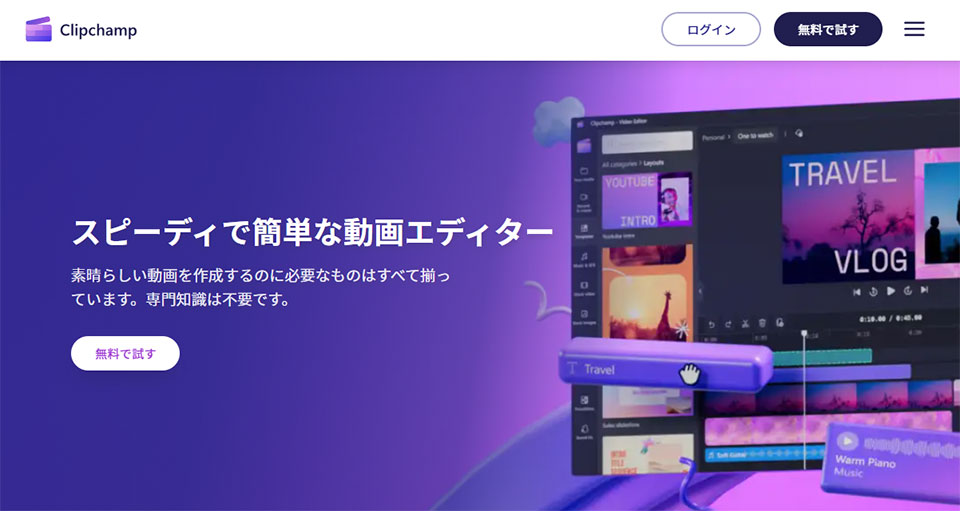
Clipchampは、Microsoftが提供している動画編集ソフトです。直感的に操作できるため、初心者の人でも簡単に動画編集が可能です。
Clipchampは、もともとは有料アプリでした。しかしMicrosoftが2021年に買収し、現在はWindows 11標準搭載アプリになっています。そのため、誰でも無料で使えます。
Clipchampのプラン料金と機能の比較
Clipchampは、次の2つのプランがあります。
- 無料版:0円
- Essentials:¥1,374(月払い)
それぞれの特徴や違いは、次のとおりです。
| 無料 | Essentials |
|---|---|
| 無料のオーディオ、画像、動画ストック 無料フィルターとエフェクト | プレミアムオーディオ、画像、動画ストック プレミアムフィルターとエフェクト ロゴとカラーの管理に使えるブランドキット コンテンツのバックアップ |
Essentialsの契約方法は「月払い」と「年払い」があり、年払いだと30%お得に利用できます。
Clipchamp(クリップチャンプ)無料版の使い方
動画で使い方を知りたい方はこちら
ここからは、「Clipchamp」を使った基本的な動画編集のやり方を解説します。
パソコン内に「Clipchamp」が入っていない方は、Microsoft Storeからインストールしてください。
» https://clipchamp.com/ja/windows-video-editor/
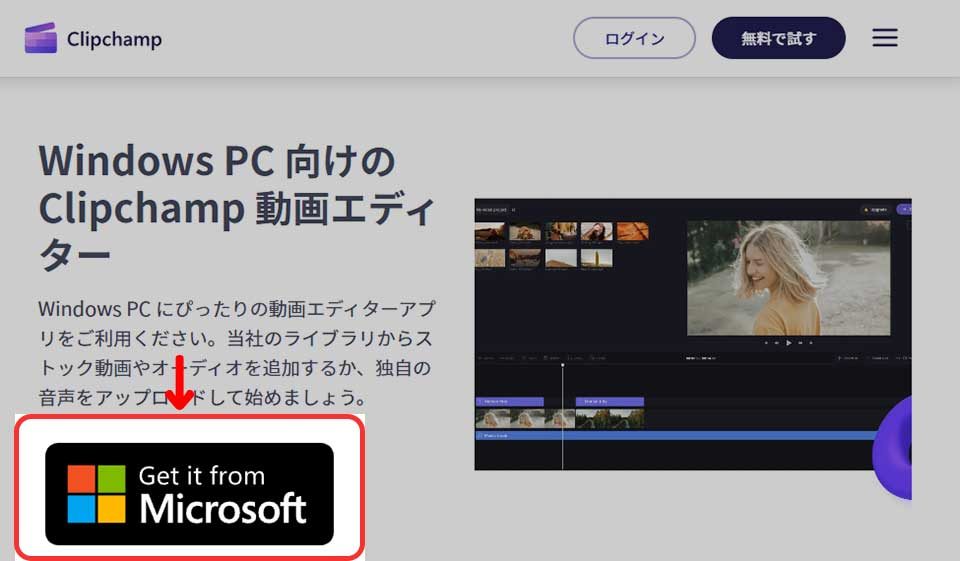
次の内容を解説します。
1. ホーム画面の見方
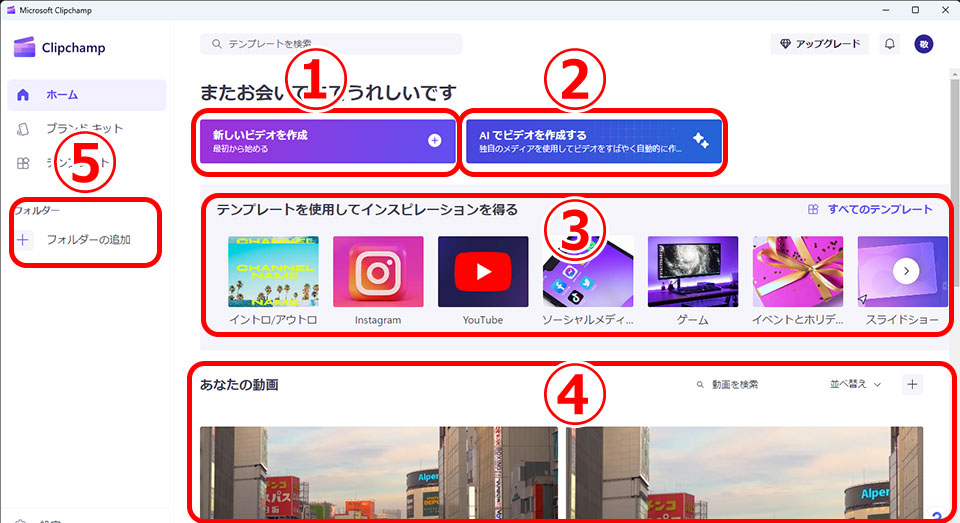
まず、ホーム画面の見方を説明します。 ホーム画面では主に5つのことができます。
- 新しいビデオを作成:手元にある動画や画像の素材を編集して、動画を作ります。
- AIでビデオを作成する:AI機能を使って自動で動画を作成できます。
- テンプレート:テンプレートには Instagram や YouTube などの テンプレートが用意されています。 このテンプレートをもとに動画を作成できます。
- あなたの動画:ここでは過去に作った動画編集の続きを行うことができます。
- フォルダ管理:フォルダーを作成して、作った動画をフォルダで管理することもできます。
今回は、「新しいビデオを作成」 で解説をしていきます。
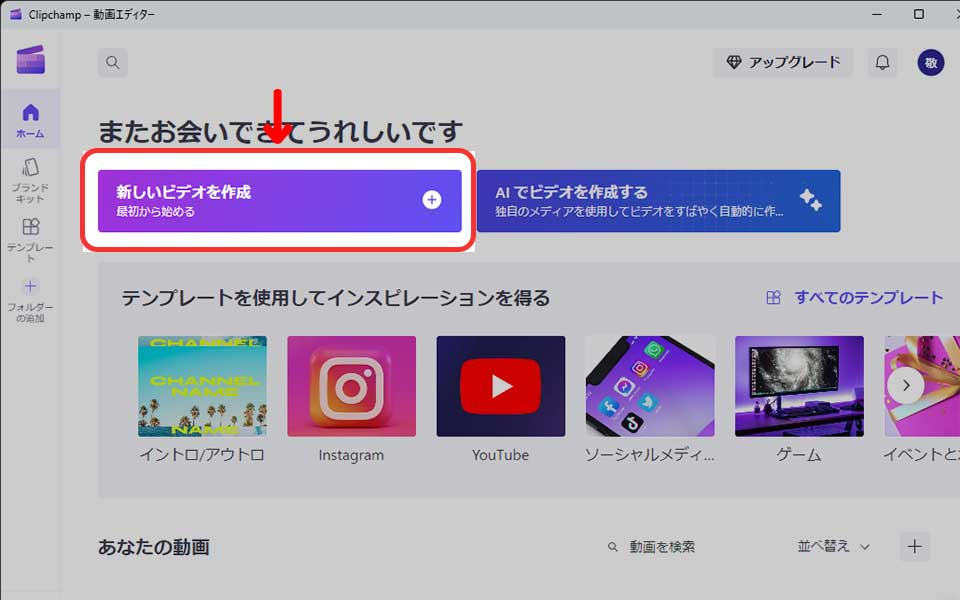
2. 編集画面の見方
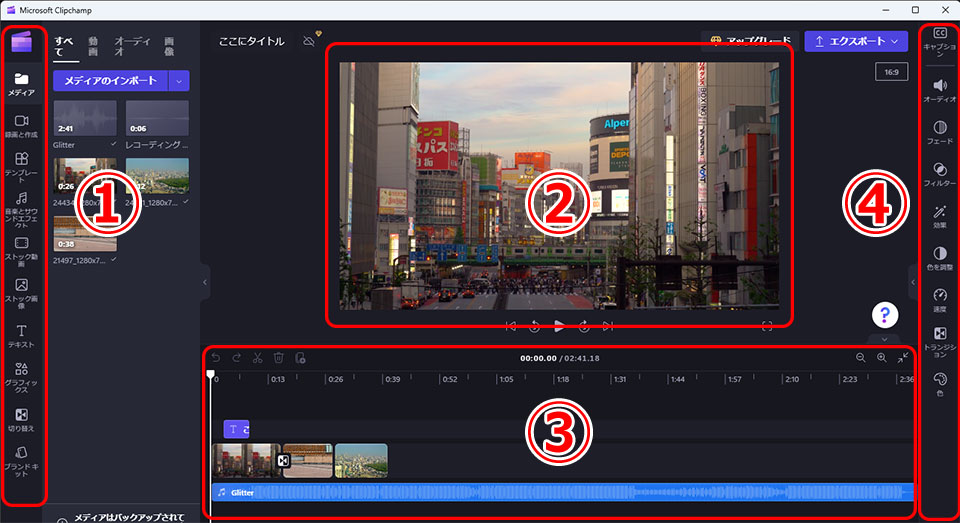
次は、編集画面の見方を説明します。
編集画面は次の4つの構成になっています。
- 素材系のツールバー
- プレビュー画面
- タイムライン
- 調整系のツールバー
それぞれ解説します。
素材系のツールバーとは
画面左の素材系のツールバーには、「音楽」「テキスト」などが用意されています。ここから動画に 「音楽」「テキスト」などを追加できます。
デフォルトでは「メディア」が選択されています。
プレビュー画面とは
画面上部のプレビュー画面では、 編集した動画を確認できます。
タイムラインとは
画面下のタイムラインは、動画や音楽などの素材を組み合わせるエリアです。 ここで組み合わせた内容が画面上部のプレビュー画面に反映されます。
調整系のツールバーとは
画面右の調整系のツールバーでは、「音楽の音量」「動画の色味」などを調整できます。
3. タイトルの変更方法
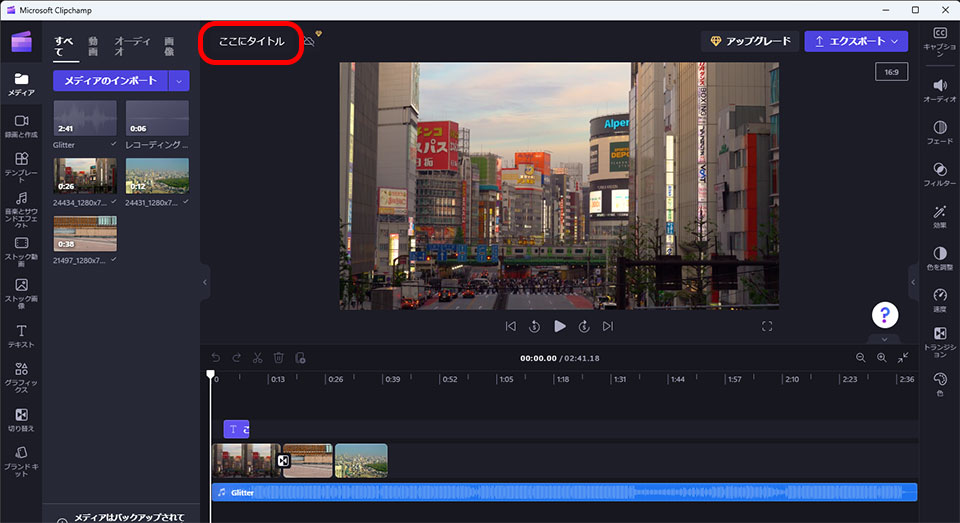
次は、動画のタイトルの変更方法を解説します。画面の左上に「無題の動画」という文字があります。 ここをクリックすると、文字が入力できるようになります。
ちなみに、動画編集を一時中断して保存したい時は、 「ホーム画面に戻るか」「Clipchampを終了」すれば自動的に動画が保存されます。
ホーム画面に戻った場合は、 「あなたの動画」の中にあるサムネイルをクリックすると編集を再開できます。
4.アスペクト比の変更方法
次は、アスペクト比の変更方法を解説します。アスペクト比とは、 縦横比のことで、画面の縦と横の長さの比率を表しています。
アスペクト比を変更したい時は「エクスポート」の下にある「16:9」をクリックします。デフォルトでは、 アスペクト比は「16:9」に設定されています。
Instagram や tiktok など 縦長の動画を編集したい時は、「9:16」を選択します。
5. 素材インポート(読み込み)のやり方
まず、Clipchampに素材を読み込みます。
やり方は、画面左のツールバーで「メディア」を選択。「メディアをインポートする」という画面が表示されるので、 ここに素材をドラッグ&ドロップします。
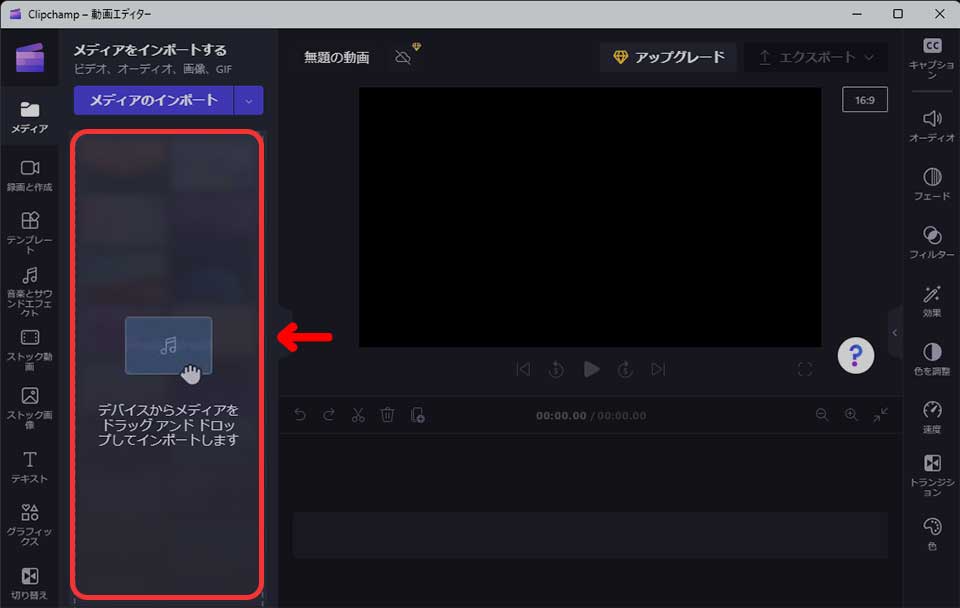
また、「メディアのインポート」をクリックして、読み込むこともできます。
これで素材の読み込みが完了です。
6. 素材をタイムラインに入れる方法
次は、素材をタイムラインに移動させます。 編集したい動画をタイムラインにドラッグ&ドロップします。
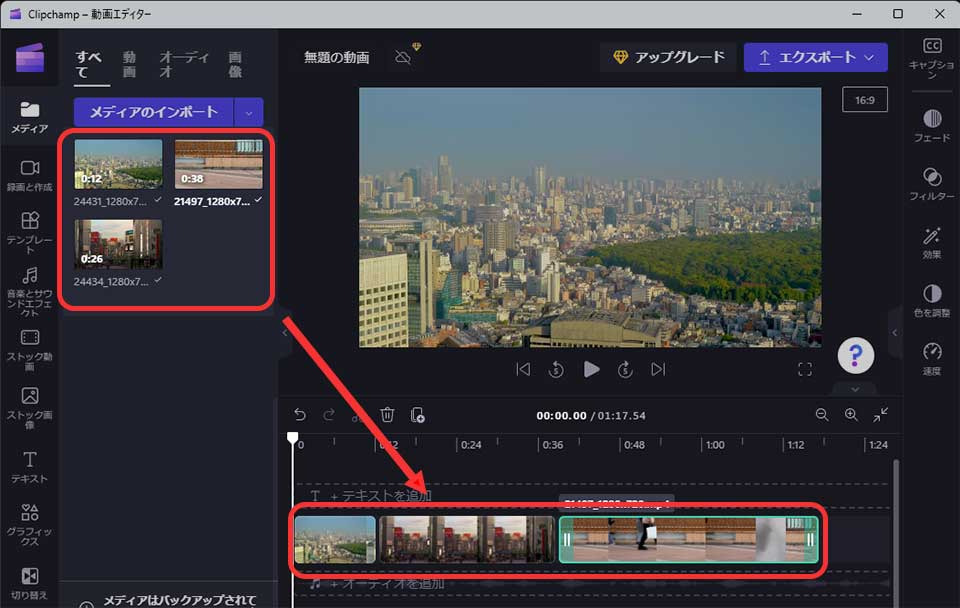
これで、複数の素材をタイムラインに並べることができます。
素材の右下にある「+」をクリックして、タイムラインに入れることもできます。
素材の順番を変えたいときは、マウス操作でドラッグ&ドロップすれば移動できます。
素材がたくさん並んで見づらくなってしまったときは、タイムラインパネルの右上にある「虫眼鏡」アイコンをクリックすれば、タイムラインを拡大・縮小できます。
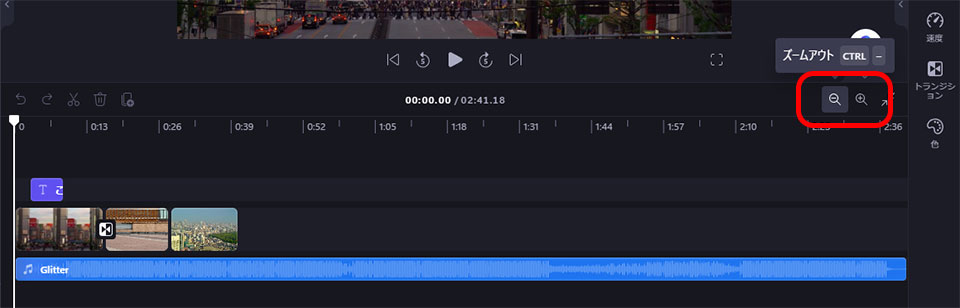
7. カット編集をする
次は、動画内の不要な部分を削除する「カット編集」をします。カット編集のやり方は2パターンあります。
1つ目のやり方は、動画素材の最初と最後を短くするやり方です。動画素材の端をドラッグ&ドロップして、素材をカット(短く)します。
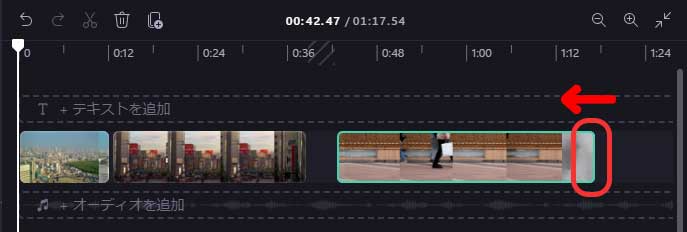
2つ目のやり方は、動画素材の真ん中をカットできるやり方です。カットしたい始点の部分に再生ヘッドを移動させ、タイムライン左上にある「ハサミ」アイコンをクリックします。
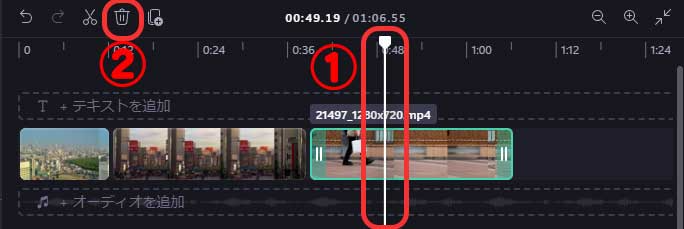
これで動画を分割できます
あとは削除したい動画素材を選択して、キーボードの「Delete」を押せばカットできます。
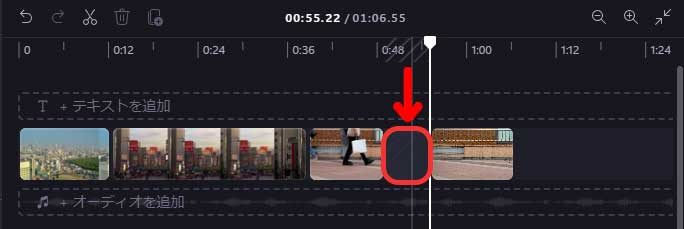
空いた空白を詰めたい時は、まず空白の部分にマウスを移動させます。
すると、ゴミ箱アイコンが表示されます。 この状態でマウスを左クリックすれば、空白を埋めることができます。
ちなみに作業を戻したい場合は、 タイムライン左上にある「 矢印アイコン」をクリックして元に戻すか、キーボードの「コントロール+Z」で 作業を1つ前に戻すことができます。
8.トリミングについて
次は 動画のトリミングについて解説します。 動画のトリミングの方法は2つあります。
- 動画を拡大させてトリミングする方法
- クロップ機能を使う方法
1. 動画を拡大させてトリミングする方法
1つ目は、動画を拡大させる方法です。やり方を解説します。
まず、 タイムライン上で拡大したい動画 素材を選択します。 次に、 プレビュー画面上で動画の四隅をマウス操作で拡大します。
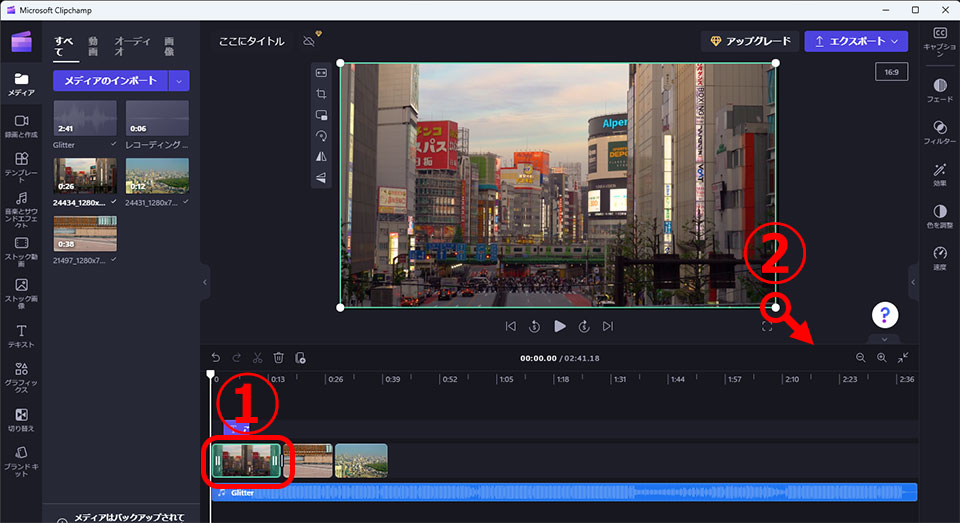
これで、トリミングができます。
2. クロップ機能を使う方法
2つ目の方法は、クロップ機能を使うやり方です。 やり方はまず、先ほどと同様にタイムライン上でクロップしたい動画素材を選択します。
次に、 上から2つ目にある「クロップ」をクリックします。
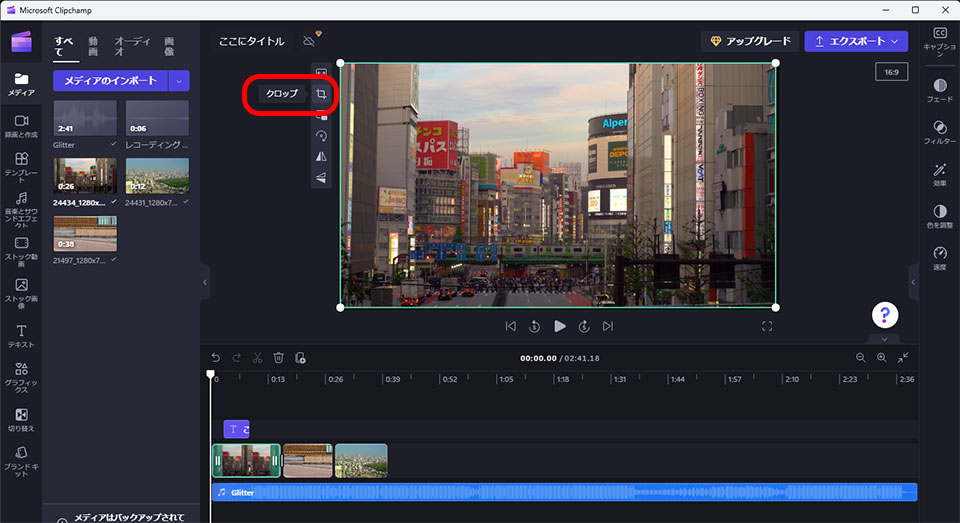
あとは、マウス操作で動画をクロップします。 クロップ操作が完了したら、 左上の「チェック」アイコンをクリックします。
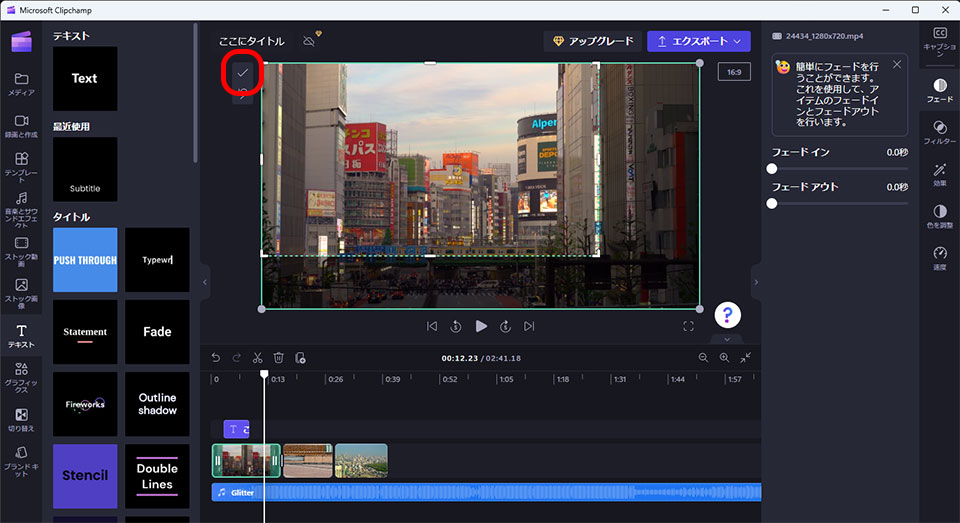
これでクロップができます。
画面いっぱいの表示にしたいときは、「フィットさせる」をクリックすれば、 動画を画面いっぱいに表示できます。
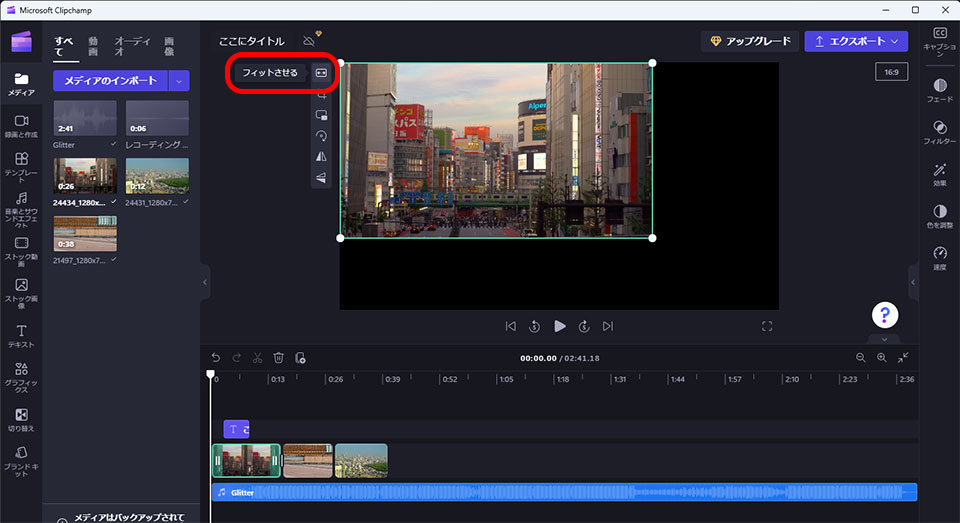
9. トランジション(切り替え効果)を入れる
次はトランジション(切り替え効果)を入れます。やり方は、まず画面左下の「切り替え」を選択します。
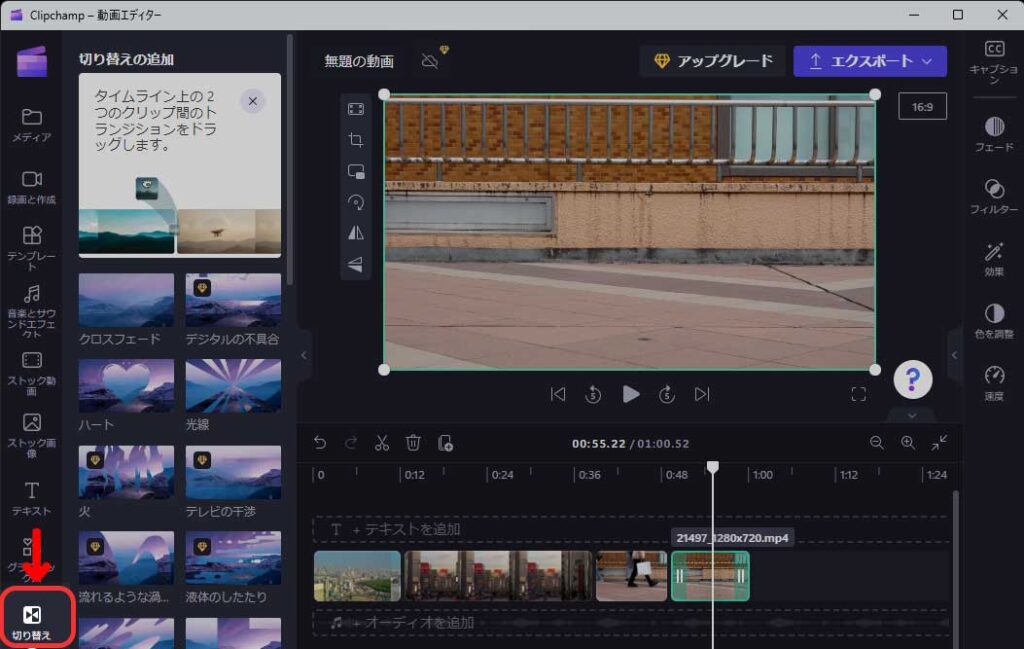
トランジション一覧が表示されます。 適用したいトランジションを動画素材の切り替え部分にドラッグ&ドロップします。
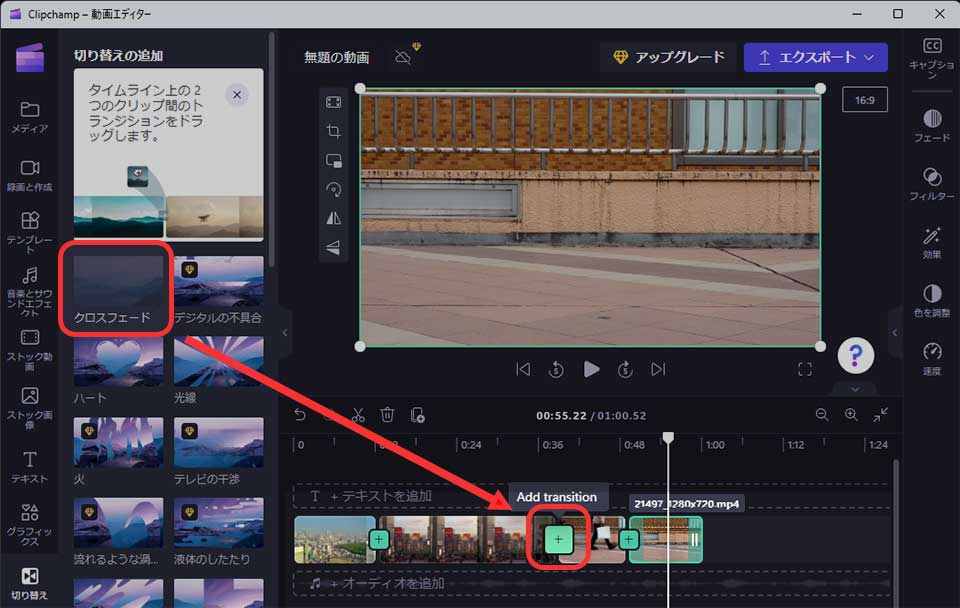
これでトランジションを入れることができました。
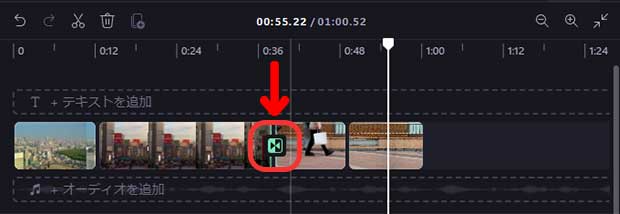
トランジションの調整は、画面右にあるツールバーの「トランジション」で行います。ここでは トランジションの変更や時間の調整ができます。
ちなみに、トランジション一覧の黄色いダイヤモンドのアイコンがついているものは有料プランで使えるトランジションです。 無料プランのまま使う場合は、 アイコンがついていないトランジションを選ぶようにしましょう。
10. 字幕(テキスト)を入れる方法・編集方法
次は、動画内に字幕を入れる方法と編集方法を解説します。
まず字幕を入れる方法を解説します。字幕を入れるやり方は2つあります。
- 自動で字幕を入れる方法
- 手動で字幕を入れるやり方
それぞれ解説します。
1. 自動で字幕(テキスト)を入れる方法
まず1つ目の自動で字幕を入れるやり方を解説します。 画面右上の「キャプション」をクリックして、キャプションパネルを表示させます。
次に「自動キャプションをオンにする」を選択します。
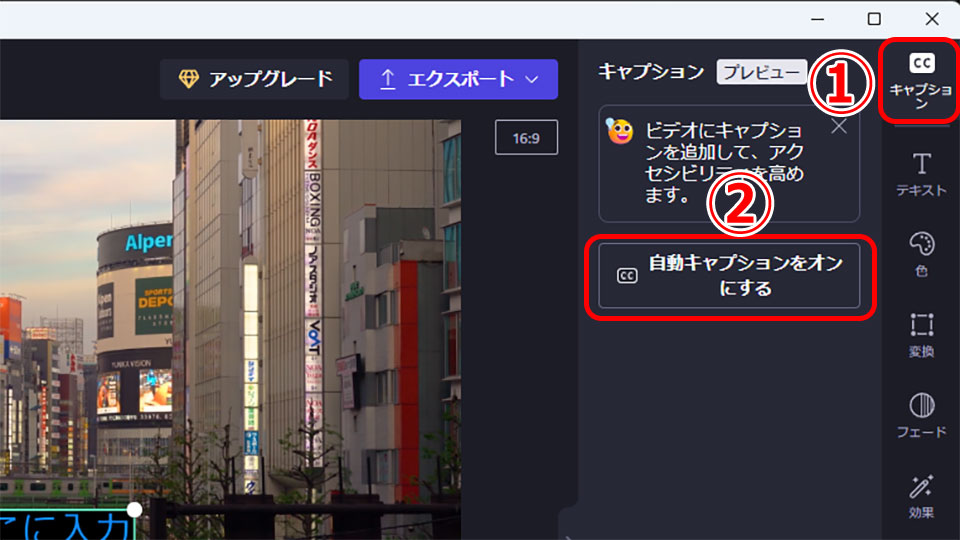
ボタンをクリックすると「字幕の認識言語」という画面が表示されます。 言語を日本語に設定して、「自動キャプションをオンにする」を選択します。 これで、自動で字幕を入れることができます。
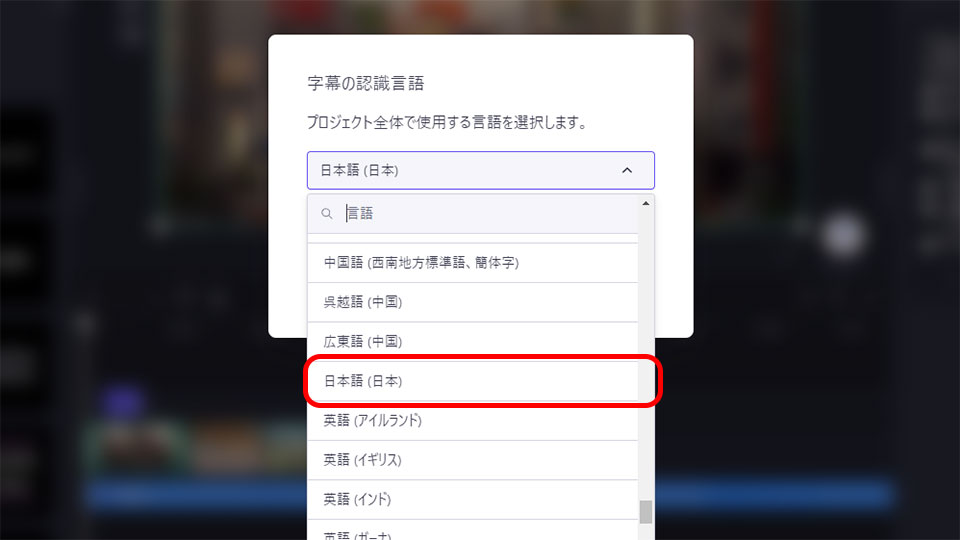
字幕を出さないようにしたい時は、「ビデオのキャプションを非表示にする」を選択すれば字幕を非表示にできます。
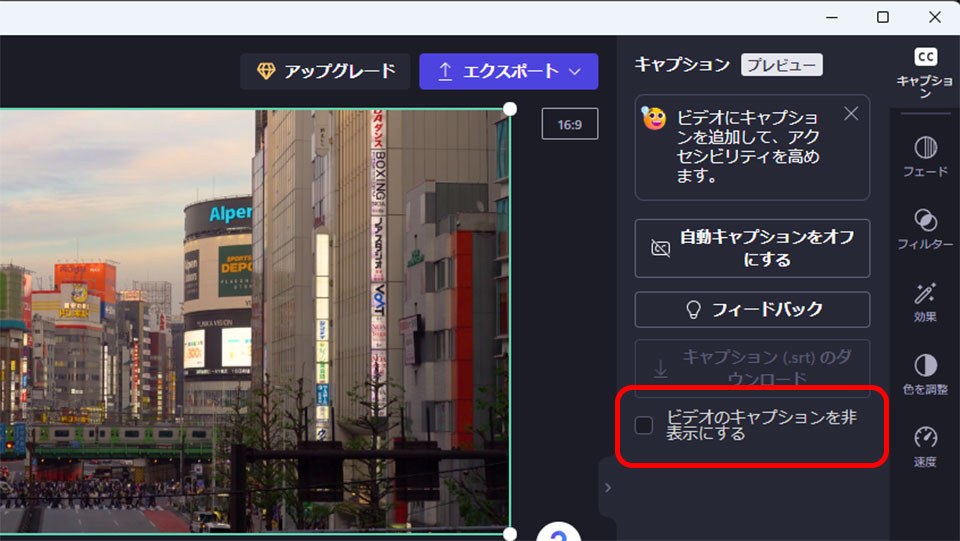
字幕が間違っている場合は、キャプションパネルにあるトランスクリプト内で修正できます。
手動で字幕(テキスト)を入れるやり方
次は、2つ目の手動で字幕を入れるやり方を解説します。やり方は、まず画面左の「テキスト」を選択します。
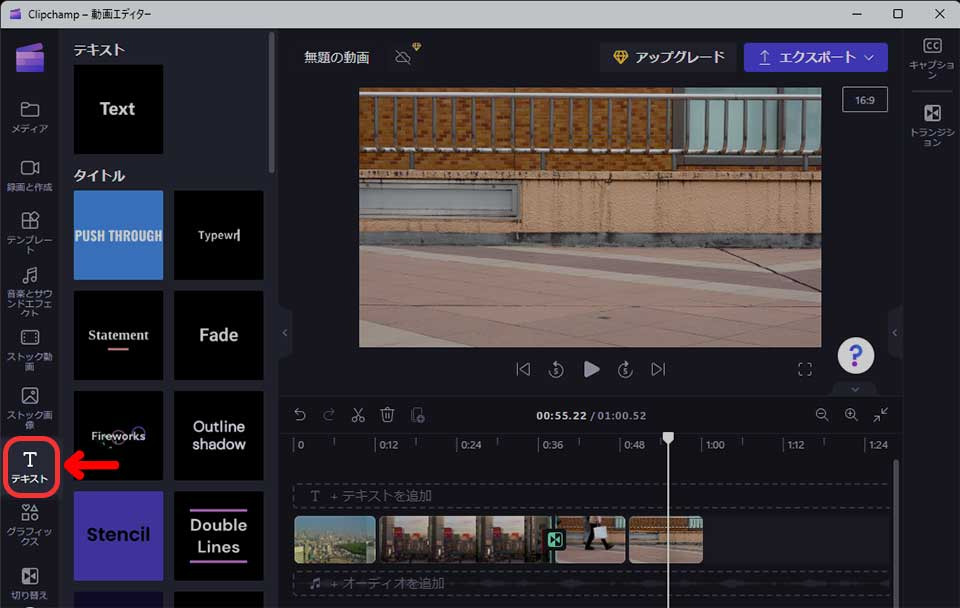
テキスト一覧が表示されます。 テキストをタイムライン上にドラッグ&ドロップします。
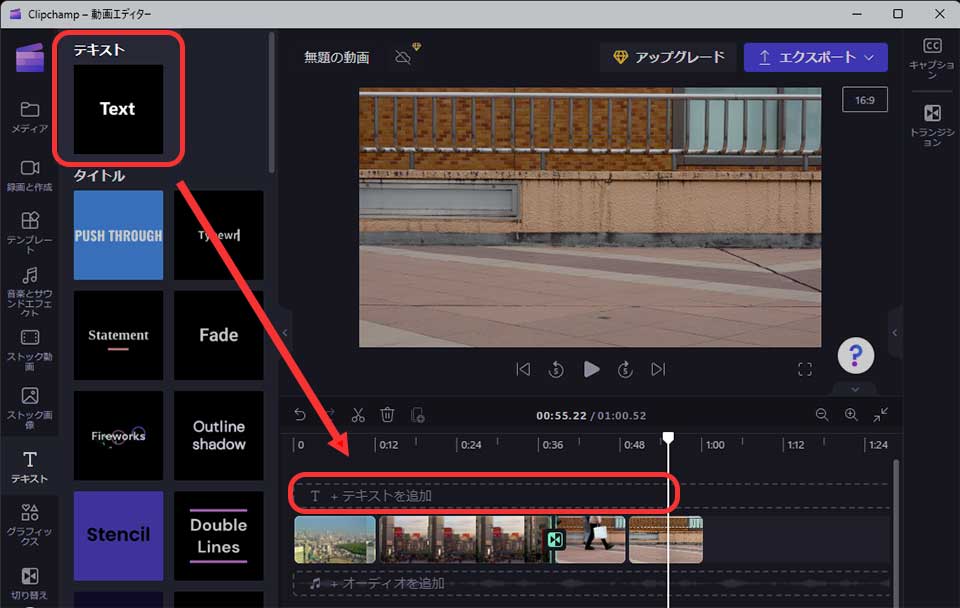
これで、動画にテキストが表示されるようになりました。
テキストの表示時間を調整したい場合は、タイムライン上で調整します。マウス操作で表示時間を「移動」「短く・長く」することが可能です。
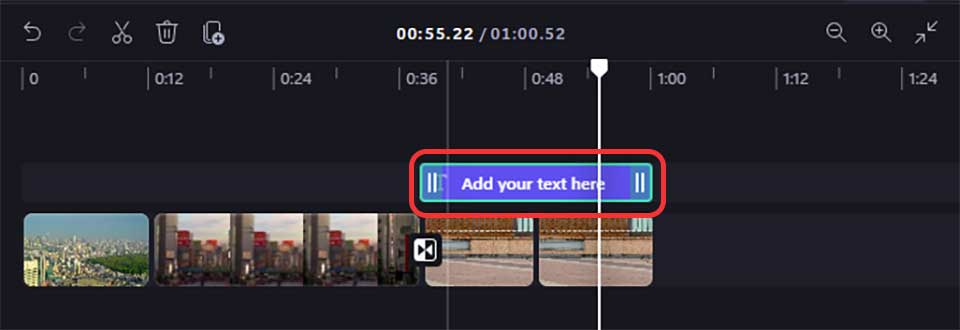
字幕(テキスト)の編集方法
次は、この字幕の編集方法を解説します。ここでは「文字」「サイズ」「色」の3つの編集方法を解説します。
文字の変更方法
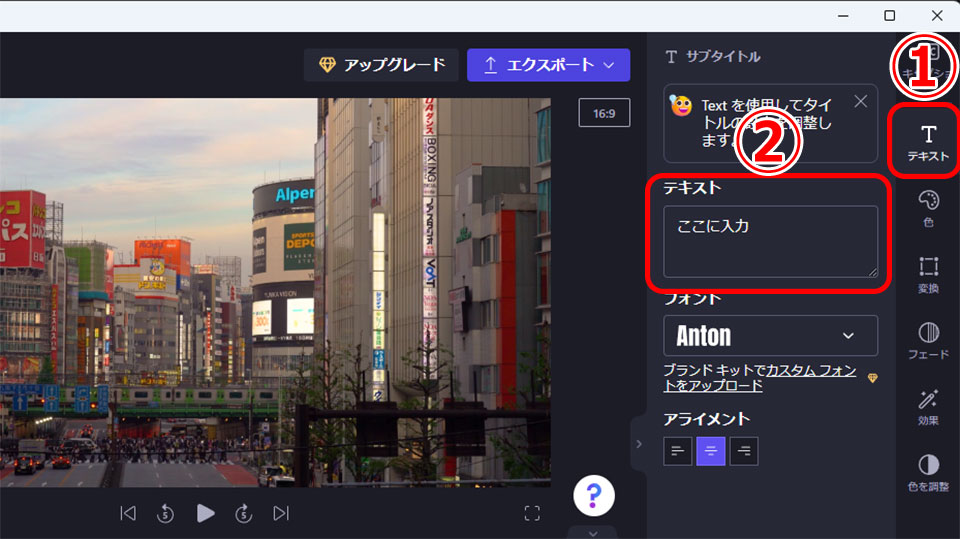
まず、文字の編集方法をお伝えします。タイムライン上で編集したい字幕をクリックします。 次に、画面右側の「テキスト」を選択します。
これでテキストパネルが表示されます。サブタイトルの文字を入力し直します。これで、字幕の文字を修正できます。
またフォントを変えたい時は、テキストの下にある「フォント」から変更できます。
字幕の色の変更方法
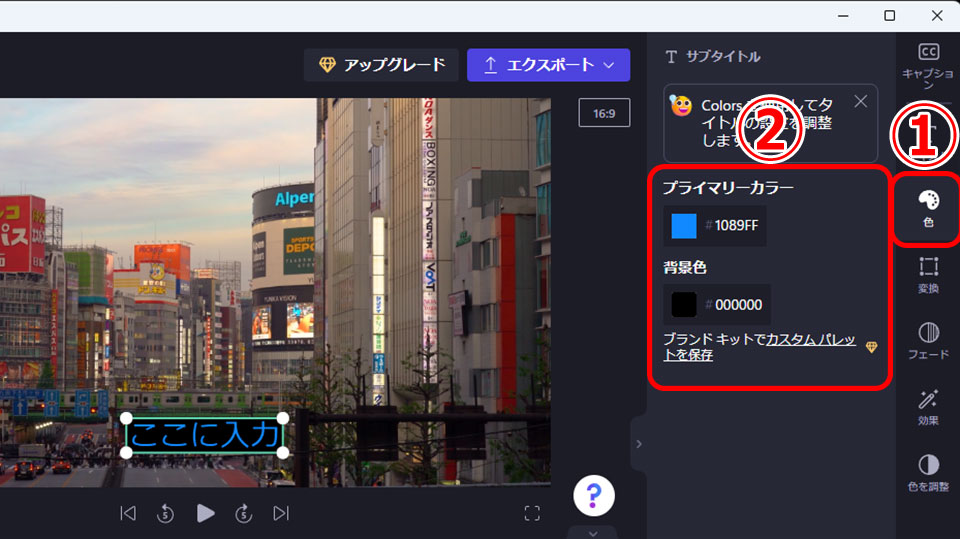
次は、字幕の色を変えるやり方をお伝えします。 まず、タイムライン上でテキストクリップを選択します。次に、画面右側のツールバーの「色」を選択します。
ここで文字の色と背景色を変更できます。
文字の色を変えたい時は プライマリーカラーを選択して任意の色に変更します。
背景色を変えたい時は、 背景色を選択して、好きな色を選択すれば背景色を変更できます。
字幕のサイズ変更
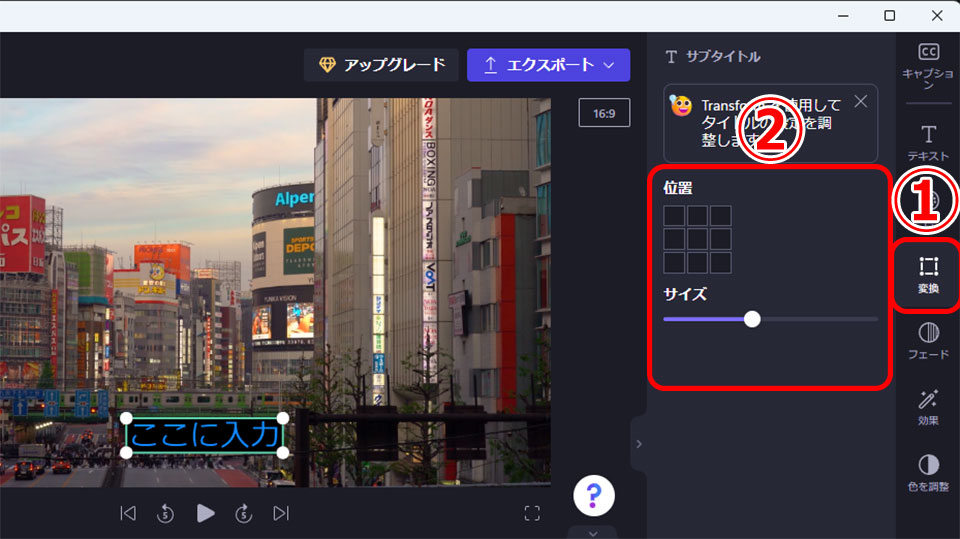
字幕のサイズを変更したい時は、ツールバーの「変換」でできます。「変換」をクリックすると、「位置」と「サイズ」の項目が表示されます。
サイズの部分をスライダー操作すれば、 字幕のサイズを変更できます。
11. オーディオ(音楽)を入れる方法
次は、動画内にオーディオ(音楽)を入れていきます。 やり方は、まず画面左の「音楽とサウンドエフェクト」を選択します。
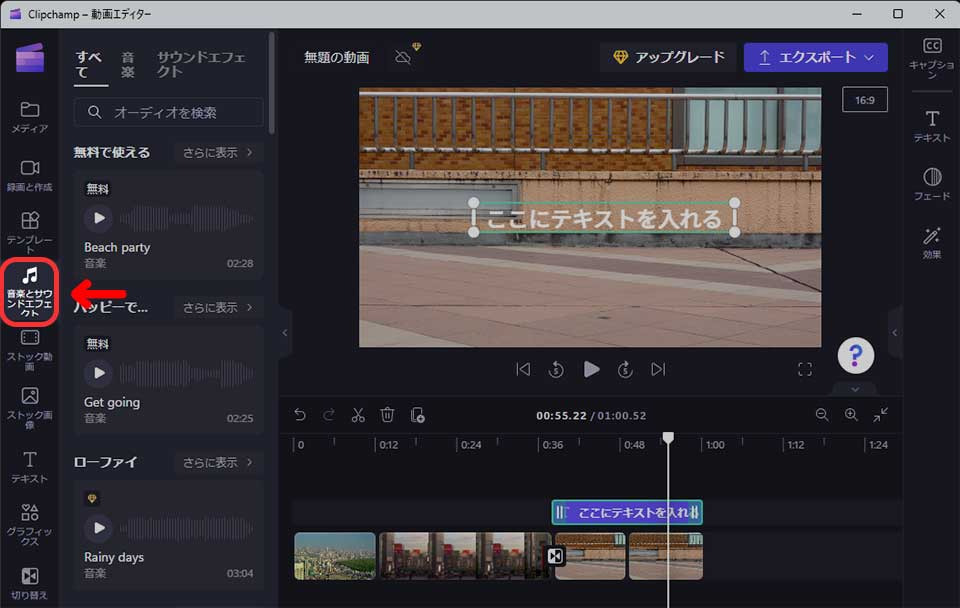
「無料で使える」の右にある「さらに表示」をクリックします。
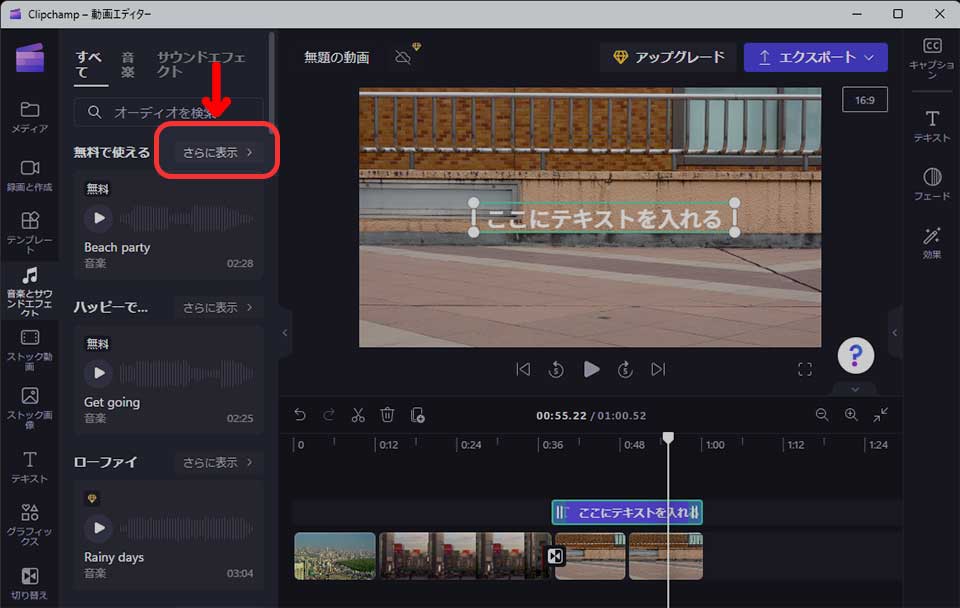
すると無料で使える音楽一覧が表示されます。
ちなみに、音楽内の「▷(再生ボタン)」で音楽を確認できます。
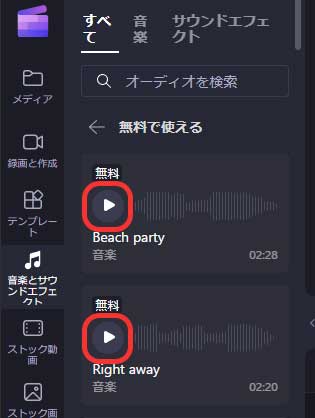
任意の音楽をタイムラインにドラッグ&ドロップして、動画内に音楽を挿入します。
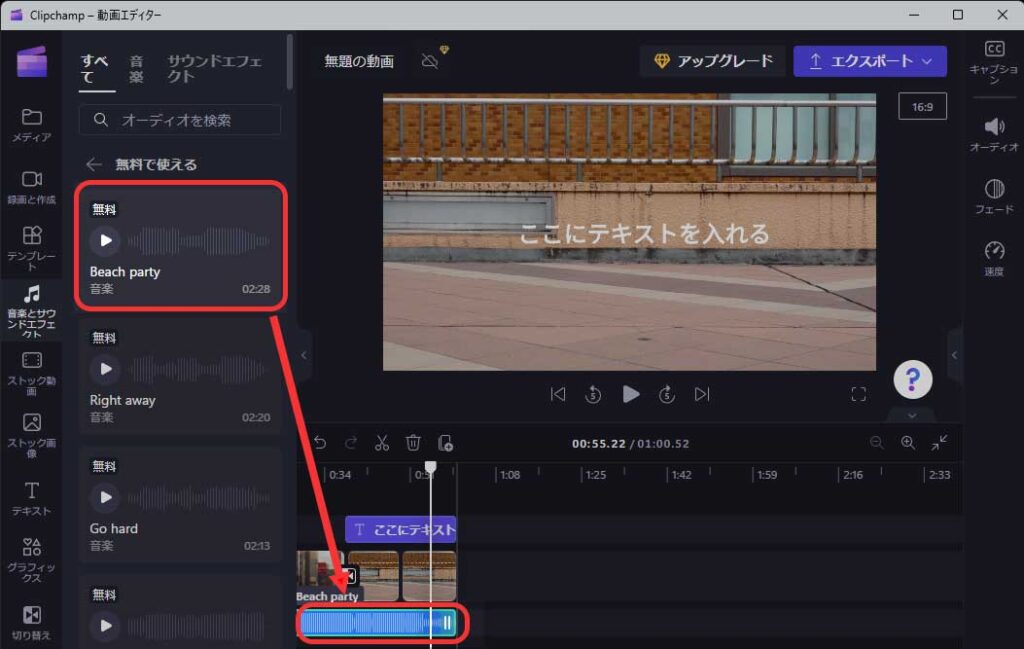
オーディオを選択すると、画面右にオーディオパネルが表示されます。 こちらで音量の調整ができます。
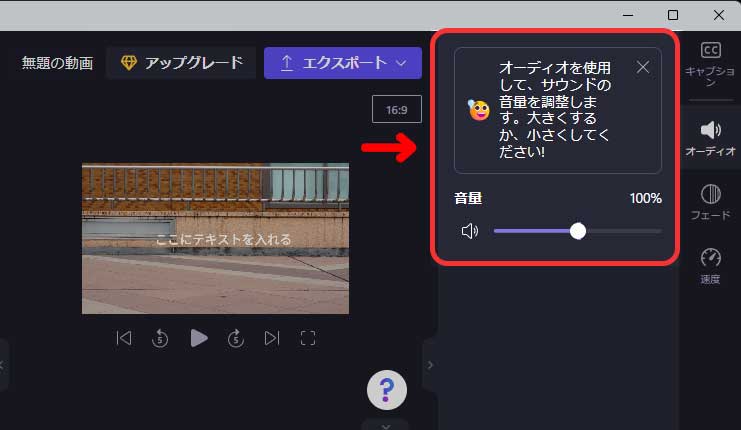
12. エクスポート(書き出し)する
最後に動画をエクスポート(書き出し)します。画面上部の「エクスポート」を選択します。
次に、出力する動画サイズ(1080p)を選択します。
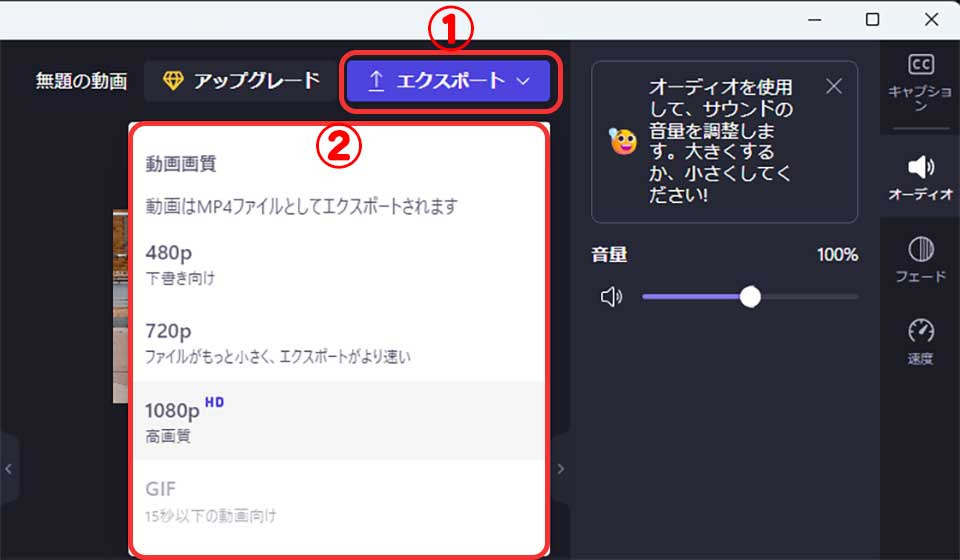
1080pとは、解像度が「横1920px 縦1080px」のことです。「フルハイビジョン」「フルHD」とも呼ばれます。YouTubeで配信されている動画のほとんどが、この「横1920px 縦1080px」です。
動画サイズを選択すると、 動画の処理が始まります。
この画面で動画のタイトルを変更できます。
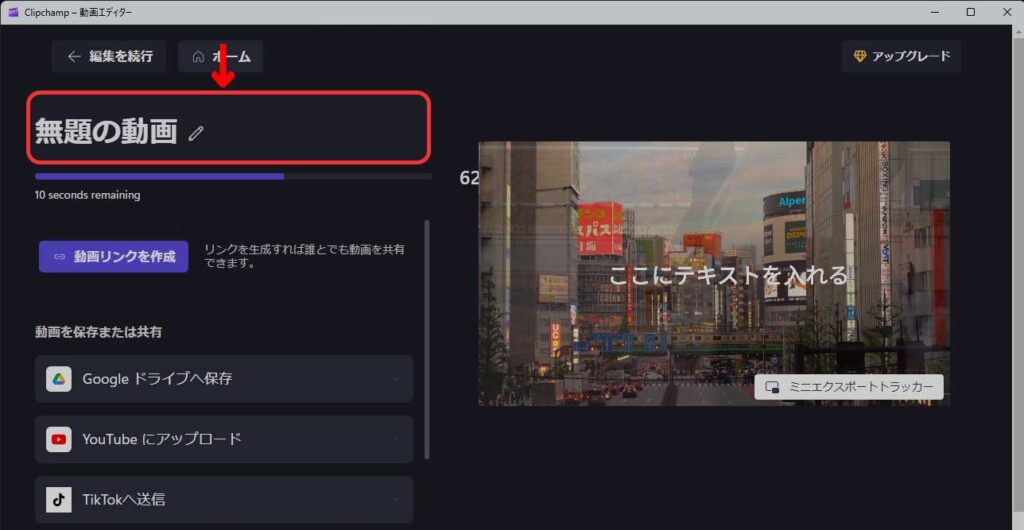
処理が完了すると動画がダウンロードされます。これで動画編集が完了です。
Clipchamp(クリップチャンプ)無料版の使い方まとめ
以上、Clipchamp無料版の基本的な使い方について解説してきました。Clipchampは、初めて動画編集を行う方から、既に経験がある方まで、多くのユーザーに人気があります。
ただ、Clipchampの機能が物足りなく感じた場合には、Adobe Premiere Proの利用をおすすめします。Adobe Premiere Proは、業界で最もよく使われる動画編集ソフトウェアの一つ。高度な編集機能があり、機能の豊富さはClipchamp以上です。
Clipchampで磨いた技術を活かし、Adobe Premiere Proに挑戦してみることをオススメします。













