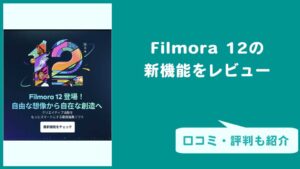- GOM Mixはどんなことができるの?
- 使い方を知りたい
GOM Mixは、ロゴ(ウォーターマーク)透かしがなく無料で使える動画編集です。
本記事では、
- GOM Mixの使い方
- ほか動画編集ソフトとの比較
を解説します。GOM Mixの使い方で悩んでいる方は、ぜひ参考にしてみてください。
GOM Mixとは
GOM Mixは、韓国のメーカーGOM&Companyが提供する動画編集ソフトです。GOM&Companyは、GOM Mix以外にも、
- GOM Cam(画面録画&動画編集)
- GOM Player Plus(再生プレイヤー)
- GOM Mix Max(高画質動画編集ソフト)
などのソフトを提供していて、多くの人に愛用されています。
「GOM Mix」は、「GOM Mix Pro」より機能が絞られていて、初心者にも使いやすいソフトになっています。
GOM Mixの基本的な使い方を解説
順に解説します。
1. 新規プロジェクトの作成
動画編集を始めるためには、まず新規プロジェクトを作成する必要があります。
そこで、新規プロジェクトの作成方法を解説します。
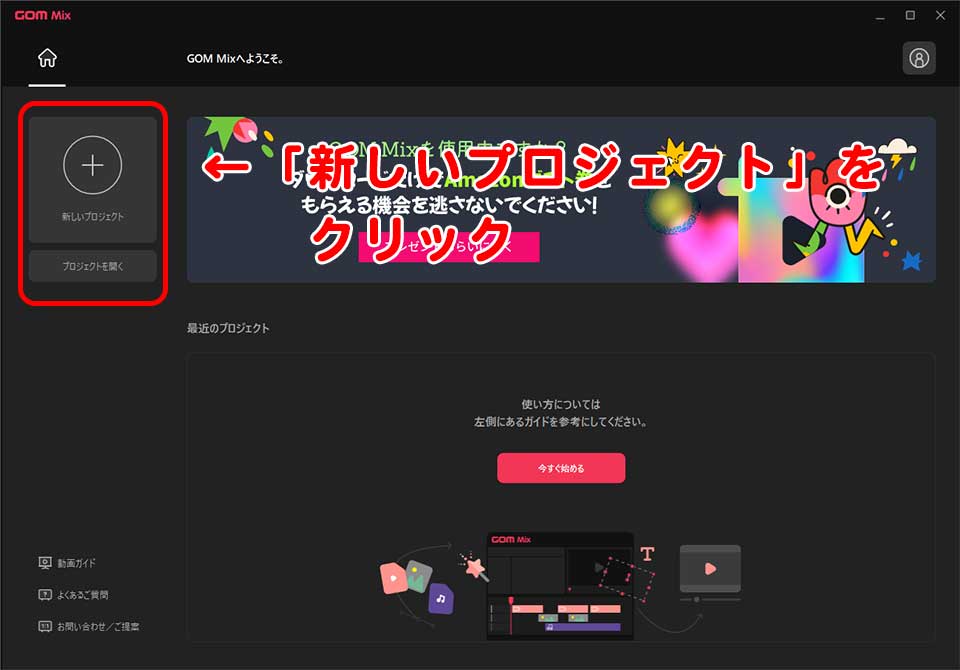
まず、画面左上の「新しいプロジェクト」をクリックします。
この段階で「チュートリアル」が表示されます。目を通しておきましょう。
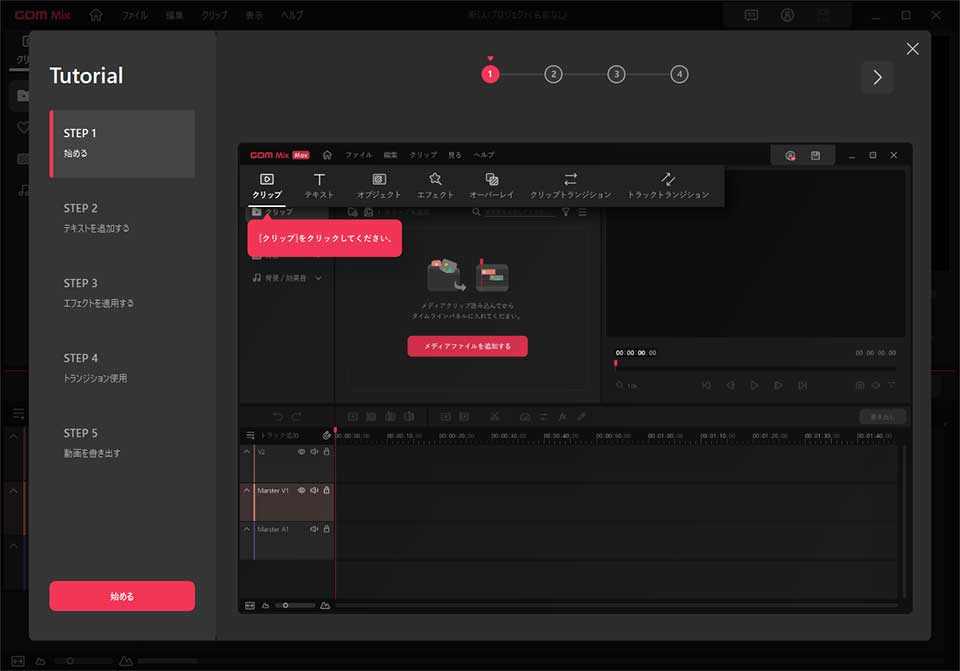
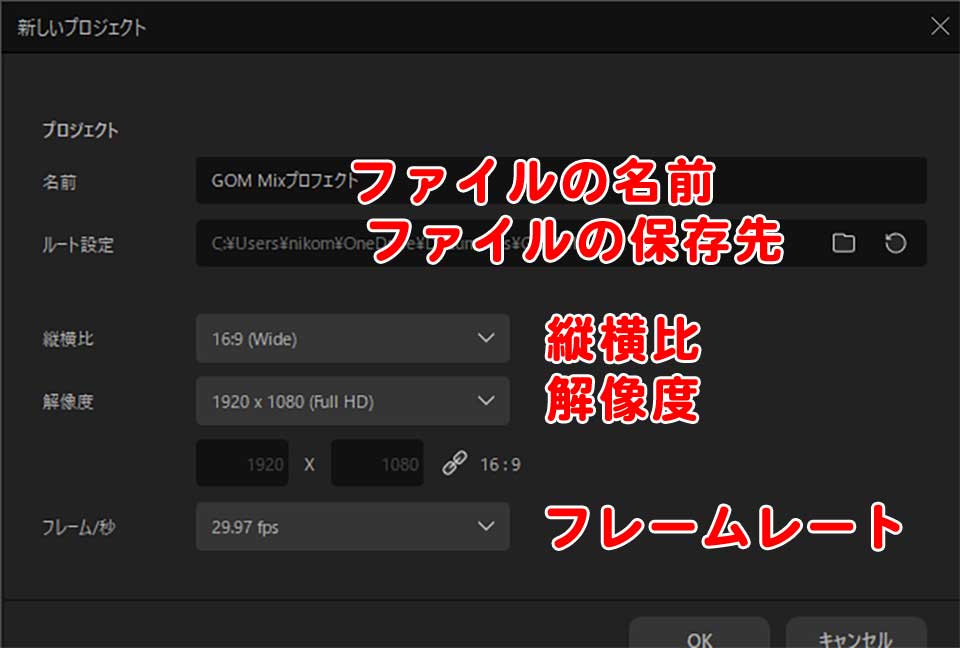
新しいプロジェクトの設定画面が表示されます。
- 名前
- 保存先
- 縦横比
- 解像度
- フレームレート
を設定して「OK」を クリックします。
2. 画面インターフェースの見方
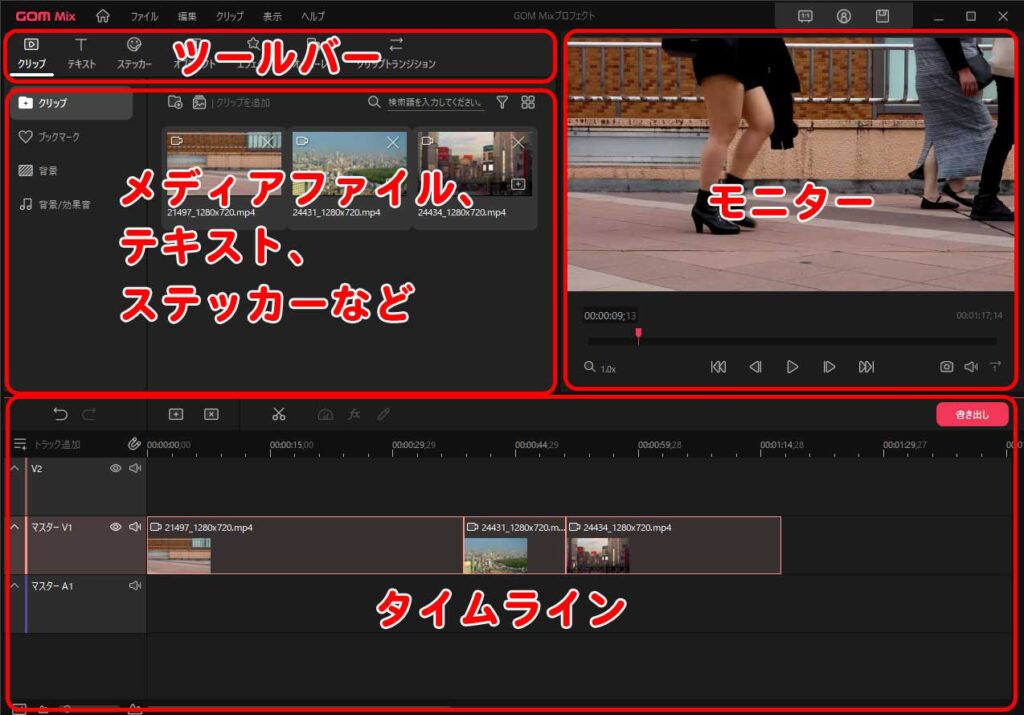
- 上:ツールバー
- 左上:メディアファイル、テキスト、ステッカーなど(選択したツールの内容が表示)
- 右上:モニター (編集動画をプレビューできる場所)
- 下:タイムライン (編集が行われる場所)
3. 素材を取り込む(インポート)する方法
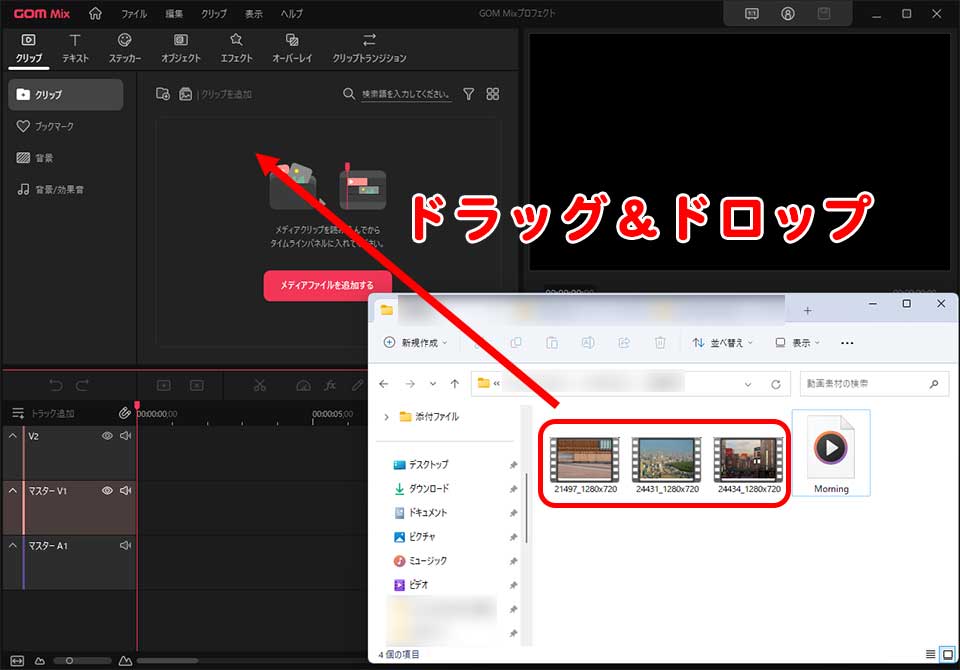
次は、GOM Mixに、素材を取り込む方法を解説します。 素材の取り込みは簡単です。
画面左上のメディアパネルに、素材をドラッグ&ドロップすればOKです。これで素材がメディアパネルに表示されます。
4. トリミング・カットする方法
次は、素材をトリミング・カットするやり方について解説します。
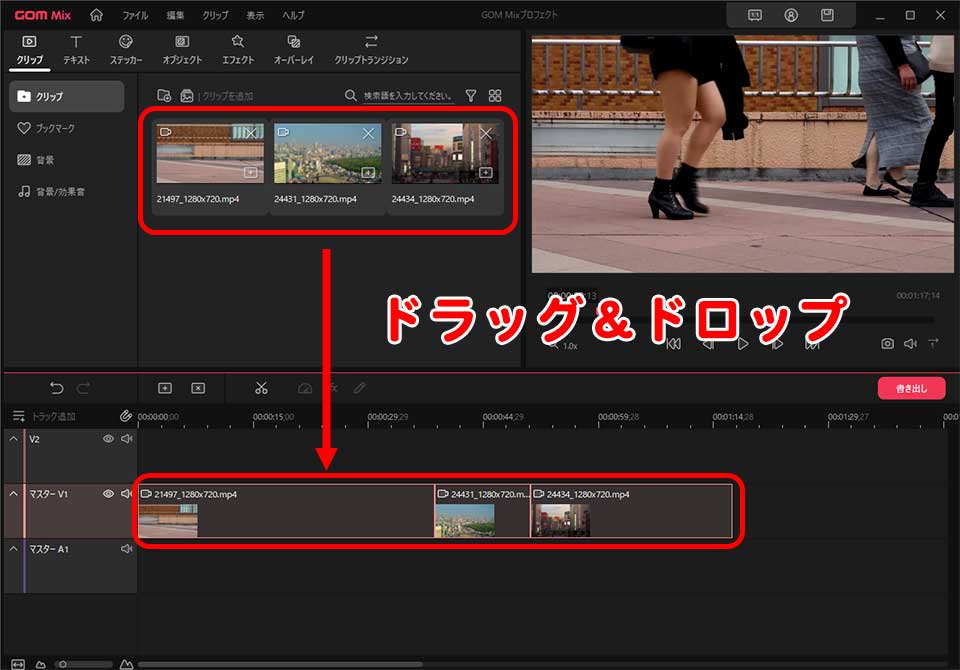
まず、先ほど取り込んだ素材をタイムラインにドラッグ&ドロップします。
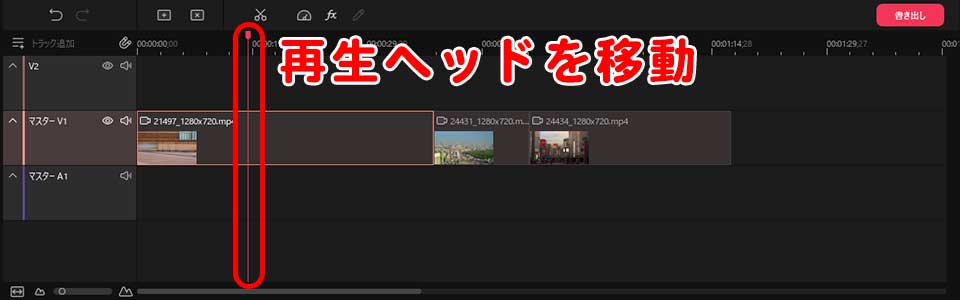
次に、 カットしたい場所に再生ヘッドを移動させます。
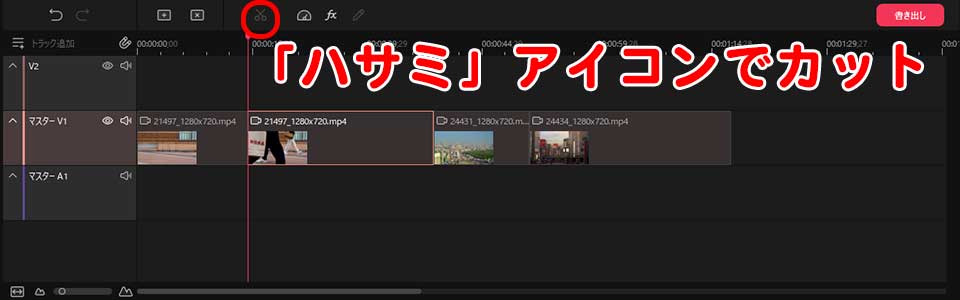
再生ヘッドを移動させたら、タイムラインのパネル上部にある「ハサミ」 アイコンをクリックします。
これで、素材をカット(分割)できます。
あとは、不要なクリップを選択してキーボードの「Delete」キー を押せばクリップを削除できます。
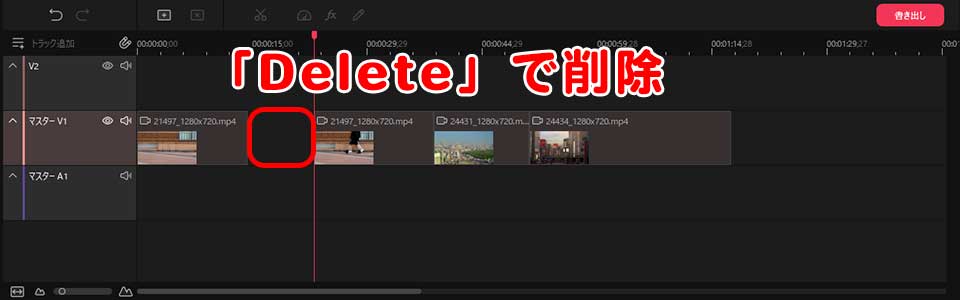
また「Ctrl + Delete」でリップル削除も可能です。
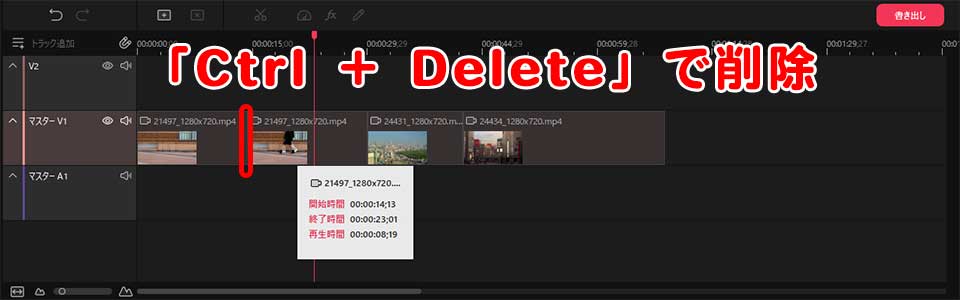
5. タイトル・テキスト(テロップ)を追加する方法
次は、タイトル・テキスト(テロップ)を追加する方法を解説します。
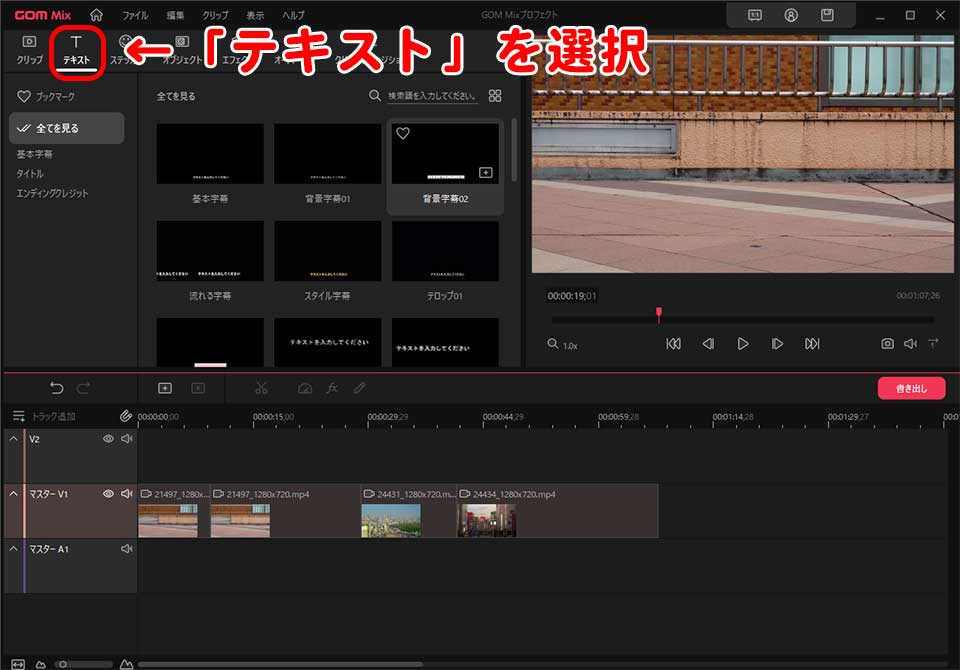
まず、画面上部の「テキスト」ツールを選択します。
「テキスト」ツールを選択すると、テキスト・タイトルのテンプレート一覧が表示されます。
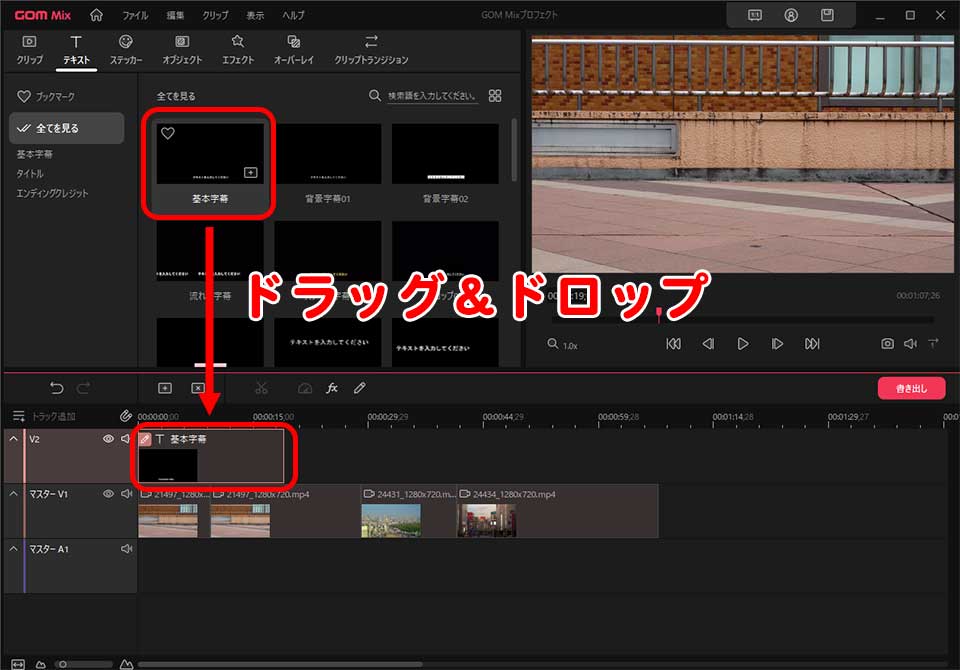
任意のテキスト・タイトルを タイムラインにドラッグ&ドロップします。
これでテキスト・タイトルを追加できます。
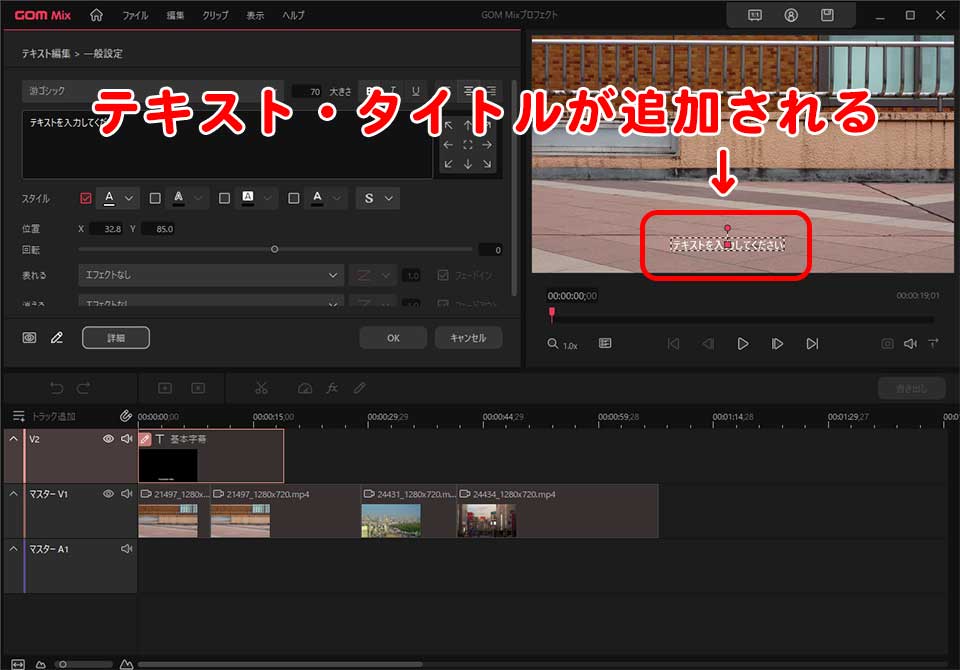
タイトル・テキスト(テロップ)を変更する方法
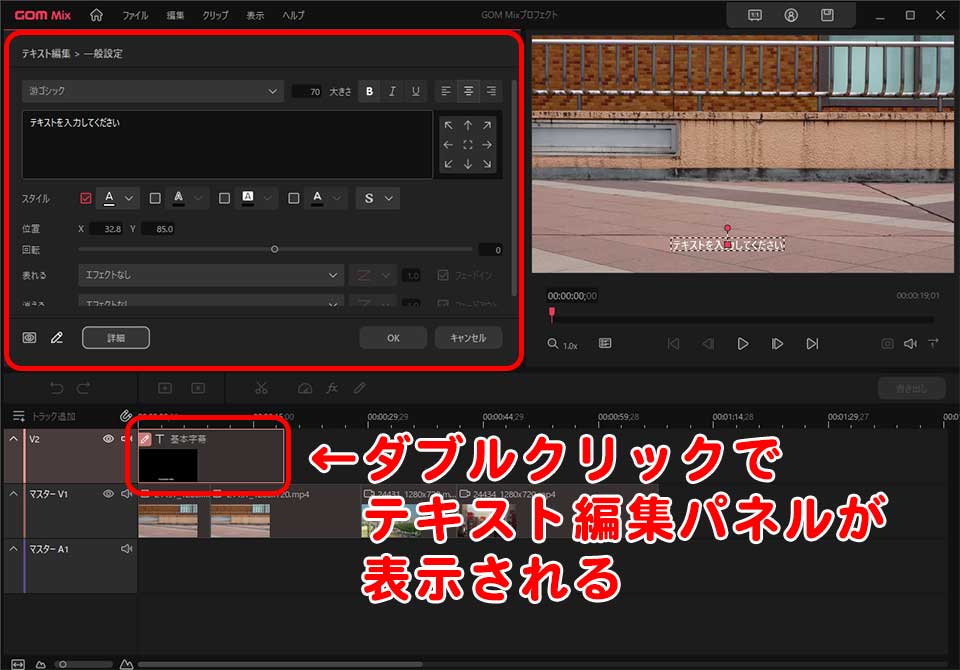
追加したテキストをクリップをダブルクリックすると、左上にテキスト編集パネルが表示されます。ここで、
- 文字の内容
- フォント
- フォントサイズ
- スタイル
- 位置
- エフェクト
の変更が可能です。
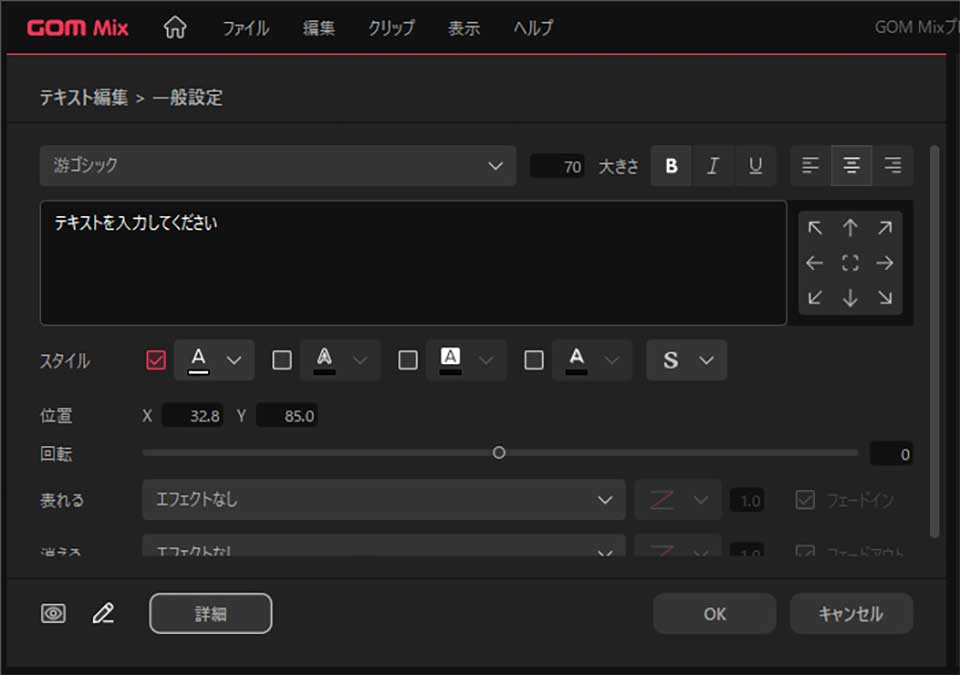
5. オーディオを追加する方法
オーディオを追加する方法を解説します。オーディオの追加方法も先ほど解決した素材の取り込み方法と同じです。
やり方はまず、 画面左上の 「クリップ」を選択します。
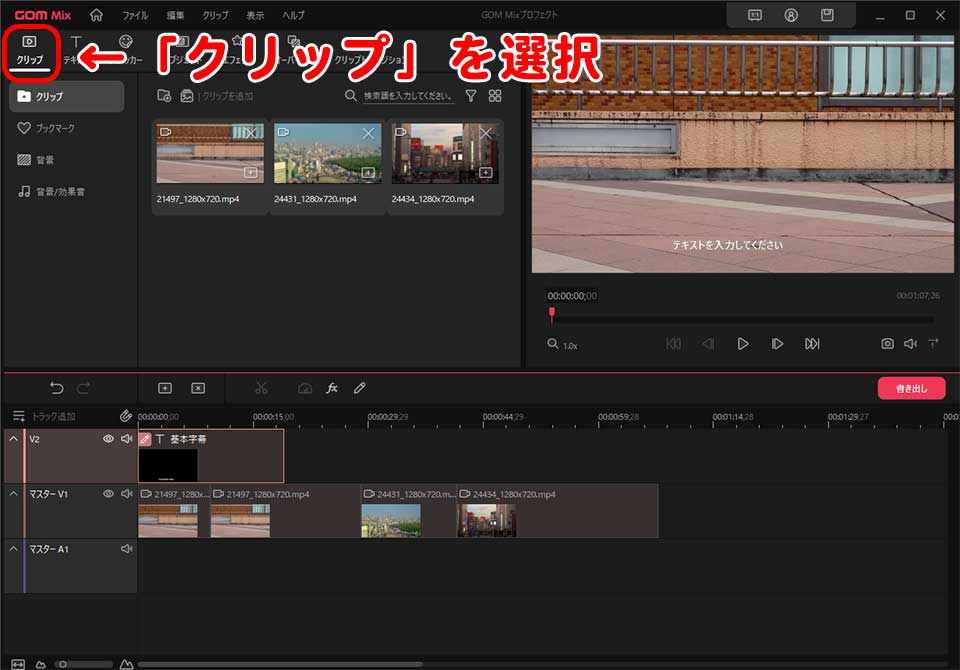
次に、 ドラッグ&ドロップでオーディオをメディアファイルに取り込みます。
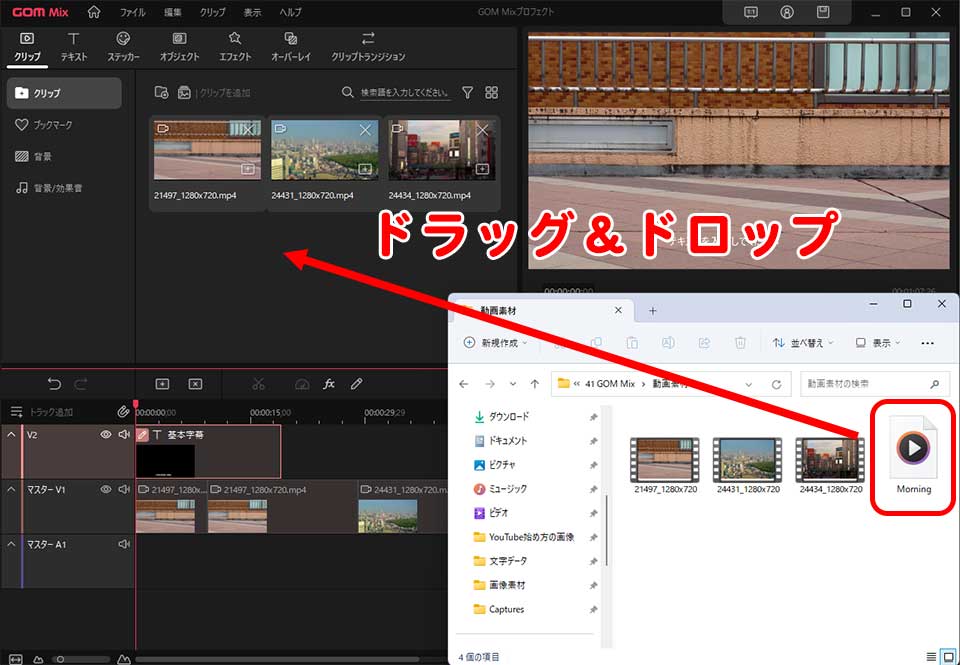
メディアファイルに取り込んだら、タイムラインにドラッグ&ドロップします。
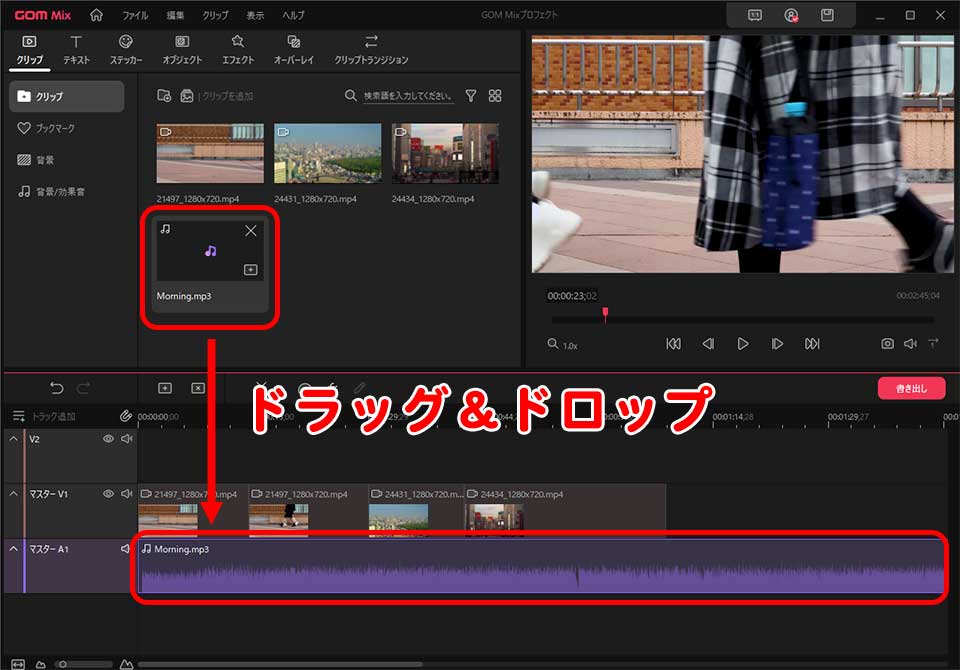
これで、映像に音楽を加えることができます。
音量の調整方法
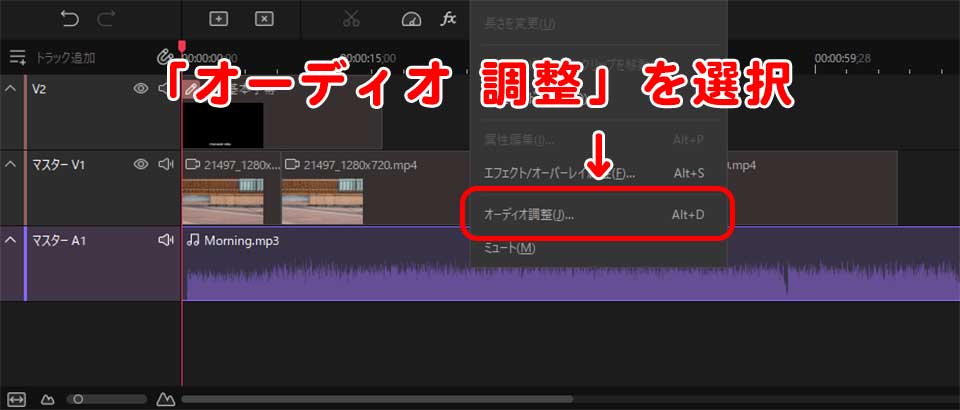
音量の調整をしたい時は、右クリックで「オーディオ 調整」を選択します。これで、画面左上にオーディオ調整パネルが表示されます。
あとは、スライダー操作や数値の入力で調整すれば、音量の調整ができます。
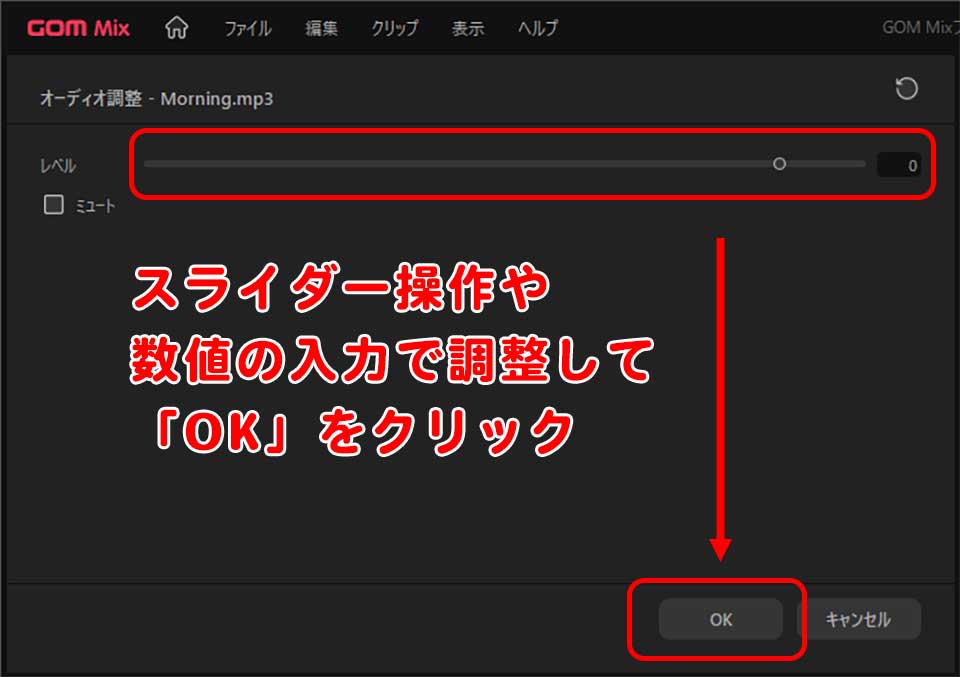
6. 色を修正・補正する方法
色を修正・補正する方法を解説します。 色の修正・補正は、3ステップでできます。
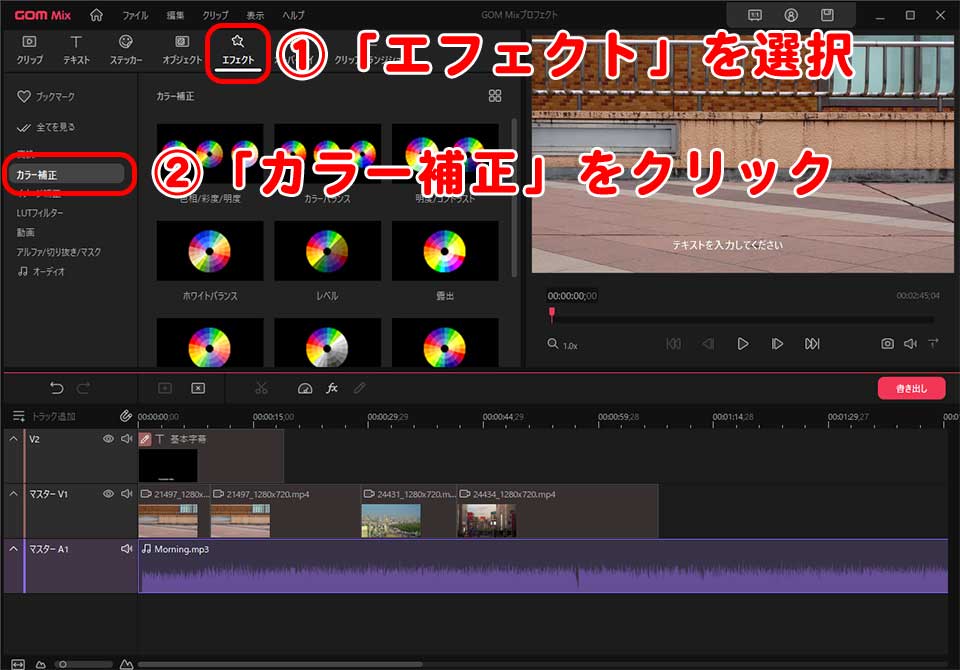
まず、画面上部ツールバーの「エフェクト」を選択します。
次に、画面左の「カラー補正」をクリックします。
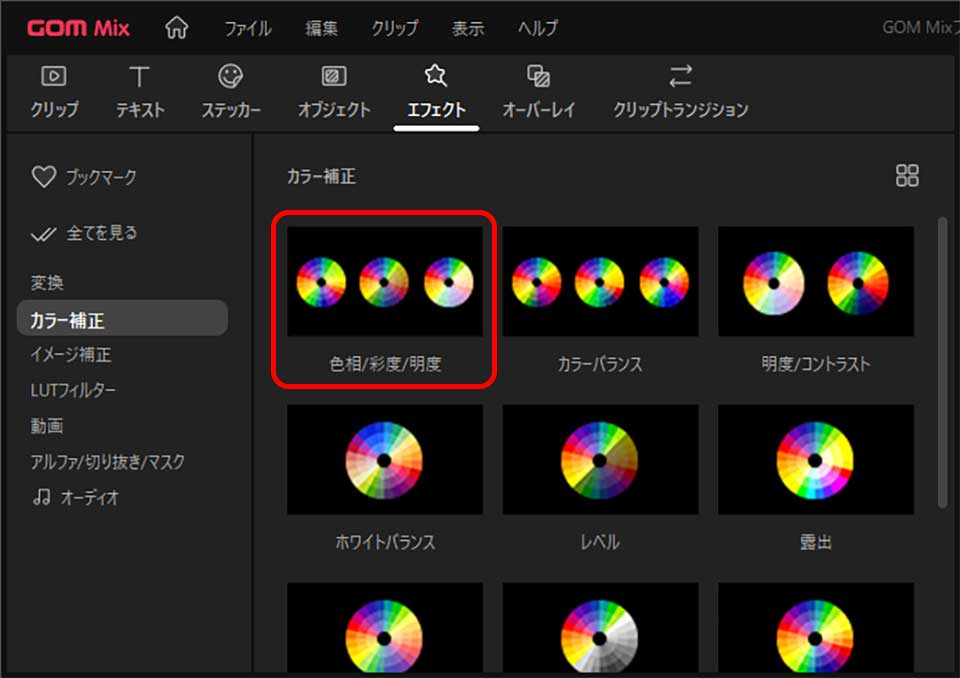
カラー補正内のツールをクリックして、そのツールのパネルが表示されます。(色相/彩度/明度)
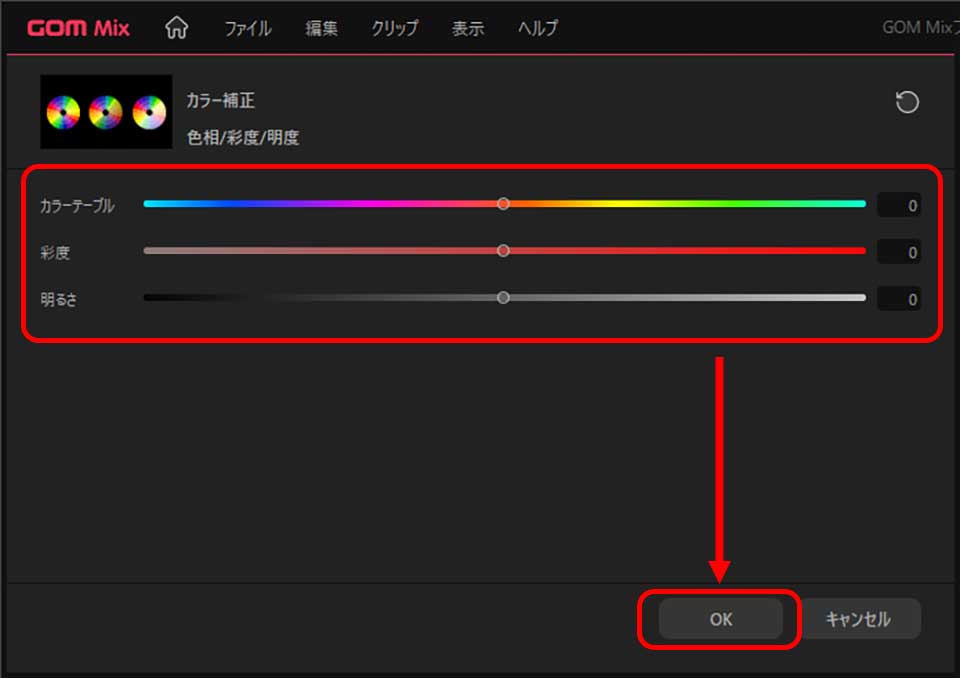
あとは、スライダー 操作や数値の入力で、色を修正・補正します。
7. 書き出し・エクスポート
最後に、書き出し方法を解説します。

タイムライン 右上にある「書き出し」をクリックします。
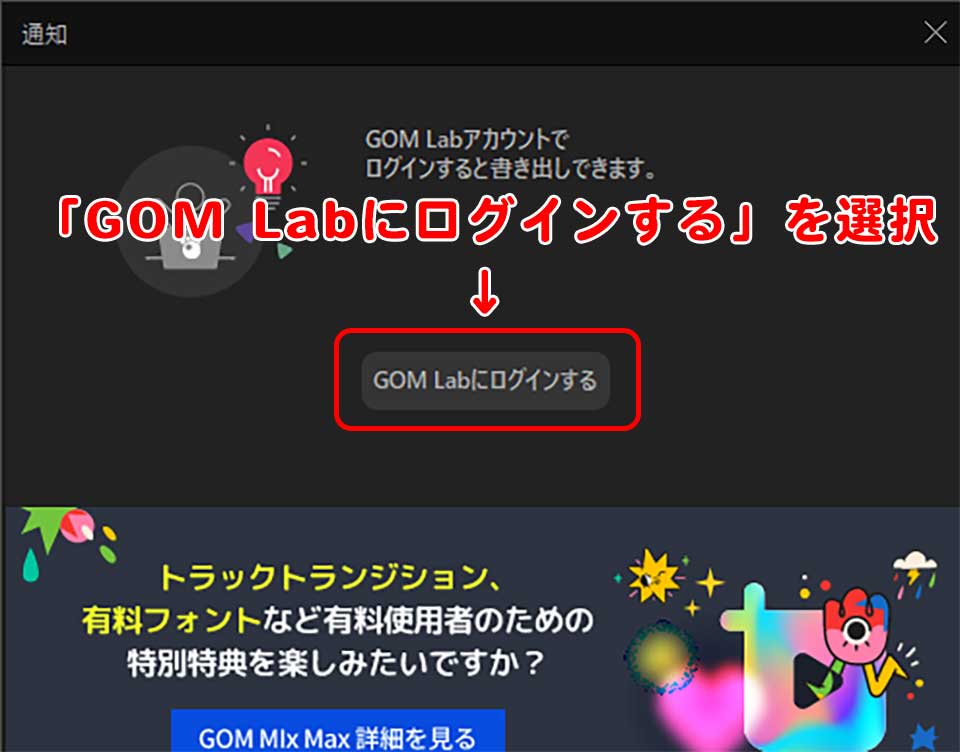
アカウントのログイン画面が表示されます。「GOM Labにログインする」を選択します。
- メールアドレス
- パスワード
を入力して ログインします。
アカウントを作成していない人は、「GOM Lab会員登録」をクリックします。
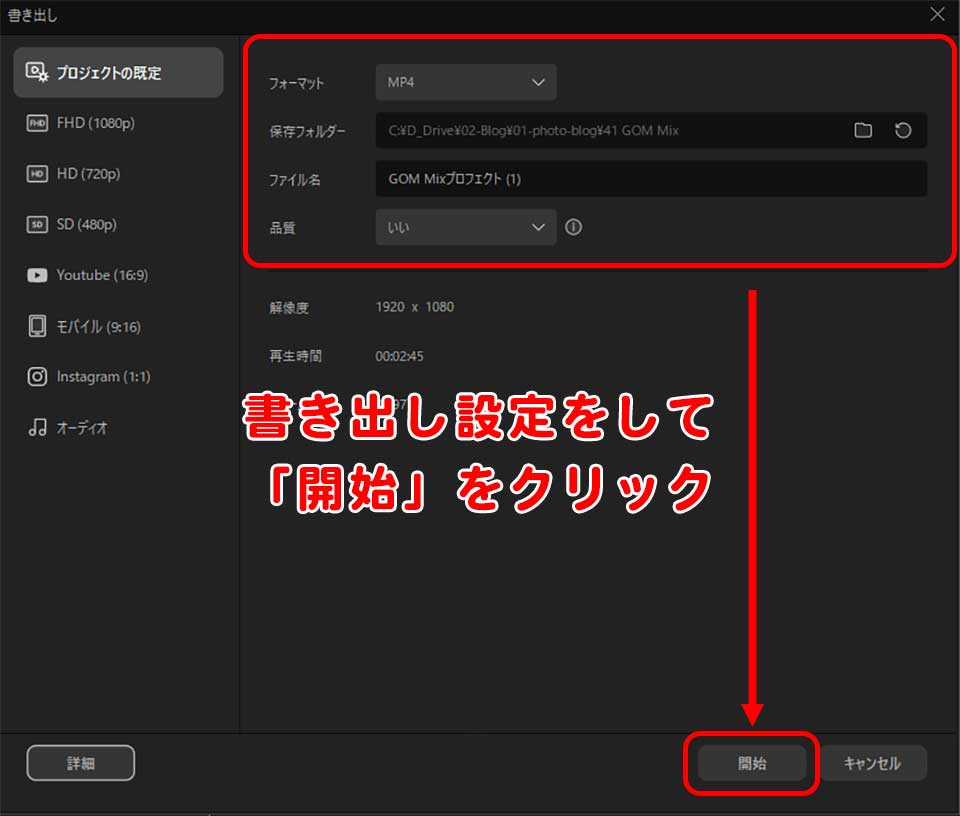
最後に書き出し設定をします。
- フォーマット
- 保存先フォルダー
- ファイル名
- 品質
を設定して、右下の「開始」をクリックします。
これで書き出しができます。
左下の「詳細」をクリックすると、さらに詳細の設定が可能です。
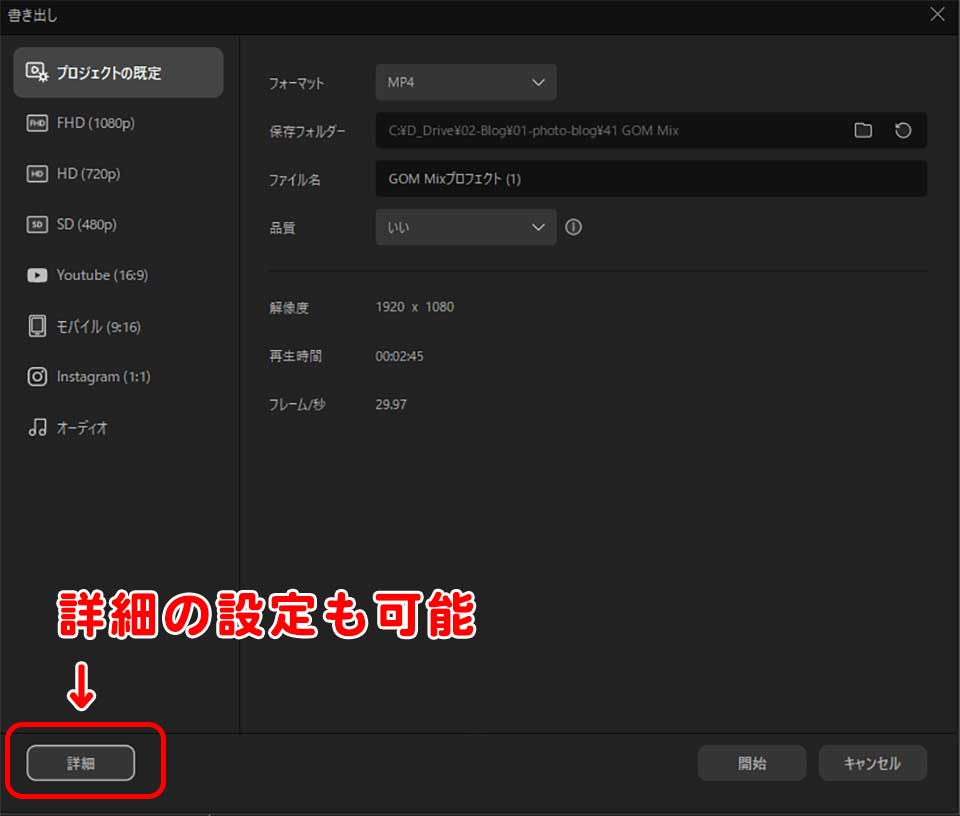
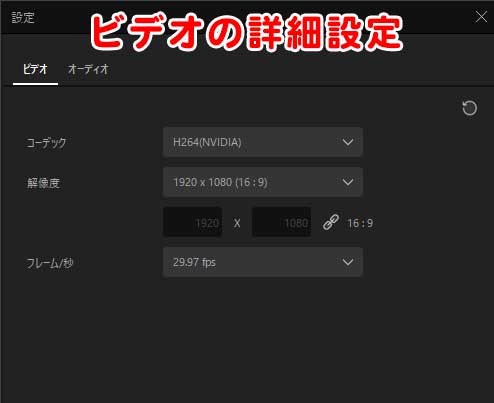
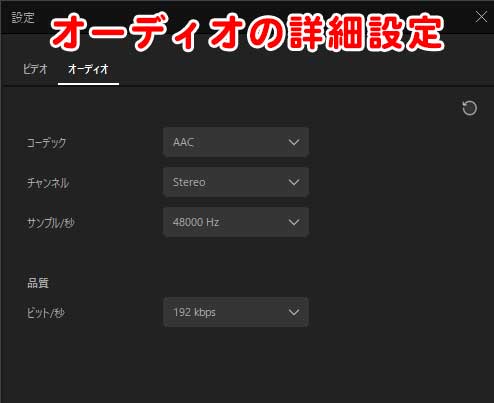
GOM Mixのメリットは?
GOM Mixのメリットは次のとおりです。
- 日本語表記
- シンプルで初心者にも扱いやすい
- 無料で使える
- 簡単なチュートリアルがある
- トラックの追加ができる
- 「Ctrl + Delete」でリップル削除できる
- よく使うテキストエフェクトが用意されている
- 編集素材(BGM、テロップ、ステッカーなど)が用意されているため、編集の時間が短縮できる
GOM Mix vs 他の動画編集ソフト比較!高機能で使いやすいソフトとは?
| 費用 | 無料お試し | 特徴 | |
|---|---|---|---|
| GOM Mix | 無料 | 無料 | 初心者でも使いやすいフリーソフト |
| HitFilm | 無料 | 無料 | 機能は豊富だが、英語表記 |
| Shotcut | 無料 | 無料 | 低スペックパソコンで動く、日本語表記 |
| Lightworks | 約1,350円/月~ | 無料版あり | プロ並みの編集ができるフリーソフト |
| Openshot Video Editor | 無料 | 無料 | 無料で使えるが、微調整ができなく、 不具合が起きることもある |
| VideoProc Converter | 2,980円~ | 無料 | 動画編集の機能は少ない |
| Adobe Premiere Pro | 2,728円/月~ | 7日間 | 直感的な編集作業が可能 |
| Final Cut Pro | 36,800円 | 90日間 | iMovieの上位互換 |
| DaVinci Resolve | 39,578円 | 無料版あり | 世界最高峰のグレーディングシステム |
| Filmora | 6,980円/年 | ロゴ透かし | テンプレートが豊富 |
» HitFilm無料版(旧:HitFilm Express)の使い方を解説
» Shotcut使い方を画像で解説!初心者でも簡単動画編集
» VideoProc Converterの口コミ・評判!無料版の使い方や安全性も解説
» Filmora 12(フィモーラ12)の新機能をレビュー!口コミ・評判も紹介
GOM Mixまとめ
GOM Miは、初心者でも扱いやすい無料の動画編集ソフトです。ロゴ(透かし)なしで使えることも嬉しいポイントです。
高度な編集はできませんが、必要際限の機能が上手にまとまっているソフトです。気になる方は、一度使ってみることをオススメします。
関連» 【プロが解説】動画編集ソフトおすすめランキングベスト10