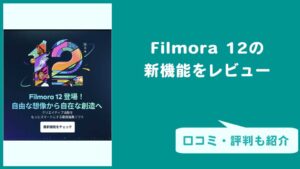- HitFilm無料版はどんなことができるの?
- 使い方を知りたい
HitFilm無料版は、機能が豊富な動画編集フリーソフトです。 ロゴ(ウォーターマーク)透かしもありません。
本記事では、
- HitFilm無料版の導入方法
- 使い方
- ほか動画編集ソフトとの比較
を解説します。HitFilmの使い方で悩んでいる方は、ぜひ参考にしてみてください。
HitFilmは、フリーソフトにもかかわらず機能が豊富な動画編集ソフトです。しかし日本語表記なので、使い方で悩んでしまうかもしれません。
そのため、いま動画編集ソフト選びで悩んでいる方は、Adobe Premiere Pro」など有料の動画編集ソフトをおすすめします。
関連» 【プロが解説】動画編集ソフトおすすめランキングベスト10
HitFilm(旧:HitFilm Express)とは|機能・特徴・要件
1. HitFilm(旧:HitFilm Express)とは
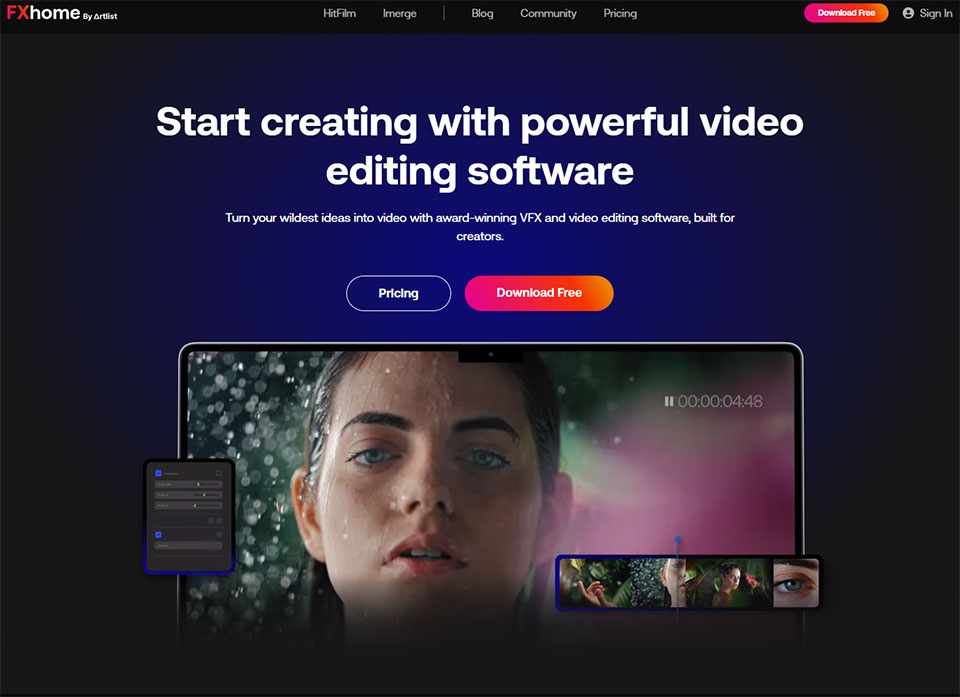
HitFilmは、無料で利用できる動画編集ソフトです。WindowsとMacに対応。日本語は非対応です。
2. HitFilmの機能と特徴
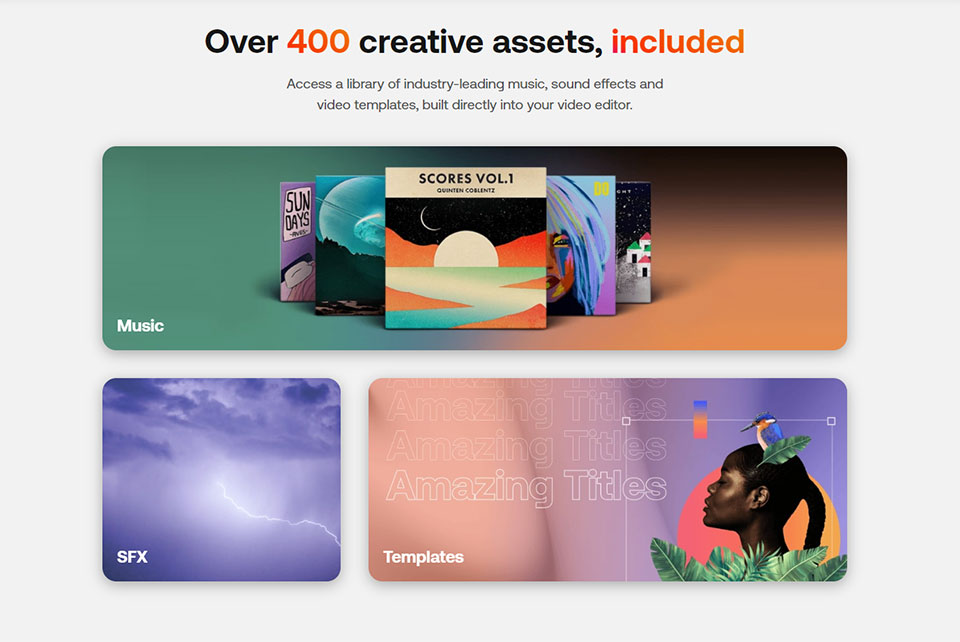
HitFilmの機能と特徴は、次の通りです。
- 動画編集、エフェクトの追加、カラーグレーディング、音声編集などが可能
- 動画編集機能:動画のトリミング、分割、結合、スピード調整、タイトル挿入などが可能
- エフェクトの追加:モザイク、ノイズ除去、ブラー、カラーグレーディングなど
- 音声編集機能:音声のトリミング、ノイズ除去、音量調整、エフェクト追加など
- 書き出し形式:MP4、AVI、MOV、MKVなど多くの書き出し形式に対応。
- 無料とは思えないほど機能が豊富
- 日本語非対応
- 透かしなし
3. HitFilmのシステム要件
HitFilmのシステム要件は次の通りです。
| OS | Windows: Microsoft Windows 11 (64-bit), Microsoft Windows 10 (64-bit) Mac: macOS 12 Monterey, macOS 11 Big Sur, macOS 10.15 Catalina |
| プロセッサ | 第 6 世代 Intel® Core™ i5 (2015)、AMD Ryzen 5 (2017)、Apple Silicon (2020)* |
| RAM | 8 GB (16 GB を推奨) |
| グラフィックス カード | 2 GB のビデオ メモリ (8K UHD には 4 GB 以上で、NVIDIA、AMD、または Apple Silicon が必要) NVIDIA GeForce GTX 10 シリーズ (2016) AMD Radeon RX 400 シリーズ (2016) インテル HD グラフィックス 620 (2016) アップルシリコン (2020) |
HitFilm無料版のダウンロードとインストール手順
1. HitFilm 無料版のダウンロード方法
HitFilm無料版のダウンロード手順は、次の3ステップです。
- HitFilmの公式ウェブサイトにアクセス
- アカウント作成
- HitFilmをダウンロード
順を追って解説します。
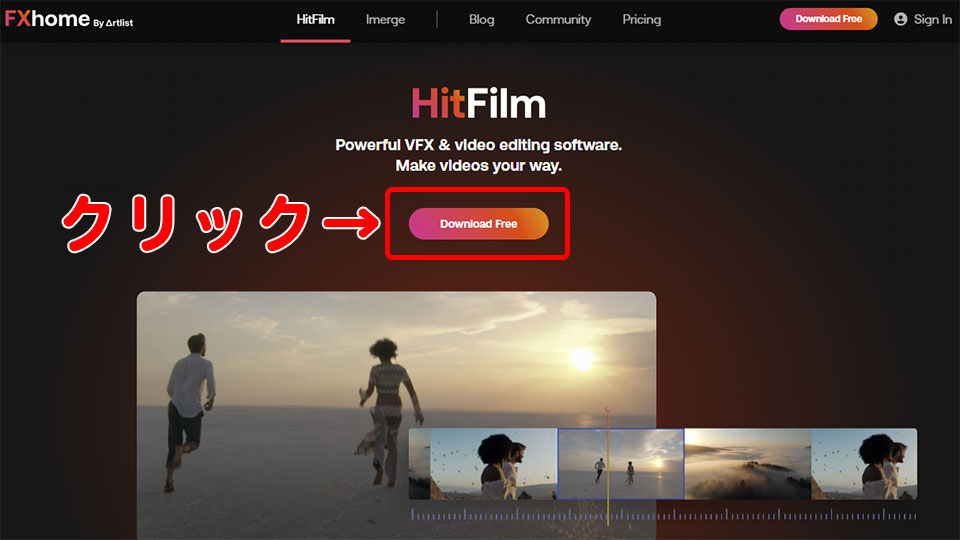
公式ウェブサイトにアクセスして「Download Free」をクリックします。
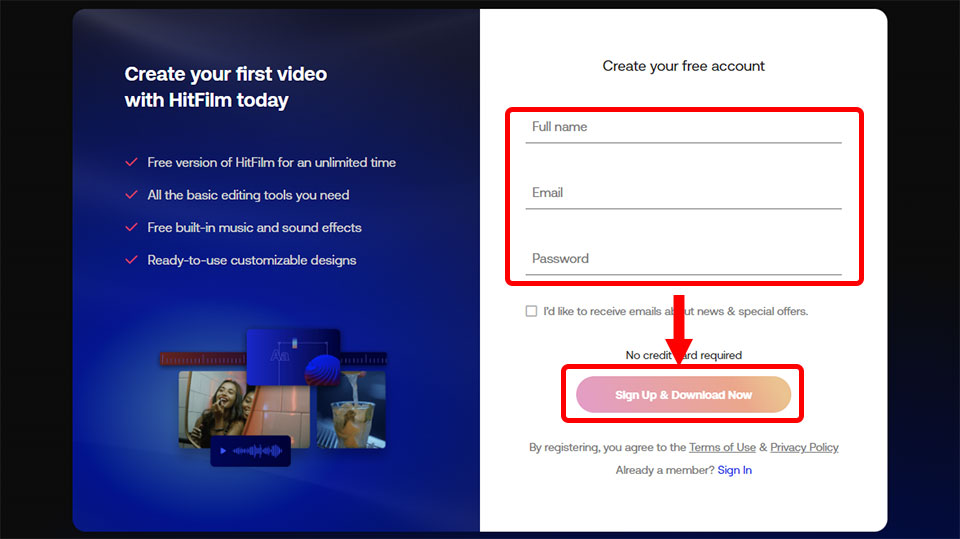
アカウント作成の画面になります。
- 名前
- メールアドレス
- パスワード
を入力後、、「Sign Up &Download Now」をクリック。
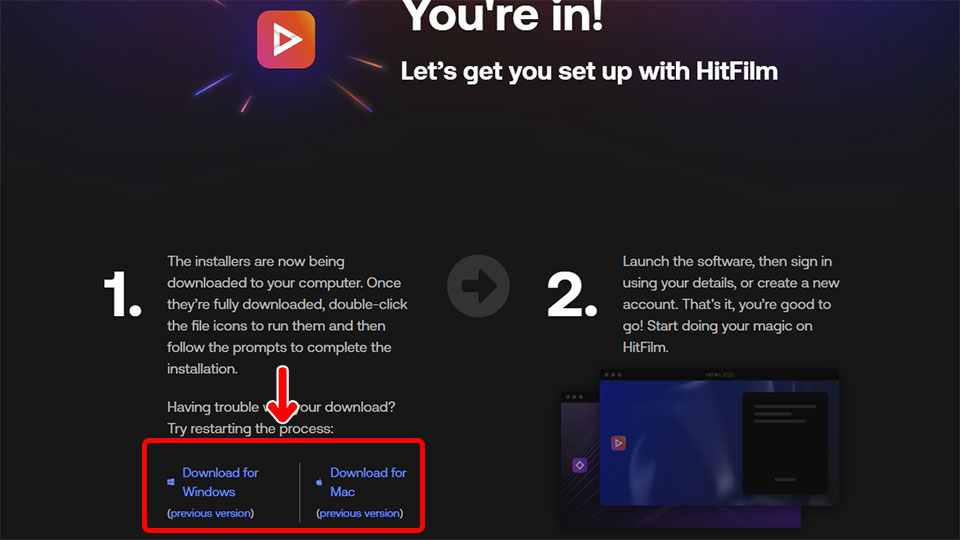
アカウントが作成できるとダウンロードページが表示されます。 WindowsかMacを選択してダウンロードします。
2. HitFilm 無料版のインストール方法
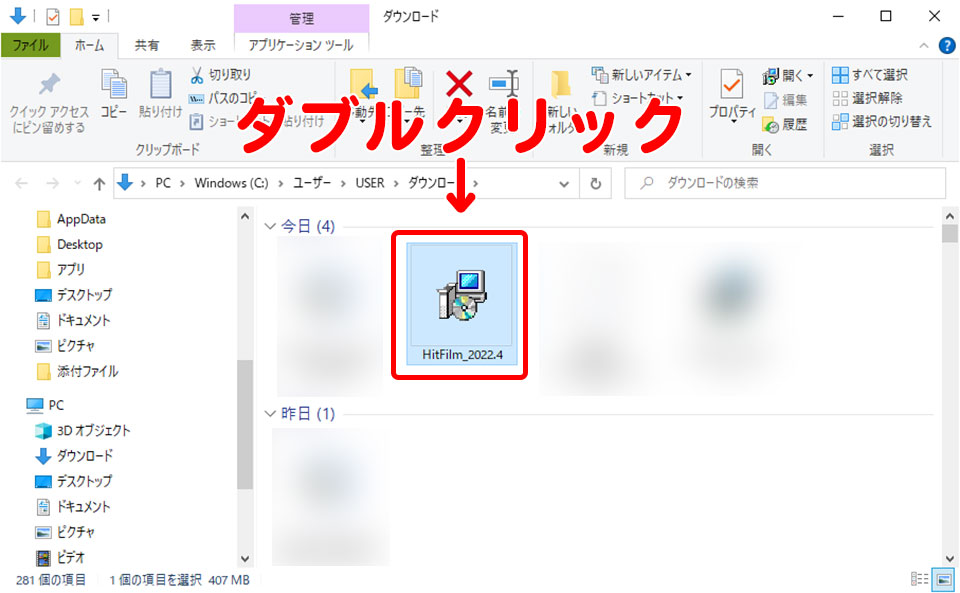
ダウンロードが完了したら、 ファイルをダブルクリックして開きます。
あとは画面の案内に従って操作を進めます。
セットアップタイプは、特に理由がなければ「Typical(典型的な、一般的な)」で問題ないです。
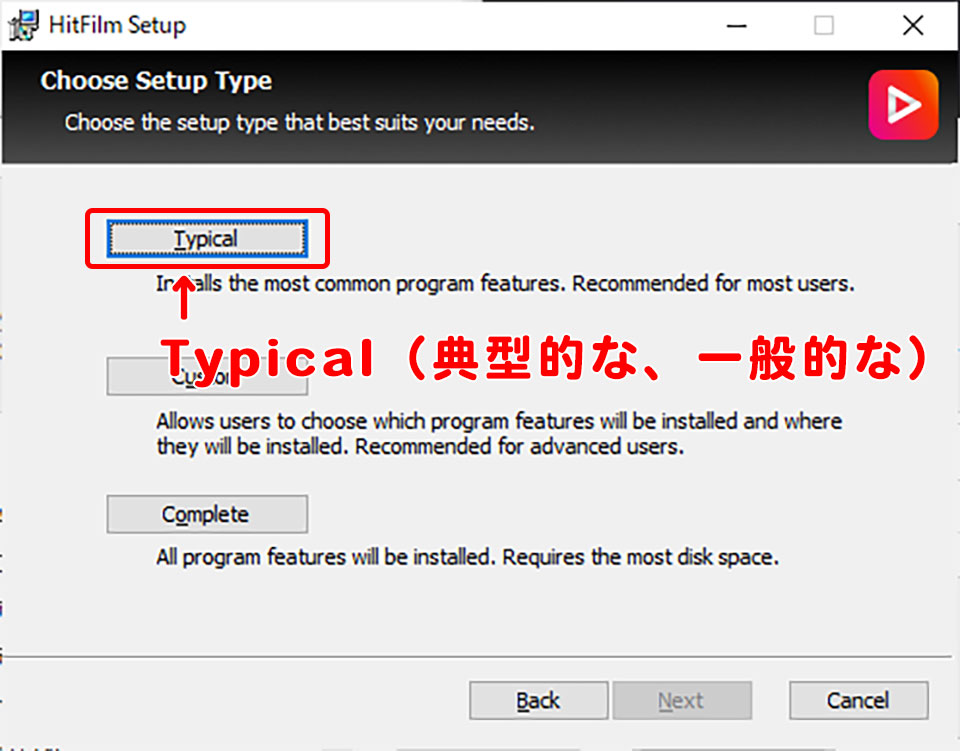
インストールが完了したら、 「Finish」をクリック。これでインストール完了です。
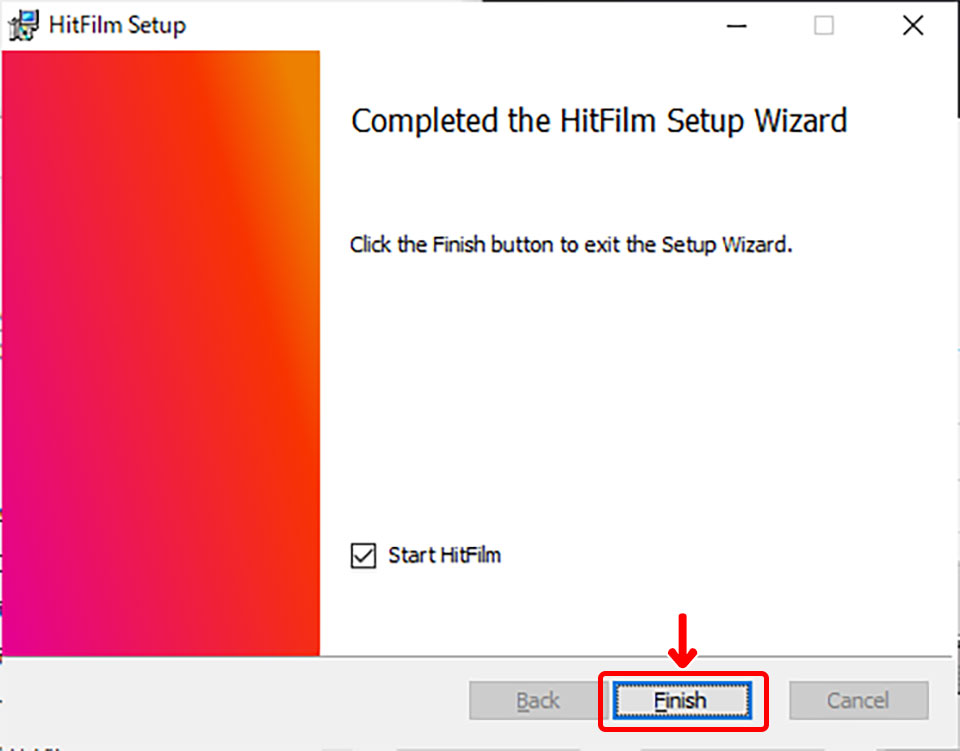
3. HitFilm 無料版の初期設定
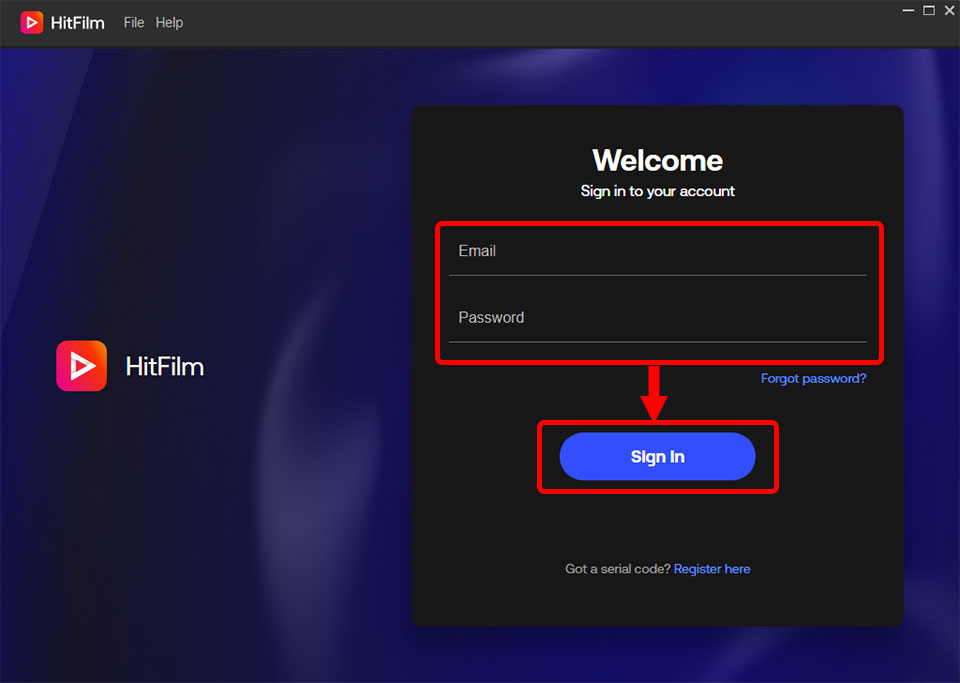
HitFilmを起動すると「アクティベーションの有効化」 が求められます。先ほど登録した、
- メールアドレス
- パスワード
を入力して「Sign in」をクリックします。
これで、初期設定が完了です。
HitFilmの基本的な使い方を解説
ここからは、HitFilmの基本的な使い方を解説します。紹介する内容は次の8つです。
1. 新規プロジェクトの作成
動画編集するには、まず新規プロジェクトを作成する必要があります。ここでは、HitFilmの新規プロジェクトの作成方法を解説します。
新規プロジェクトを作る流れは、次の2ステップです。
- 「Create New」をクリック
- プロジェクト設定をして「OK」をクリック
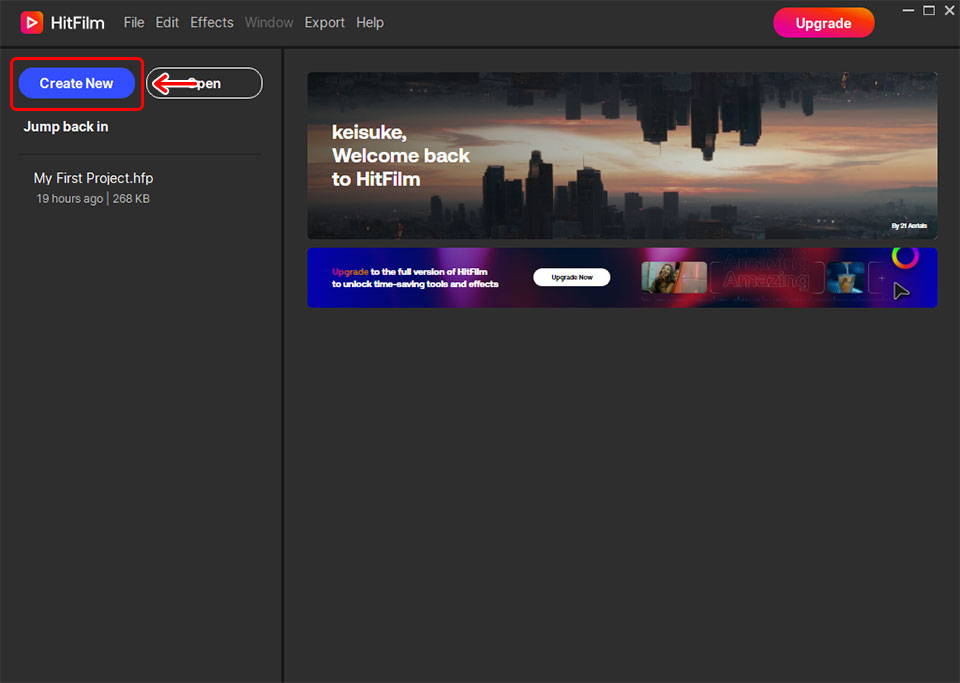
まず画面左上の「Create New」をクリックします。
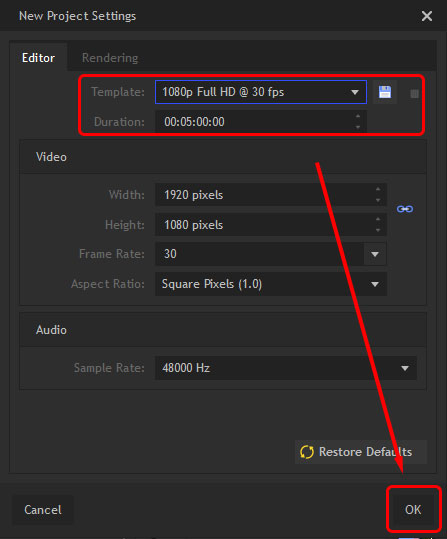
「New Project Setting(新規プロジェクトの設定)」画面が表示されます。自分の作りたい動画に合わせてプロジェクトを設定します。
もしプロジェクト設定に悩んだら、
- Template:1080p Full HD @ 30fps
- Duration:5:00:00
を選ぶと良いです。
- Template:画面解像度とフレームレートのテンプレート。
- 画面解像度「1080p Full HD」とは:1920 x 1080のフルHD
- フレームレート「30fps」とは:1秒間のコマ数)。30fpsや60fpsが一般的
- Duration:全体の編集時間。後で変更可能
設定が完了したら右下の「 OK 」をクリックします。 これで新規プロジェクトの作成が完了です。
2. 画面インターフェースの見方
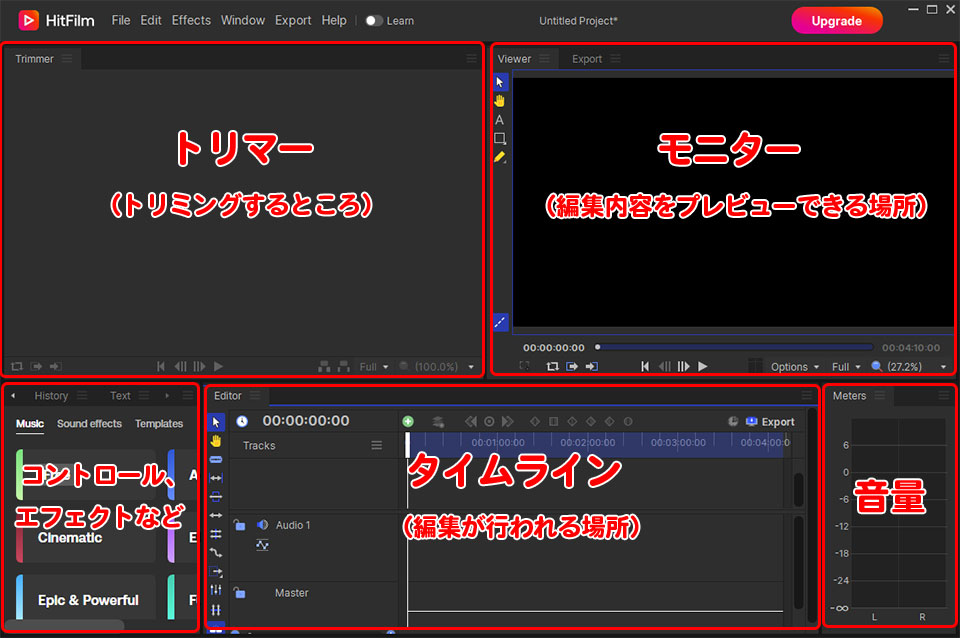
- 左上:トリマー(トリミングするところ)
- 右上再生:モニター (編集内容をプレビューできる場所)、エクスポート設定
- 左下:ライブラリ、メディア ファイル、コントロール、エフェクト、編集履歴、テキストパネル
- 中央下:タイムライン (編集が行われる場所)
- 右下:音量
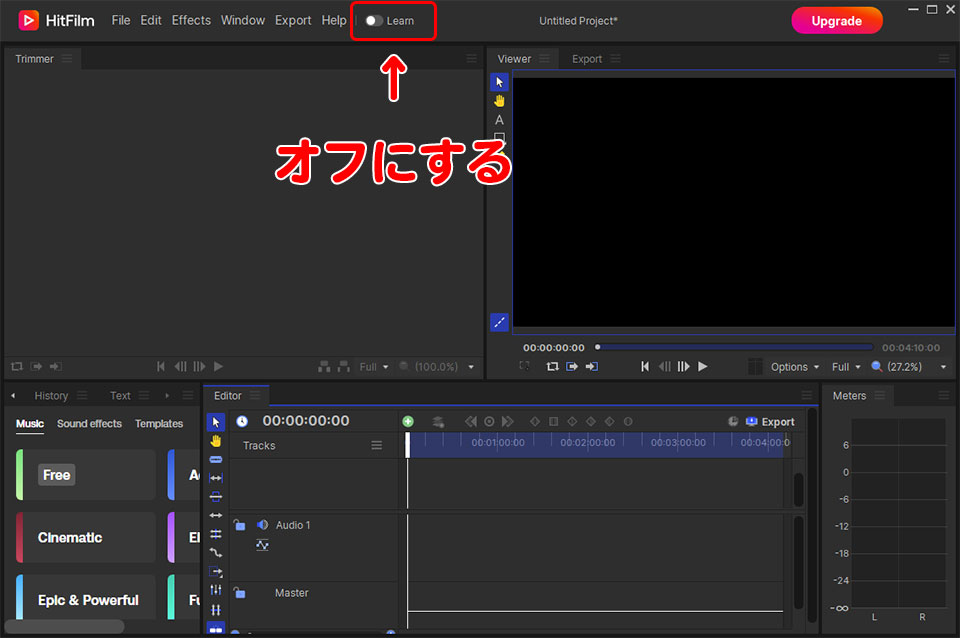
画面上部の「Learn」をオフにした状態の画面構成を解説しています。
3. 素材を取り込む(インポート)する方法
次は、素材を取り込む(インポート)する方法で解説します。
- 「メディア」をクリック
- 素材を取り込む
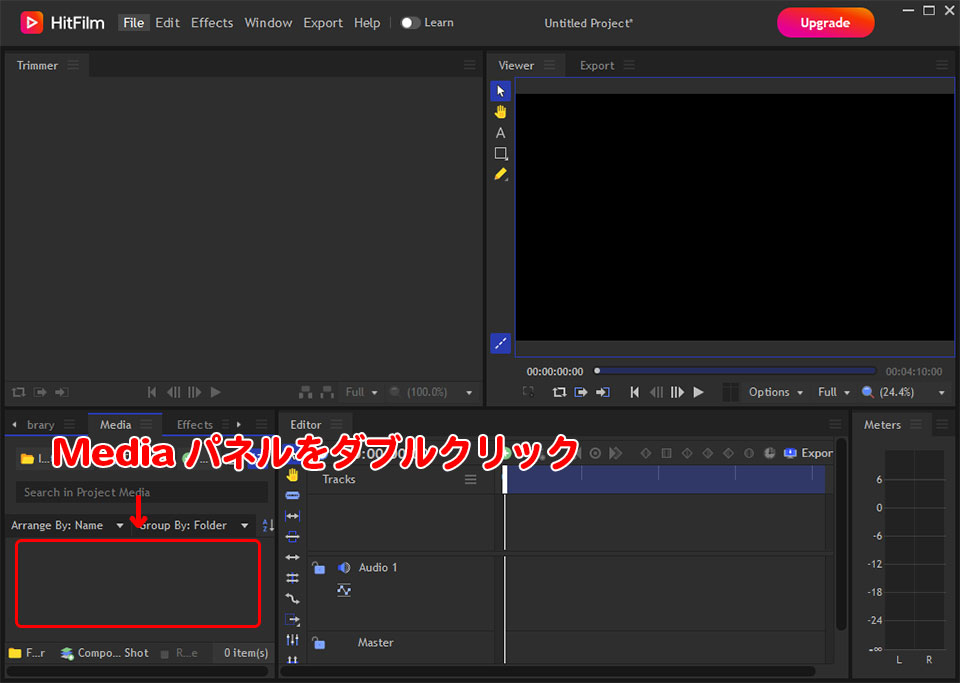
左下のMediaパネル内でマウスをダブルクリックします。
もしくは、左上のウィンドウで「File > Import > Media」を選択します。
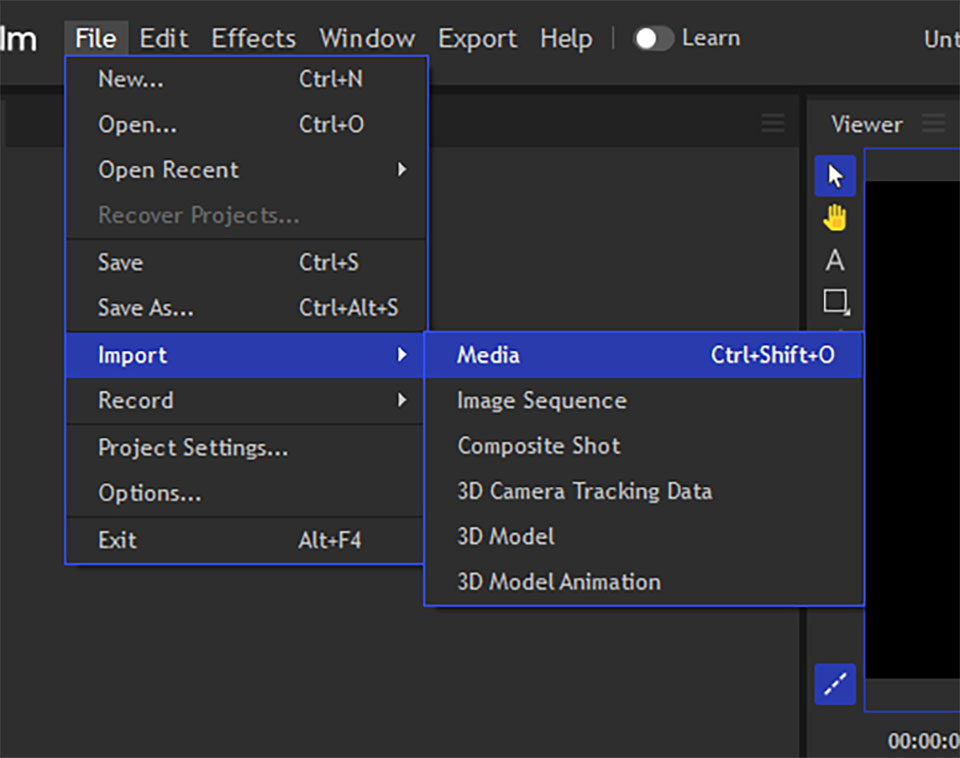
すると、エクスプローラーが表示されます。
取り込みたい素材を選択して、「 OK 」をクリック。これで素材がMediaパネルにインポートされます。

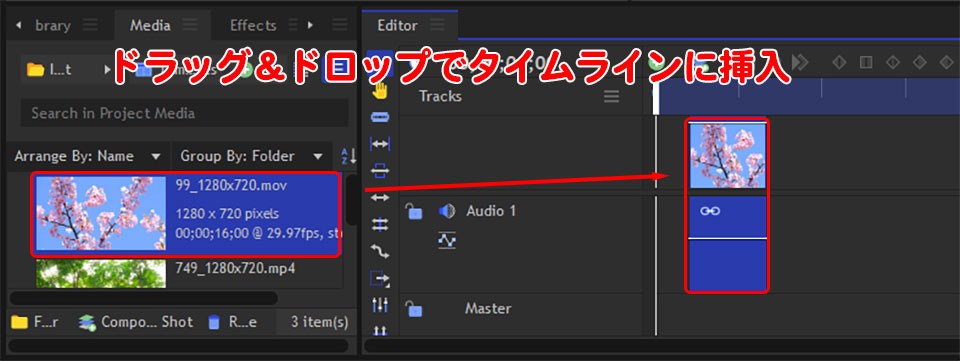
ドラッグ&ドロップでタイムラインに挿入できます。
4.トリミング・カットする方法
次は、素材をトリミング・カットする方法を解説します。次の3つを解説します。
- トリミング
- カット
- Slice Tool(スライスツール)を使う
-1. トリミング
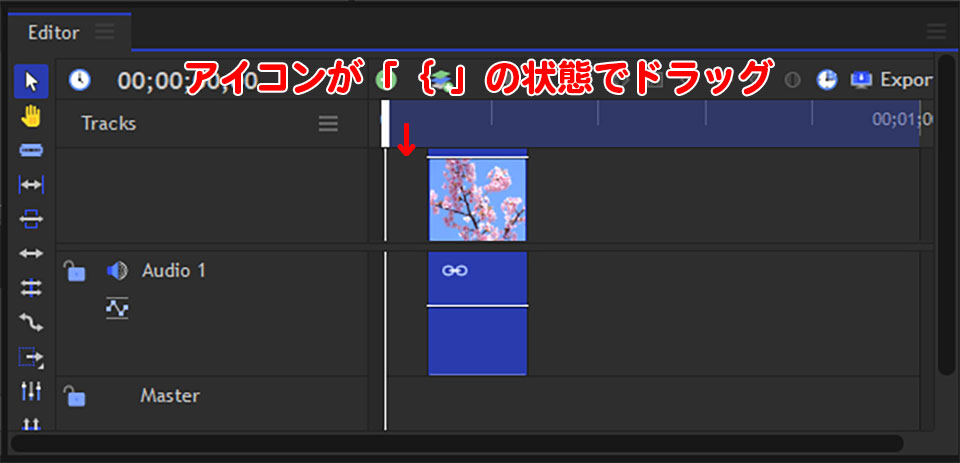
マウス操作だけでトリミングが可能です。やり方は、
- クリップの先頭をクリック
- アイコンが「{」になった状態で、トリミングしたい場所までドラッグ
です。これでクリップの先頭がトリミングできました。
タイムラインの先頭にできた空白スペースは、クリップをクリックしてドラッグすれば、空白スペースを埋めることができます。
-2. カット
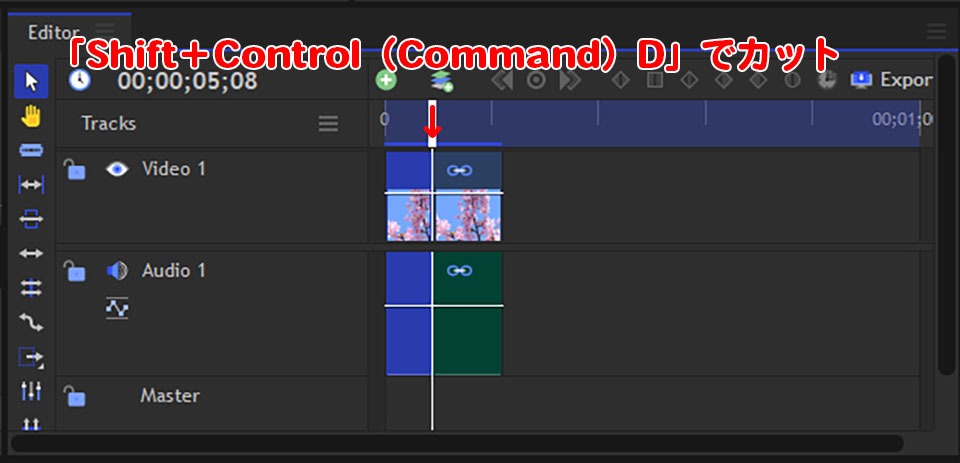
カットしたいときは、
- まず再生ヘッドをカットした位置に移動
- キーボードの「Shift+Control(Command)D」を押す
これでクリップがカットできます。
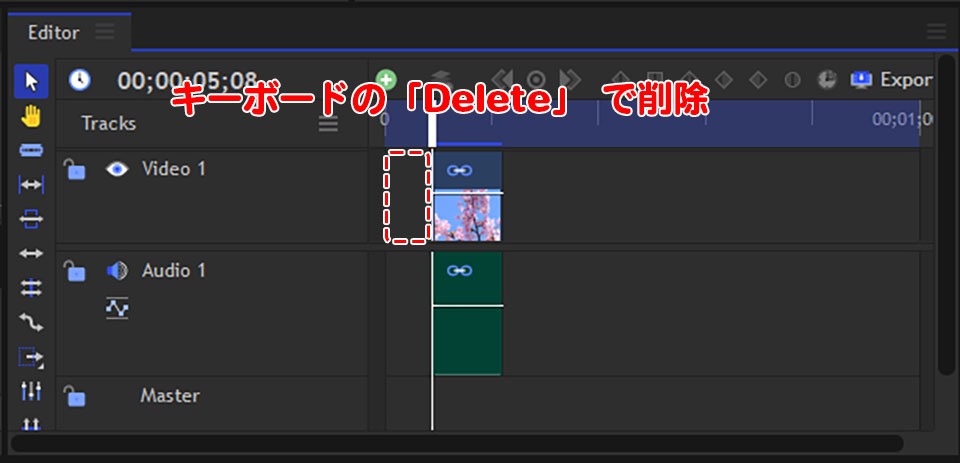
不要なシーンを削除したいときは、削除したいクリップを選択した状態で、キーボードの「Delete」 を押すと削除できます。
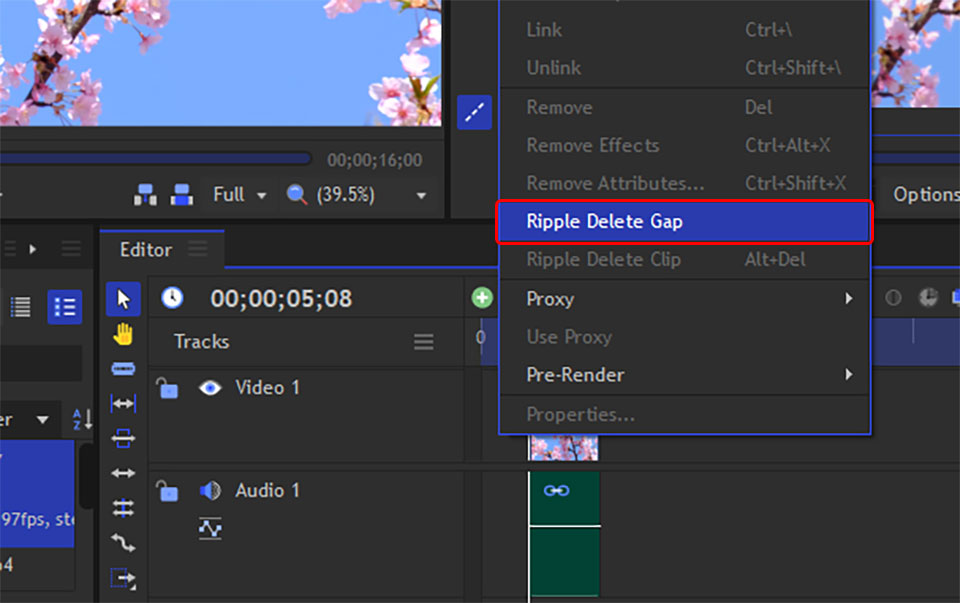
リップル削除したい時は、右クリックして「Ripple Delete Gap」 を選択するとリップル削除ができます。
-3. Slice Tool(スライスツール)を使う
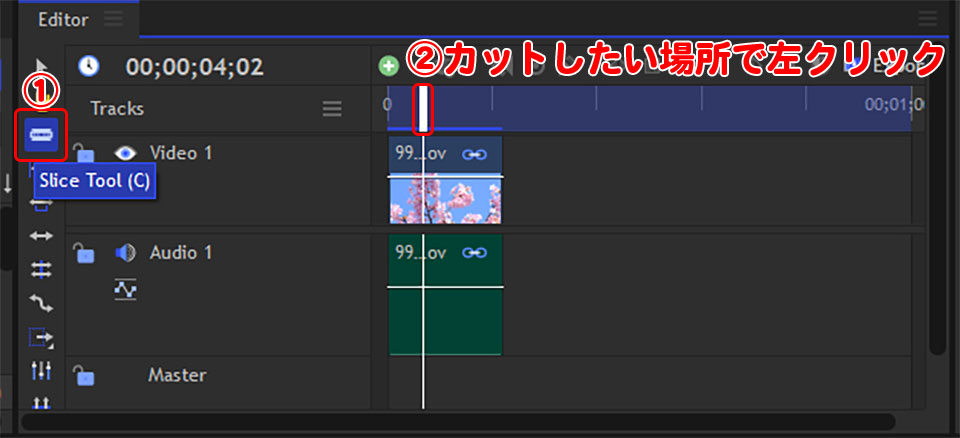
Slice Tool(スライスツール)でもカットが可能です。やり方は、
- タイムラインの左側にあるSlice Toolを選択
- タイムライン上のカットしたい場所で左クリック
これでカットできます。
5. タイトル・テキスト(テロップ)を追加する方法
タイトル・テキスト(テロップ)を追加する方法を解説します。タイトル・テキスト(テロップ)の追加は次の3ステップでできます。
- 「Text」を選択
- テキストを入力
- 好きな場所にドラッグ
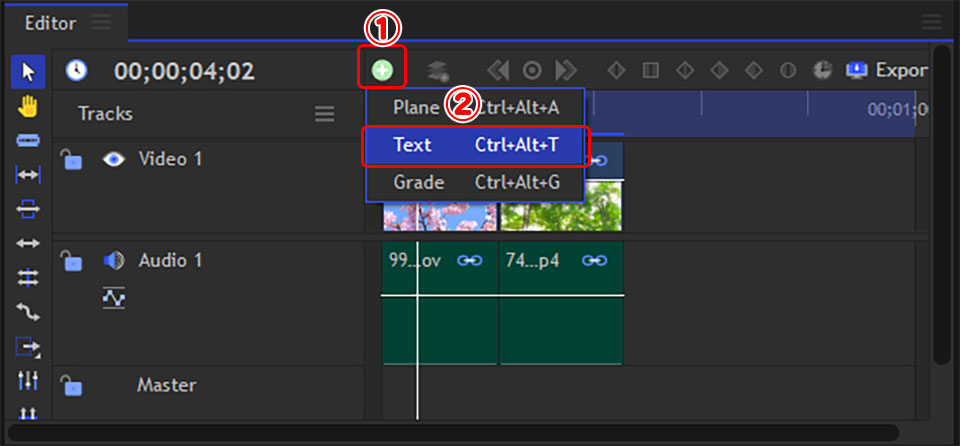
まずタイムライン上にある「+」のアイコンをクリックし、「Text」を選択します。
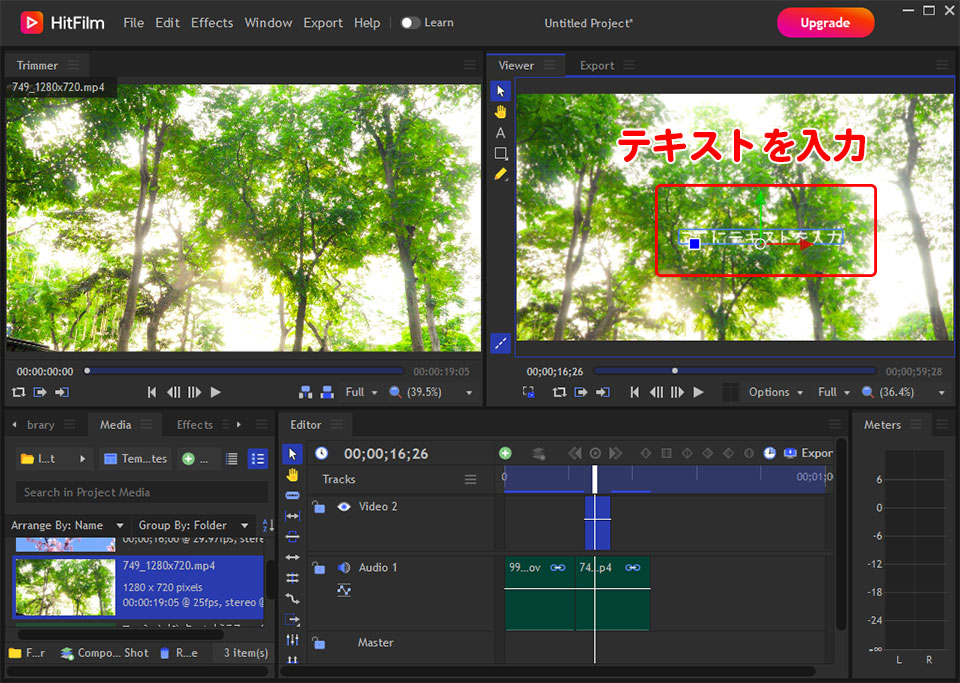
次にテキストを入力します。

最後に、矢印アイコンを選択してから好きな場所にドラッグします。
テキストを調整・装飾したいときは、画面左下の「Textパネル」で調整が可能です。
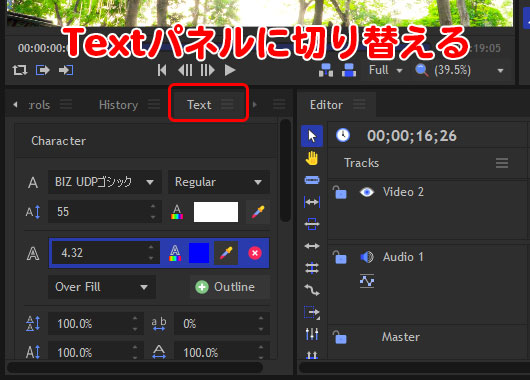
「Textパネル」が見つからない方は、左下のパネル内の「三」のアイコンをクリックしてみてください。
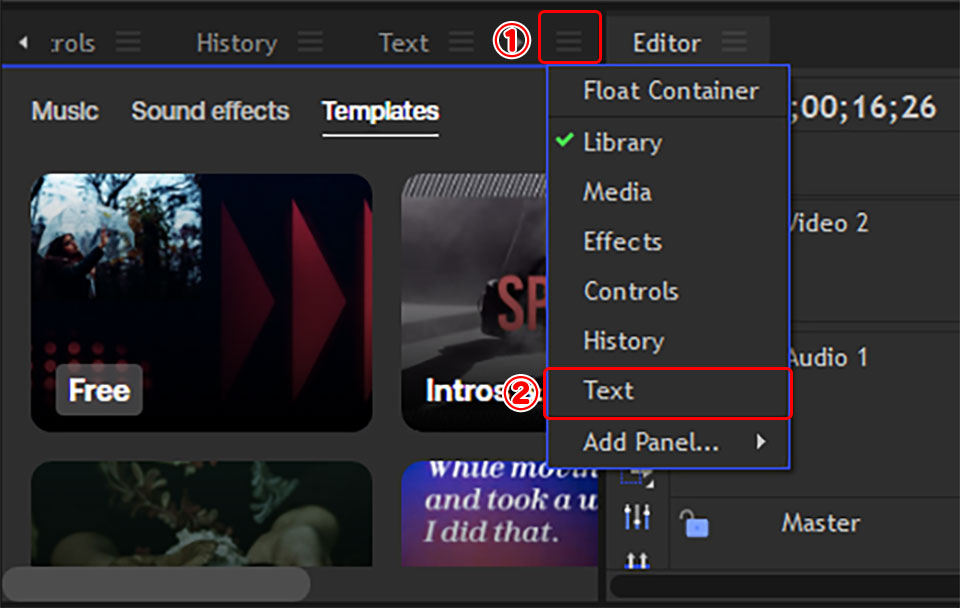
タイトルテンプレートを利用することも可能です。タイトルテンプレートを利用したい時は、
- 左下のウィンドウから「Library > Template > Free」を選択
- テンプレートの右下にある「↓(ダウンロード)」をクリック
これでMediaパネルにテンプレートがダウンロードされます。
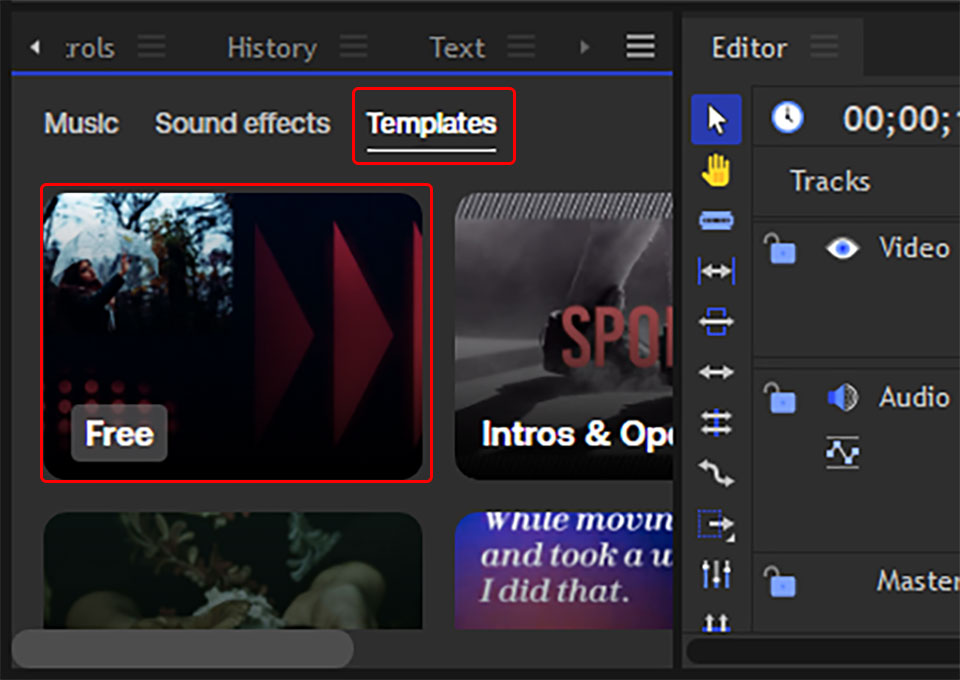
※Free以外は有料です。
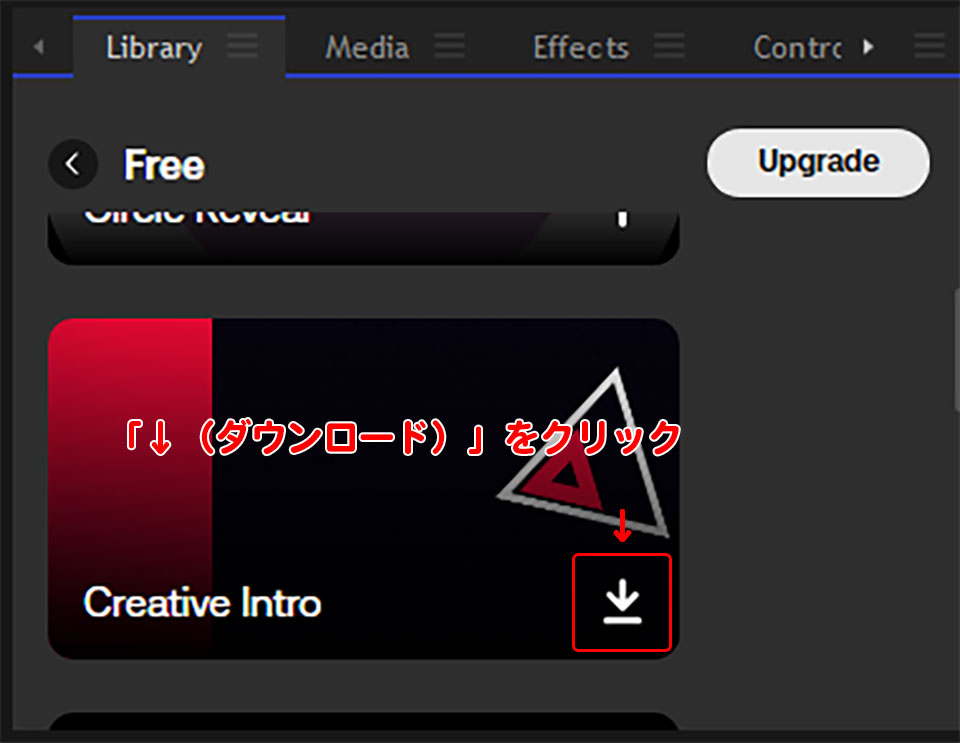
あとはこのテンプレートをタイムラインにドラッグ&ドロップすれば映像として使えます。
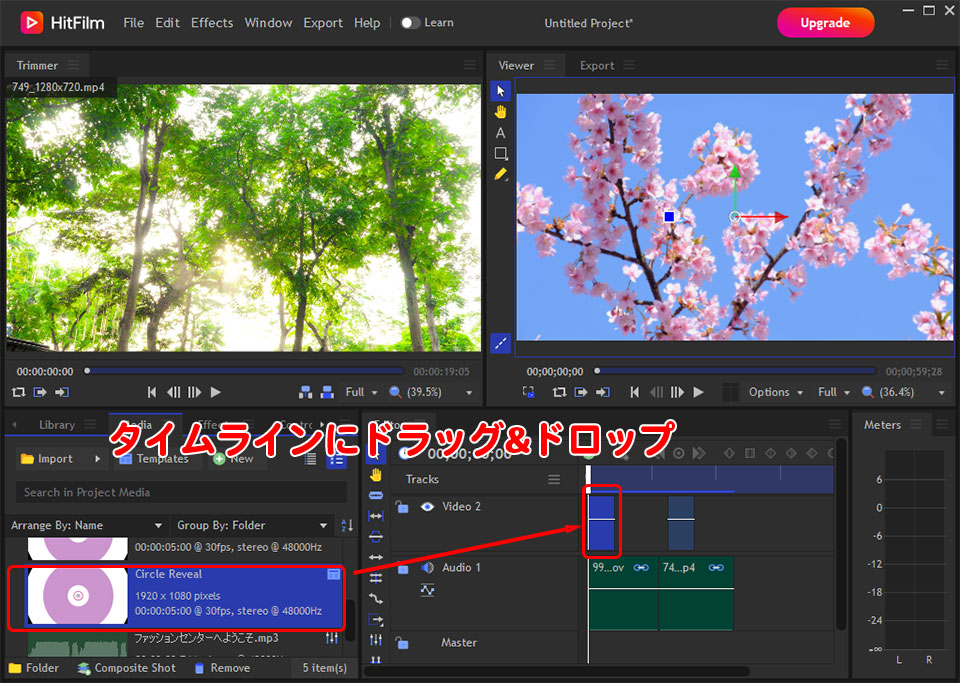
6. オーディオを追加する方法
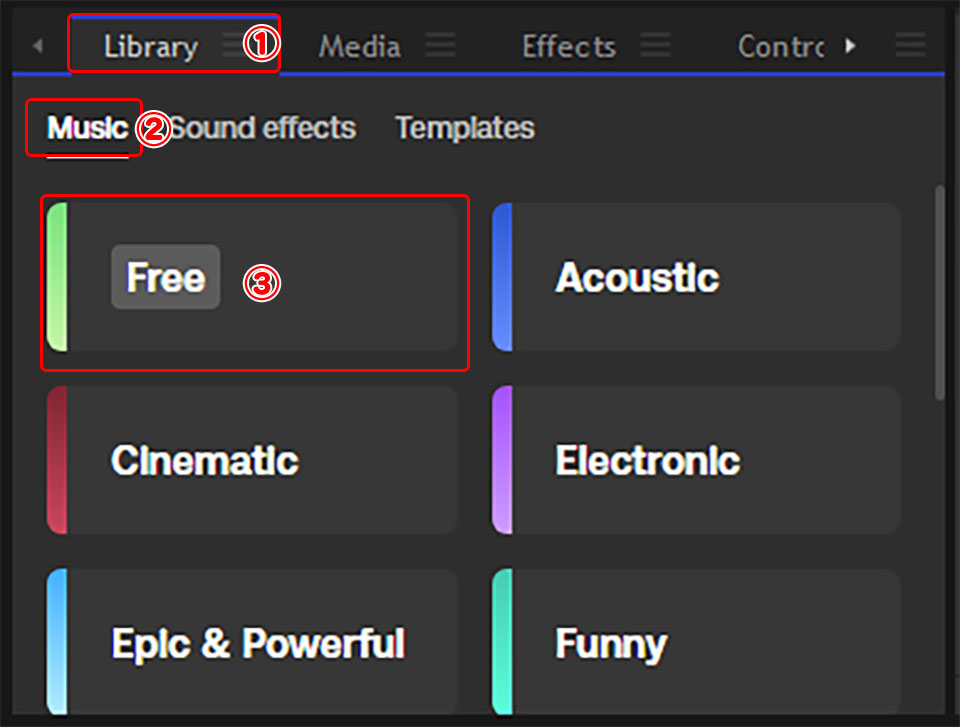
HitFilm 内には、利用できる無料の音楽がいくつか用意されています。場所は、 「Library > Music> > Free」です。
すでに音楽をインポートしている場合は、Mediaパネルの音楽をタイムラインにドラッグします。
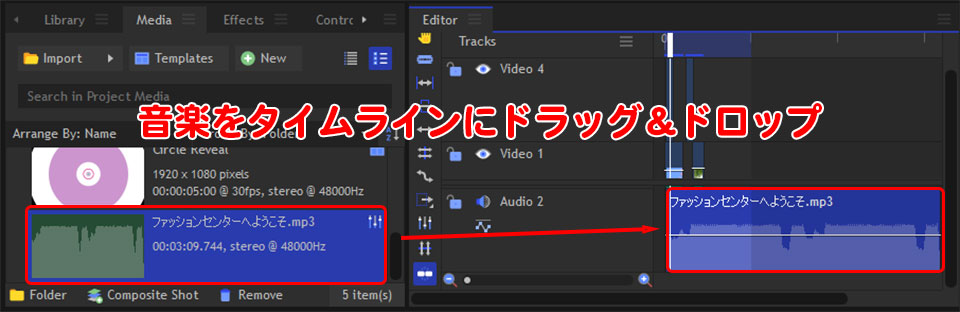
新規でオーディオトラックを作りたいときは、右クリックして「Insert Track」をクリックすれば新しいトラックが作成されます。
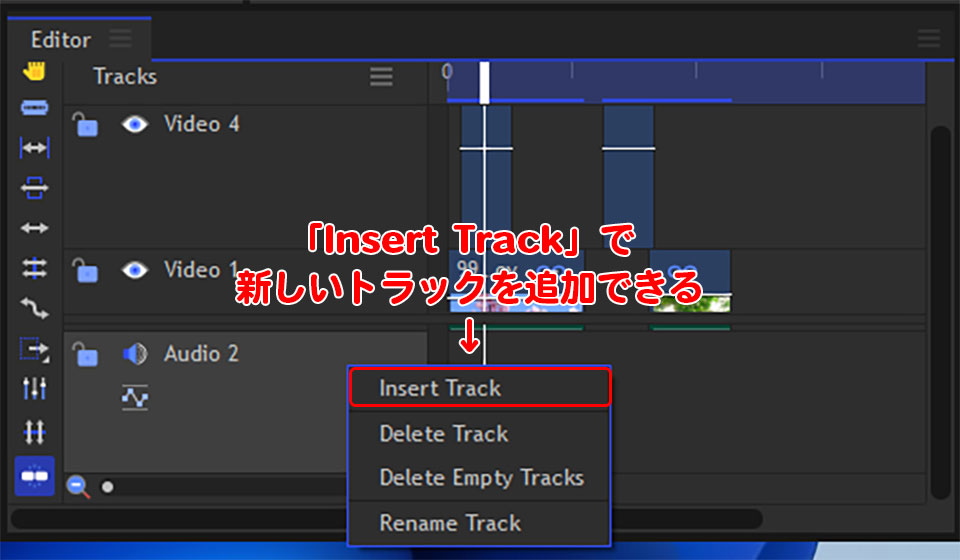
音量調整(オーディオレベル調整)をする方法

音量調整(オーディオレベル調整)は、オーディオトラックの白い線をクリックして上下にドラッグすると、 クリップのオーディオを調整できます。
他の音をミュートにしておきたい時は、スピーカーアイコンをクリックして効果音や音楽をミュートにできます。
フェードイン・フェードアウトを設定する方法
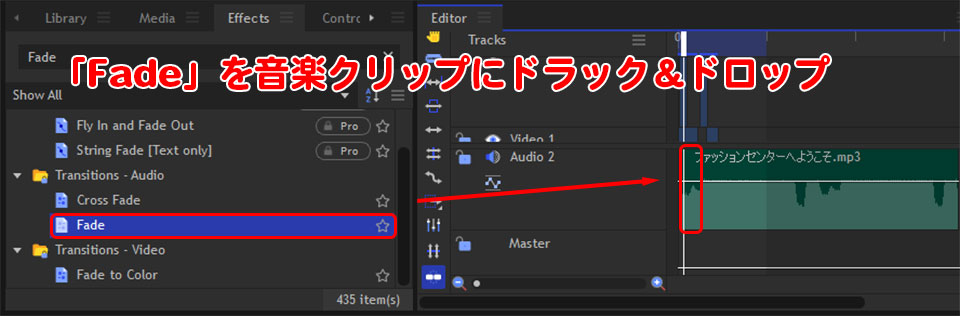
フェードイン・フェードアウトを設定する方法は、次の通りです。
- メディアパネル内の「Effects > Transitions – Audio」を選択
- 「Fade」を音楽クリップにドラック&ドロップ
※フェードインさせたい場合は音楽クリップの開始地点、フェードアウトさせたい場合は終了地点にドラッグ
7. 色を修正する方法
次は、色を修正する方法を解説します。
- カラーコレクションを適応させる
- 色を修正する
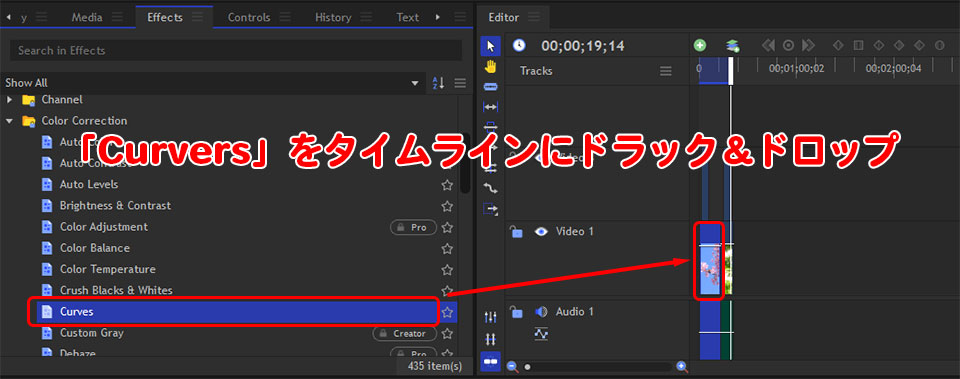
タイムラインで修正したいクリップを選択。左下のウィンドウの「Effects」パネルから「Color Correction > Curvers」 を見つけます。
その「Curvers」をタイムラインにドラックすると、「Controls」パネル内の「Effect」に「Curvers」が追記されます。
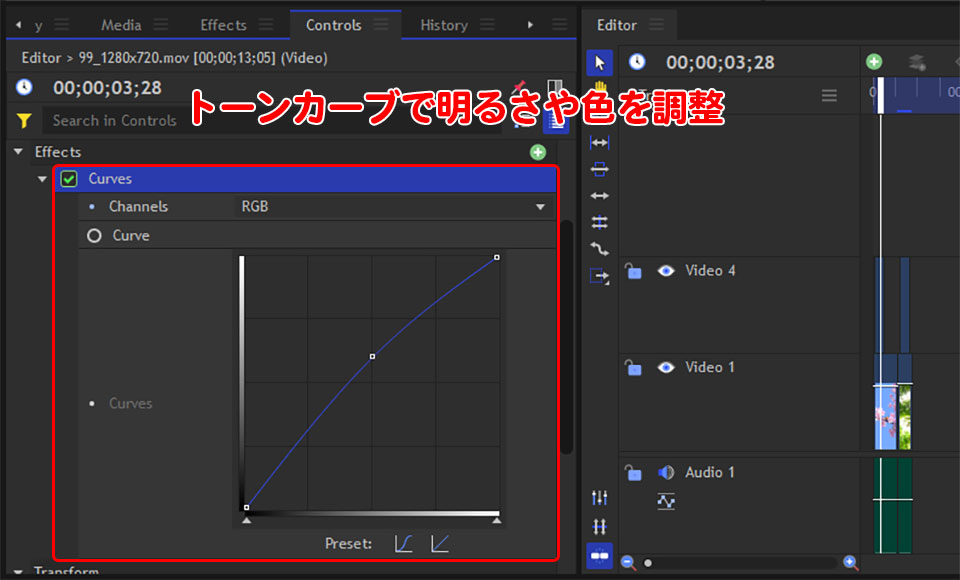
あとはトーンカーブを調整して明るいさや色を調整します。
例えば赤を加えたいときは「Channels」を「R」にし、トーンカーブを上にドラック&ドロップすれば、動画が赤くなります。
「Color Correction」には、ほかにも
- オートカラー
- オートコントラスト
- オートレベル
- ガンマ
- ホワイトバランス
などがあります。
同じ内容を複数のクリップに適用したい場合は、
- 「編集 > コピー」を選択
- 適応したいクリップを選択
- 「編集 > 属性の貼り付け」
でできます。
8. 書き出し・エクスポート
HitFilm書き出しは、
- プロジェクト全体のエクスポート
- 自分で設定した範囲のエクスポート
の両方が可能です。
今回は「自分で設定した範囲のエクスポート」 のやり方を解説します。
- エクスポートする範囲を設定
- 「エクスポート」をクリック
- 書き出し設定をして「Start Exporting」 をクリック
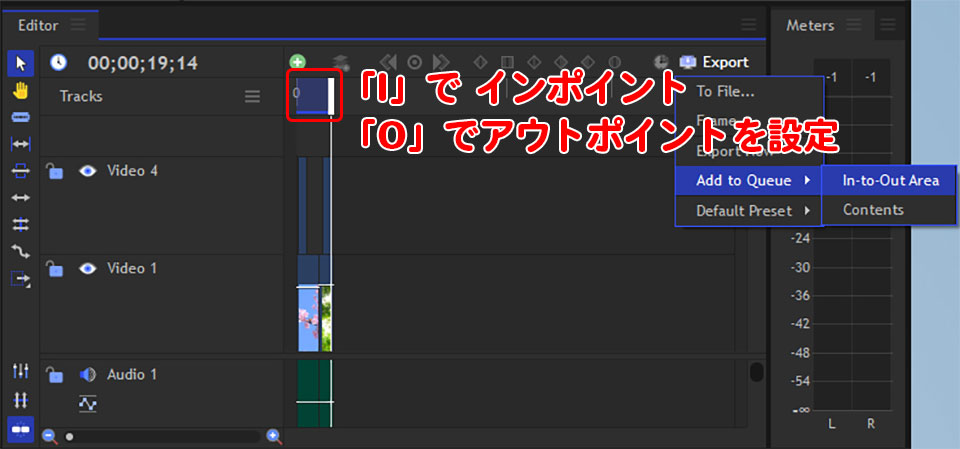
まず再生ヘッドをプロジェクトの先頭に移動します。 この状態でキーボードの「I」をクリックして インポイントを指定します。
次に再生ヘッドを終点に移動しキーボードの「O」をクリックしてアウトポイントを指定します。
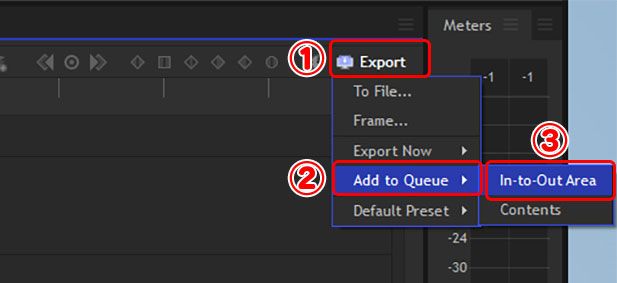
タイムラインの右上にある「Export > Add to Queue > In-to-Out Area」をクリックします。
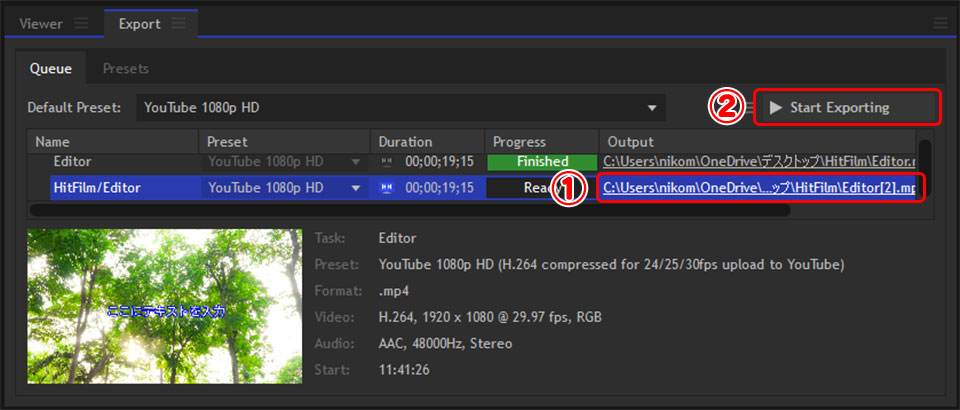
書き出しの設定画面が表示されます。 「Output」で保存先と名称を指定したら、右上の「Start Exporting」 をクリックします。
これで動画の書き出しが完了です。
HitFilmのメリットは?
HitFilmのメリットは次のとおりです。
- 多彩な機能を無料で利用できる
- プロフェッショナルな機能を豊富に備えている
- 高品質な映像制作が可能
- インターフェースが使いやすい
- 多くの書き出し形式に対応している。
HitFilmのデメリットは?
HitFilmのデメリットは次のとおりです。
- 複雑な機能を多く備えているため、使い慣れるのに時間がかかる
- 日本語に対応していない
- 使い方を解説している日本語サイトが少ない
HitFilmの価格は?プラン比較
HitFilmには次の3つのプランがあります。
- Free:$0
- Creator:$7.99/月
- Pro:$12.99/月
機能の比較は、次の通りです。
| Free | Creator | Pro | |
|---|---|---|---|
| オーディオ ツール | |||
| 高度な編集ツール | |||
| テキストの追加とカスタマイズ | |||
| 色補正とグレーディング | |||
| エフェクト | 127種類 | 186種類 | 322種類 |
| 曲 | 10曲 | 100曲 | 200曲 |
| 効果音 | 25種類 | 100種類 | 200種類 |
| テンプレート | 5 | 25 | 50 |
上記のように、無料版でも十分に動画編集が可能です。ただし無料版で、 2160p または 4k ビデオをエクスポートすると、透かしが入ります。
HitFilm vs 他の動画編集ソフト比較!高機能で使いやすいソフトとは?
| 費用 | 無料お試し | 特徴 | |
|---|---|---|---|
| HitFilm | 無料 | 無料 | 機能は豊富だが、英語表記 |
| Shotcut | 無料 | 無料 | 低スペックパソコンで動く、日本語表記 |
| Lightworks | 約1,350円/月~ | 無料版あり | プロ並みの編集ができるフリーソフト |
| Openshot Video Editor | 無料 | 無料 | 無料で使えるが、微調整ができなく、 不具合が起きることもある |
| VideoProc Converter | 2,980円~ | 無料 | 動画編集の機能は少ない |
| Adobe Premiere Pro | 2,728円/月~ | 7日間 | 直感的な編集作業が可能 |
| Final Cut Pro | 36,800円 | 90日間 | iMovieの上位互換 |
| DaVinci Resolve | 39,578円 | 無料版あり | 世界最高峰のグレーディングシステム |
| Filmora | 6,980円/年 | ロゴ透かし | テンプレートが豊富 |
» Shotcut使い方を画像で解説!初心者でも簡単動画編集
» VideoProc Converterの口コミ・評判!無料版の使い方や安全性も解説
» Filmora 12(フィモーラ12)の新機能をレビュー!口コミ・評判も紹介
HitFilm無料版(旧:HitFilm Express)の使い方まとめ
HitFilmは、高機能な動画編集フリーソフトです。動作も軽いためサクサク動画編集ができます。
一方で、物足りない部分もあります。具体的には、
- 英語表記なので使い方に戸惑う
- 解説記事が少ない
- キーフレームを使ったアニメーションはできない
などです。今から動画編集を始めるのであれば、「Adobe Premiere Pro」がおすすめです。
» 7日間無料でAdobe Premiere Proを試してみる(公式サイト)
関連» 【プロが解説】動画編集ソフトおすすめランキングベスト10