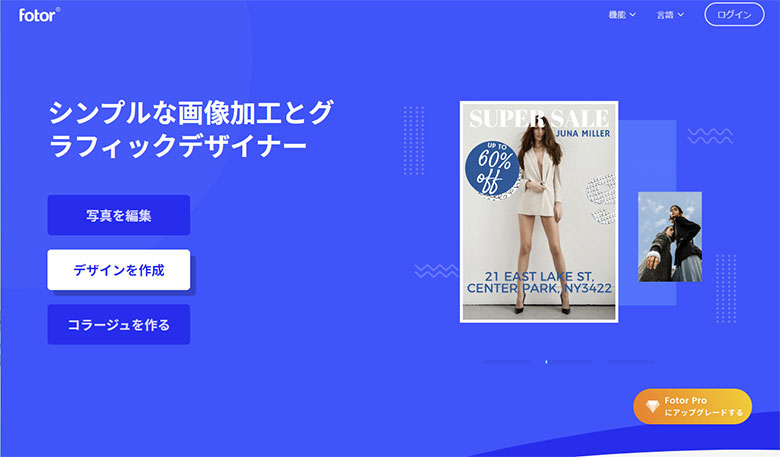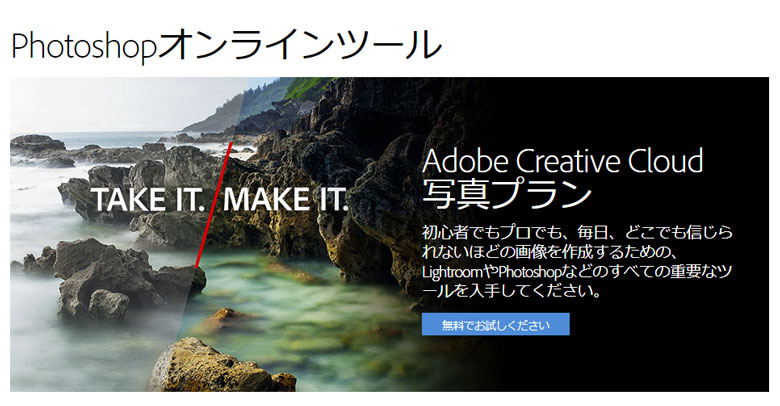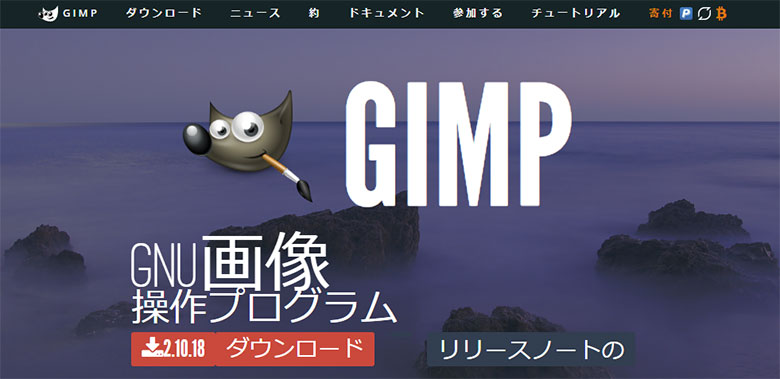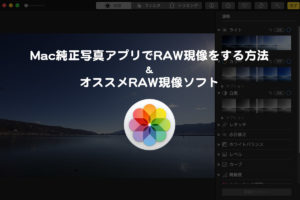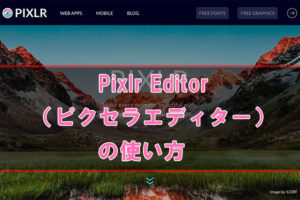こんな悩みを解決
- レタッチってなに?
- なにをするもので、どんなことができるの?
- どんなソフトがあるのか知りたい
こんにちは!カメラマンの長谷川です!
現役カメラマンとして活動中。
レタッチソフトのPhotoshopは、かれこれ15年お世話になってます。
この記事では、レタッチ初心者さんにむけて「レタッチとはどういうもので、どんなソフトがあるのか」をお伝えします。
 けいすけ
けいすけ「レタッチの基本」や「レタッチソフト(無料・有料)」もお伝えしますよ!
レタッチってなに?写真レタッチの基本
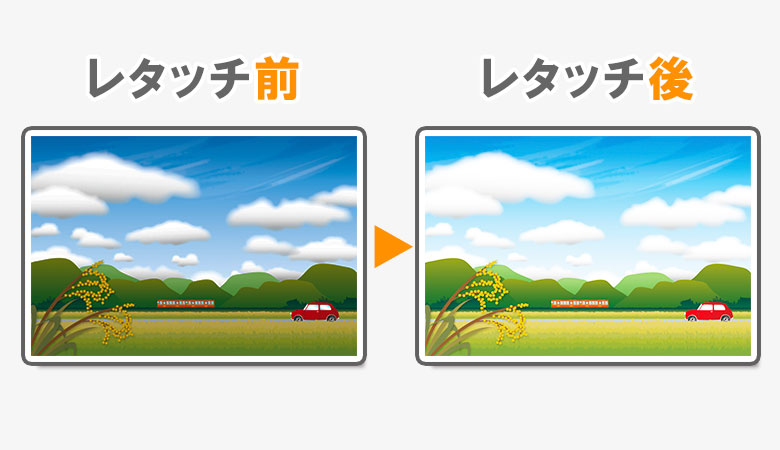
レタッチを日本語訳にすると、”加筆”という意味です。
なので簡単にいうと、写真に修正や加工など「ひと手間加えること」を言います。
例えば、
- 写真の中に写り込んでしまったゴミを消す
- 写真を明るくする
- 写真の色味を変える
のことです。
 けいすけ
けいすけ言葉の定義としては結構広くて、「レタッチソフトでなにか手を加えること」のほぼ全てがレタッチに該当します。
レタッチってなにをするの?
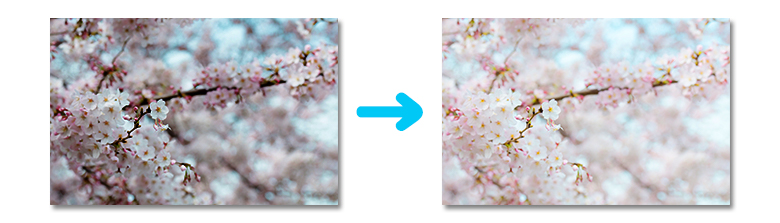
では「レタッチというのはどういった作業のことを指すのか?」もう少し詳しく見ていきましょう。
全部をお伝えするとキリがないのですが、頻度が高く基本的なレタッチは、
- 明るさの調整
- 色味の調整
- 画面内のゴミの削除
です。
明るさの調整は撮影時に、絞り・シャッタースピード・ISO感度の設定で調整できますが、レタッチソフトを使って後から調整することも可能です。
また色の調整も、撮影時は色温度で調整しますが、これもレタッチソフトで後から調整可能です。
またレタッチソフトでは、上記の基本的なことに加えて更に
- 人物の肌をキレイにする
- 人物の目を大きくする
- 空の青みを足す
- 空を違う空と入れ替える
- 服の色を変える
- 料理に湯気を足す
- 特定の部分だけ明るくする
- パース(遠近感)を直す
といったこともできます。
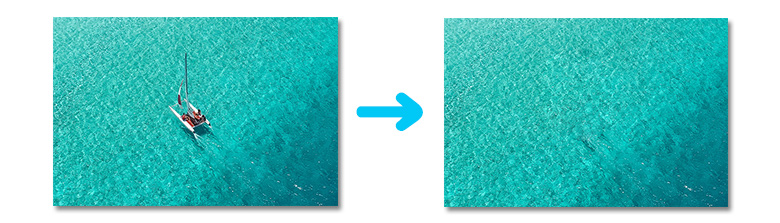
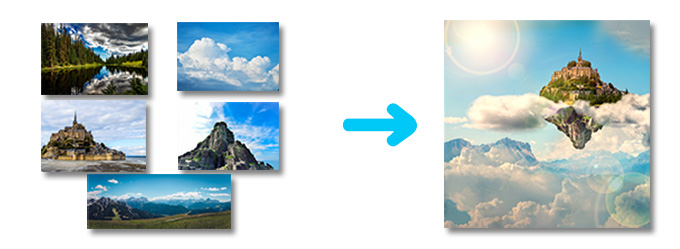
レタッチの流れ
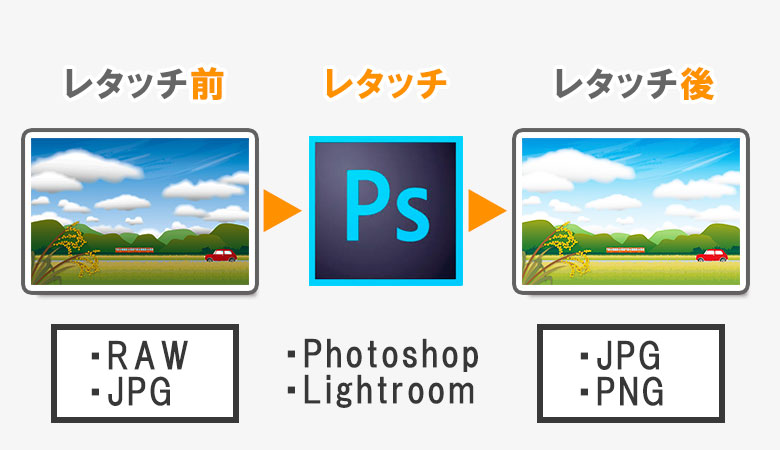
レタッチの流れをざっくりお伝えすると、
- レタッチ素材を準備する
- ソフトを使ってレタッチする
- 書き出す
という流れです。
ここで言うレタッチ素材とは、「RAWデータ」「JPEGデータ」どちらも該当します。
次に、レタッチ素材をレタッチソフトに読み込んでレタッチをしますが、ソフトによって特徴が違います。
写真全体の明るさや色味調整というのは、基本的にどのレタッチソフトでもできます。
無料のレタッチソフトでも可能です。
有料のレタッチソフトだと、機能が充実しているため、「人物の肌をきれい」にしたり「空に青みを足す」「服の色を変える」などのレタッチがスムーズに行えます。
レタッチが終わったら、最後に「書き出し」を行います。
RAWデータでレタッチを行った場合、そのままだと汎用性が低いため汎用性が高い「JPEG」や「PNG」に書き出すことが多いです。
 けいすけ
けいすけ写真の場合、JPEGに書き出すことが多いです
JPEGデータでレタッチを行った場合は、そのままJPEGとして上書き保存することも可能。
レタッチ前の元の素材も残したい場合は、「別名で保存」をすれば、レタッチ前の素材レタッチ後の素材両方をパソコン内に残しておくことができます。
写真レタッチソフトの紹介
次はレタッチソフトの紹介をします。
以下2つのカテゴリーでお伝えします。
- 無料の写真レタッチソフト
- 有料の写真レタッチソフト
また、レタッチ初心者さんで、
 カメさん
カメさん「パソコンでレタッチにチャレンジしてみたい」
 カメさん
カメさんレタッチソフトとは、どんなものなの?
という方は、まずは無料のレタッチソフトを試してみることをオススメします。
もしくは、カメラ購入時に付属しているカメラメーカーのソフトでも問題ないです!
少し自分でレタッチをしたことがあり、「ちょっと無料ソフトだと物足りなくなってきた・・」という方は有料のレタッチソフトをオススメします。
有料のレタッチソフトは、それだけ機能が充実してます。
例えばレタッチソフトで代表的なPhotoshopだと、「複数の写真を合成する」「部分的に調整」といったこともできます。
 けいすけ
けいすけ痒い所に手が届いてるのは、有料のレタッチソフトです!
無料の写真レタッチソフト3選
無料のレタッチソフトは大きく分けて、「ブラウザ上で使うレタッチ」「インストールして使うレタッチソフト」の2種類があります。
- Fotor(ブラウザ)
- Adobe PHOTOSHOP EXPRESS EDITOR(ブラウザ)
- GIMP(インストール)
1: Fotor
「Fotor」は、ブラウザ上でレタッチをすることができます。無料と有料がありますが、無料のままでも十分機能があります。
「明るさ」や「切り抜き」などの、基本的な調整は可能。フィルター機能もあり、40コ用意されてます。
また他のレタッチソフトと比べて、特徴的なのが「美顔」の項目です。
これは「シミ取り」「シワとり」「細身加工」などができます。
またレタッチだけではなく、カードやポスターの「デザイン」や、複数の写真を組み合わせる「コラージュ」が出来るのも、Fotorの面白いところです。
ただデメリットとしては、ブラウザー上でレタッチをするため、若干動作が重たいことです。
2:Adobe PHOTOSHOP EXPRESS EDITOR
「Photoshop Express Editor」は、Adobe社が提供しているレタッチサイトです。
Adobe社が提供しているので安心して使うことができますね。
「明るさ」や「切り抜き」といった基本的な調整はもちろん、「コントラスト」「白黒」などの項目もあります。
ちょっと使いにくい点としては、
- ブラウザなので動作が若干重たいこと
なことです。
とはいえ、無料でレタッチができるので、まずレタッチをしてみたい方にオススメです。
3:GIMP
「GIMP」は、インストールしてレタッチするソフトです。
使っている人も多く、ネット上に情報がたくさんあるので、分からないことがあってもググれば解決できます。
操作画面が若干「昔ながら」の感じがしますが、機能は充実しています。
有料の写真レタッチソフト5選
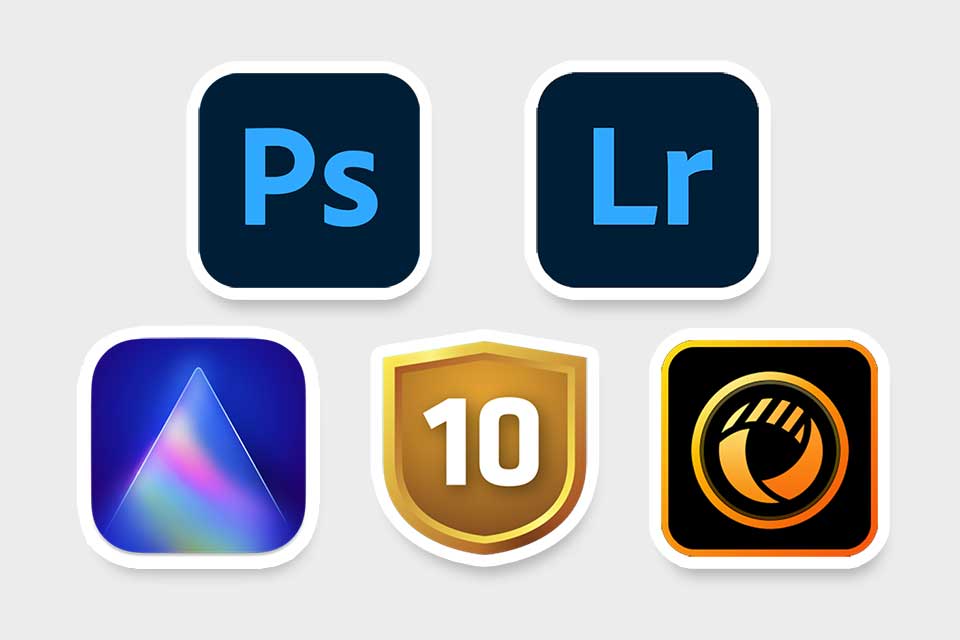
次は有料の写真レタッチソフトをご紹介します。
- Adobe Photoshop CC
- Adobe Lightroom
- Luminar AI
- SILKYPIX Developer Studio Pro10
- PhotoDirector
1:Adobe Photoshop CC
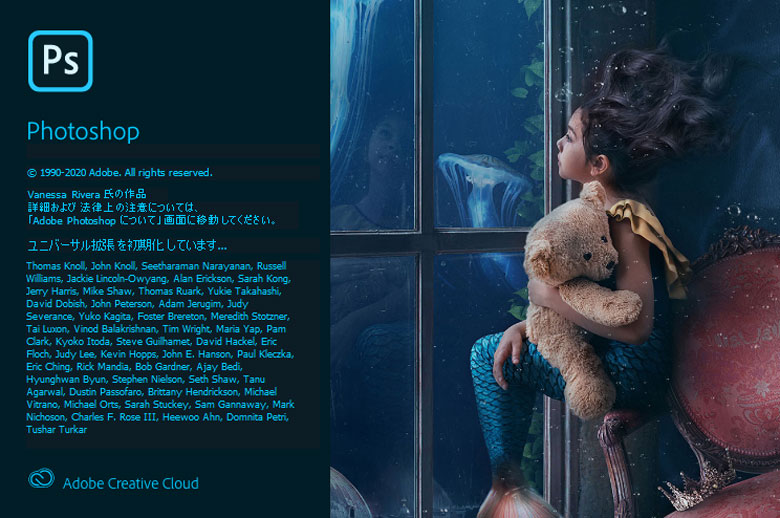
写真編集においては、かなり細かいところまでレタッチすることができます。
例えば、
- 人物の肌をきれいにする
- 人物の目を大きくする
- 空の青みを+
- 服の色味を変える
- 特定の部分だけ明るくする
- 複数の写真を重ねて合成
です。
デメリットは、「機能が多すぎるため最初に覚えるのが少し大変」なことです。
 けいすけ
けいすけPhotoshopは、僕自身も普段仕事用として愛用させて頂いてます。
Photoshopについて詳しく知りたい方は、「【初心者向け】Photoshopでできること:事例9コ」を参考にしてください。
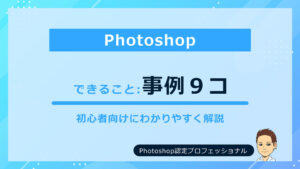
2:Adobe Lightroom
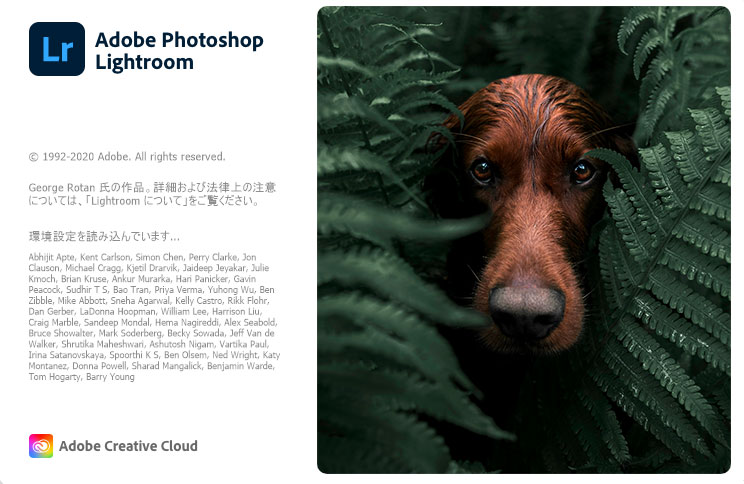
Photoshopと同じAdobe社が出しているレタッチソフトです。
Lightroomはレタッチのみではなく、「写真の管理機能」も充実していることが特徴です。
「写真を取り込む→レタッチ→書き出し」の一連の流れが、スムーズに行える画面構成になってます。
細いレタッチは難しいですが、スライダー操作で調整できるので、初心者の方はPhotoshopよりLightroomの方が使いやすいと思います。
PhotoshopかLightroomを使うならアドビの「フォトプラン」がおすすめです。
PhotoshopとLightroomの両方を使うことができます!
料金は、「月々払い」と「一括払い」を選ぶことができます。
- 月々払い・・・980円/月
- 一括払い・・・11,760円/年
\ 7日間無料体験 /
※いつでも解約ができます
3:Luminar AI
「Luminar AI」は、skylumが出しているAI(人工知能)を搭載したレタッチソフトです。
AIが、写真レタッチを手伝ってくれます。
例えば、Photoshopの場合だと「写真の空の青みを足したい」となった場合、「空を選択する→調整する」と、2ステップの操作が必要です。
しかし、Luminar AIの場合、AIが空の部分を自動で認識してくれるので、スライダー操作のみで調整することが可能。
また人の顔も認識してくれるので、
- 人物の肌をきれいにする
- 人物の目を大きくする
というレタッチもスライダー操作のみで行うことができます。
風景写真や人物写真をよく撮っているなら、Luminar AIを使うと労力も少なくレタッチができると思います。
 けいすけ
けいすけ僕の父親もLuminar AIを使っています!
Luminar AIは、買い切り版です。
一度購入すればずっと使うことができます。
料金は、9,580円~。
クーポンコードに「keisuke」と入力すると、1,000円割引になります。
Luminar AIについて詳しく知りたい方は、「【プロが徹底解説】Luminar AIレビュー!使い方・Luminar 4との違い」を参考にしてみてください。

ちなみに2021年の冬に、Luminar Neoが発売されます。

4:SILKYPIX Developer Studio Pro10
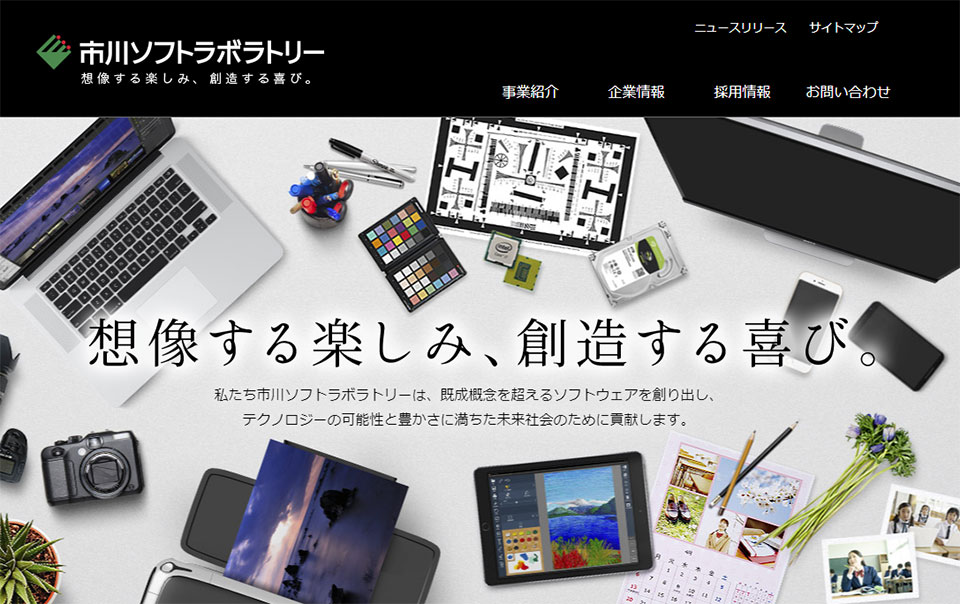
SILKYPIX Developer Studio Pro10は、純国産の画像編集ソフト。
特徴を2つお伝えします。
- 合成機能が充実
- ネガフィルム反転ツール
SILKYPIX Developer Studio Pro10は、合成機能が充実しています。
合成機能は、全部で6つ。さまざまな合成を楽しむことができます。
また、ネガフィルム反転ツールも面白いツールです。
ネガフィルム反転ツールでは、手元にあるネガフィルムを反転してポジにすることができます。
SILKYPIX Developer Studio Pro10について詳しく知りたい方は、「【純国産RAW現像ソフト】SILKYPIX Developer Studio Pro10の特徴と評価」を参考にしてください。

5:PhotoDirector
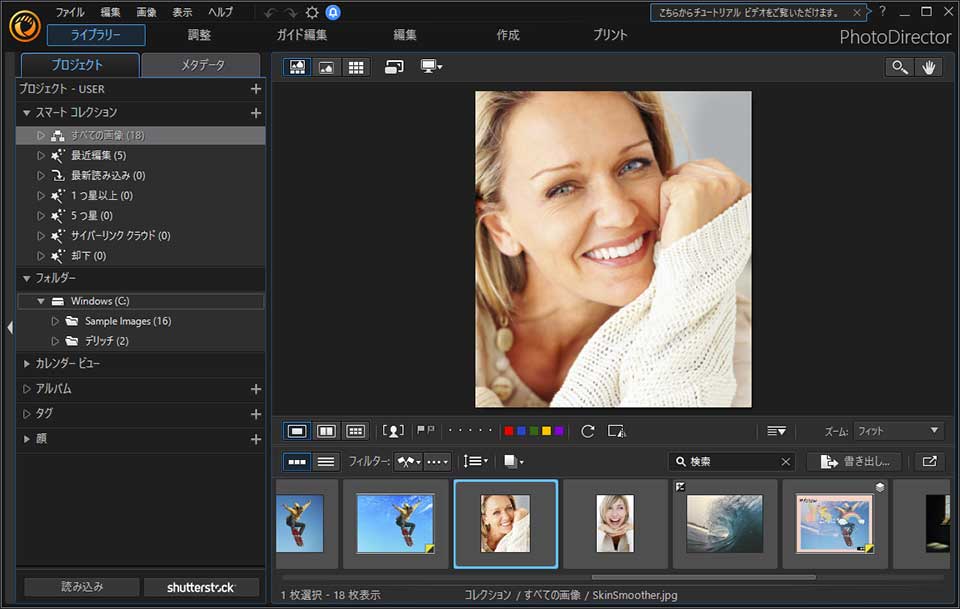
PhotoDirectorは、多機能な画像編集ソフトです。 基本的な、
- 画像管理
- 画像検索
- 現像
に加えて、
- 空の置き換え
- 美肌&人物補正
- AI技術による手ブレ補正
- フォトアニメーション
などの機能があります。
PhotoDirectorについて詳しく知りたい方は、「【プロが解説】PhotoDirectorの3つの特徴!評判・使い方」をご覧ください。

また上記でお伝えした5つの画像編集ソフトについて、機能を比較したい方は「【目的別】プロが選ぶ!おすすめの写真編集ソフト5選」をご覧ください。

まとめ:写真は、2度楽しめる!
僕の考えですが、写真は2度楽しめると思ってます!
2回楽しい瞬間があるということです。
1回目は、もちろん写真を撮っている時です。
狙い通りの写真が撮れたときはもちろん嬉しいですし、「こんな写真が撮りたいな」と試行錯誤している時間も楽しいです。
2回目は、写真編集している時です。
「ここをこうしたら、もっと良くなるかな」「見せたい部分はココだから、そこを強調しよう」なんて試行錯誤しているときも、楽しいです!
ぜひ、「写真を撮ってる時」「編集してもっと写真を良くしているとき」どちらも楽しんで、写真をたくさん楽しんで頂ければなと思います!
次の記事では、今回紹介した写真編集ソフトについてより詳しく解説しています。
よろしければ、「プロが選ぶ!おすすめの写真編集ソフト5選」をご覧ください。