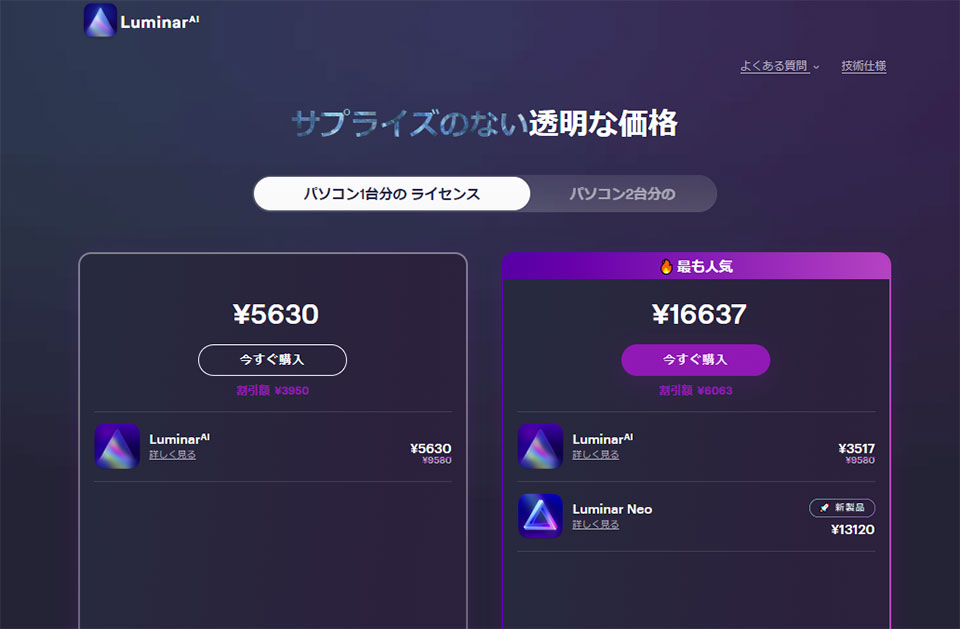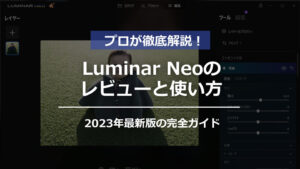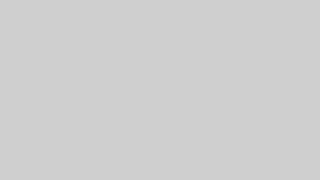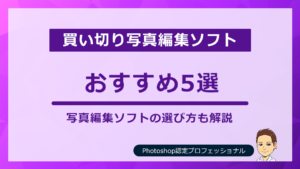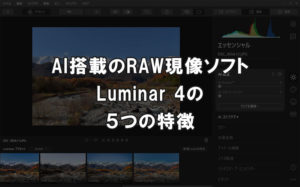こんにちは!カメラマンの長谷川(@ksk_photo_man)です。
っと思っていませんか?Luminar AIは使いやすい写真編集ソフトですが、万人向けのソフトではありません。
この記事では、「Luminar AIの3つの特徴」や「使い方」「Luminar 4との違い」を解説していきます。
簡単に僕は自己紹介すると、プロ歴5年・写真歴12年の現役カメラマンです。
今まで使ってことがある画像編集ソフトは、「Luminar 3」「Luminar 4」「Lightroom」や「Photoshop」「SILKYPIX Developer Studio Pro10」「PhotoDirector」「Zoner Photo Studio X」「Aurora HDR 2019」など、合計10コ。
その経験から、多面的にLuminar AIの特徴を解説していきます。
 けいすけ
けいすけ画像72枚と動画5つで解説していきます!
先に結論ですが、Luminar AIがオススメなのは次の人です。
- 風景写真を撮る人
- 人物写真を撮る人
- サクっと写真編集をしたい人
\ コード:keisukeで1,000円割引 /
無料体験版を使いたい方はコチラ【Luminar AI無料体験版】ダウンロードとインストールの手順
関連» 【プロが解説】Luminar NeoとAIとの違いを比較!レビューも解説
関連» Luminar NEOの使い方!78枚の画像でプロが分かりやすく解説
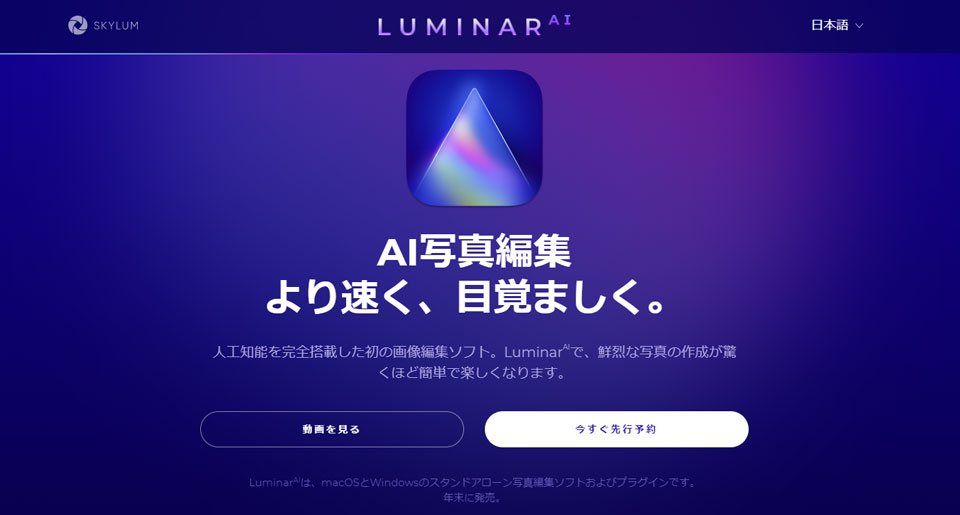
- AI(人工知能)が編集を提案してくれる
- AI(人工知能)の力を借りて簡単に早く編集ができる
- 初心者でも扱いやすい
- PCのみ対応
- ちょっと動作が重たい
Luminar AI(ルミナーAI)とは
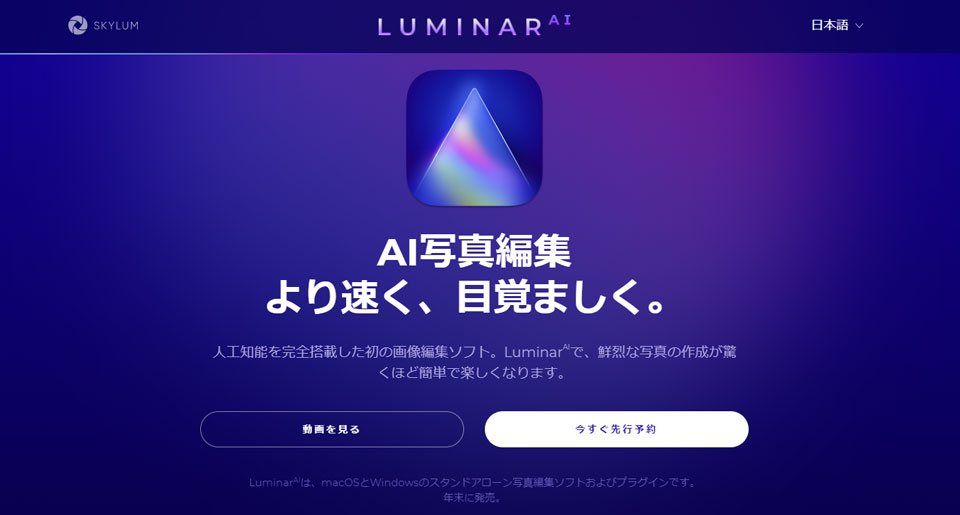
「Luminar AI」は、AI(人工知能)が搭載された画像編集ソフト。前作「Luminar 4」にも、「AI スカイ・リプレイスメント(空を置き換える)」や「AI スキンエンハンサー(人物の肌をきれいにする)」など、AI機能が搭載されていました。
今回の「Luminar AI」では、AI 機能が強化されているため、より「簡単に早く」画像編集が可能。発売は、2020年12月15日。
料金は、買い切りで\9,580(1台)。
Luminar AI(ルミナーAI)の使い方
「Luminar AI」使い方 – Short ver(2:46)
 けいすけ
けいすけ購入を検討している方も「どんなことができるのか」気にしながら読んでみてください。
次は実際の画面を使って「Luminar AI」の使い方をお伝えします。「Luminar AI」の画面上部に5つの項目あります。
- +
- カタログ
- テンプレート
- 編集
- エクスポート
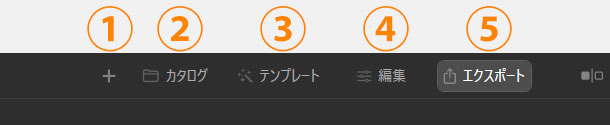
左から順に編集を行っていくとスムーズかと思いますなので全体の流れとしては、
- 「+」で写真を読み込み、
- 「カタログ」で管理
- 「テンプレート」でAIが提案した編集を選択・適応する
- 「編集」で微調整する
- 「エクスポート」で写真を書き出す
となります。
 けいすけ
けいすけ実際の画像を使いながら解説していきます!
2020年3月に「Luminar AI アップデート2」にバージョンアップしました。
新しいバージョンの「Luminar AI アップデート2」の画面を使って解説していきます。
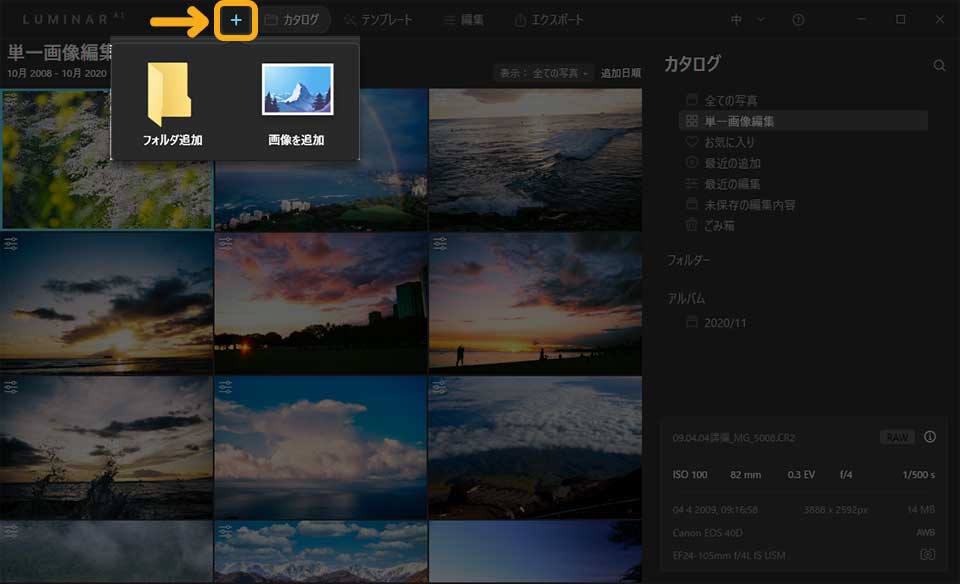
まずはじめに、写真を読み込みます。読み込む方法は2つ。
- 画像入りフォルダーを追加
- 単一画像の編集
「画像入りフォルダーを追加」は、フォルダ単位で写真を読み込みます。「単一画像の編集」は、1枚ずつ写真を読み込みます。
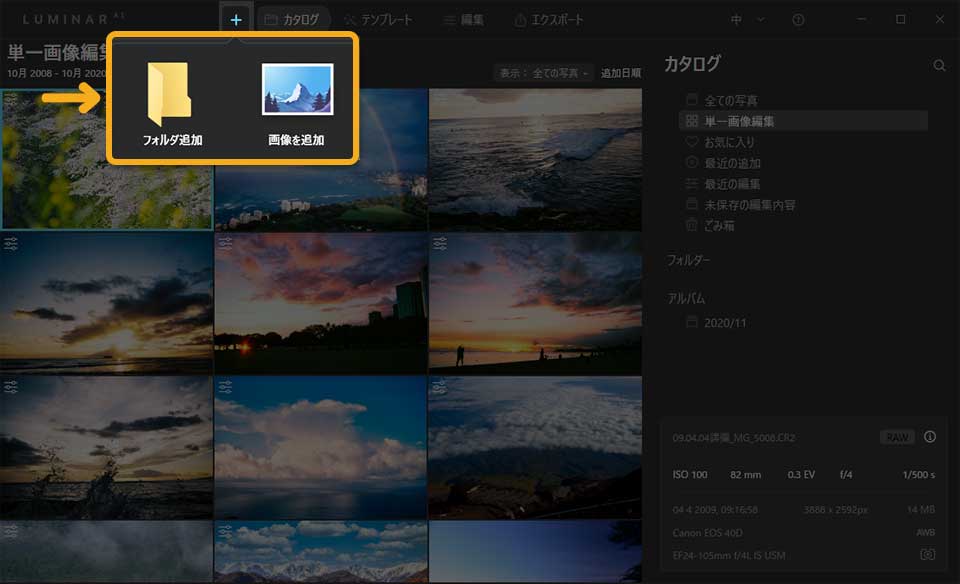
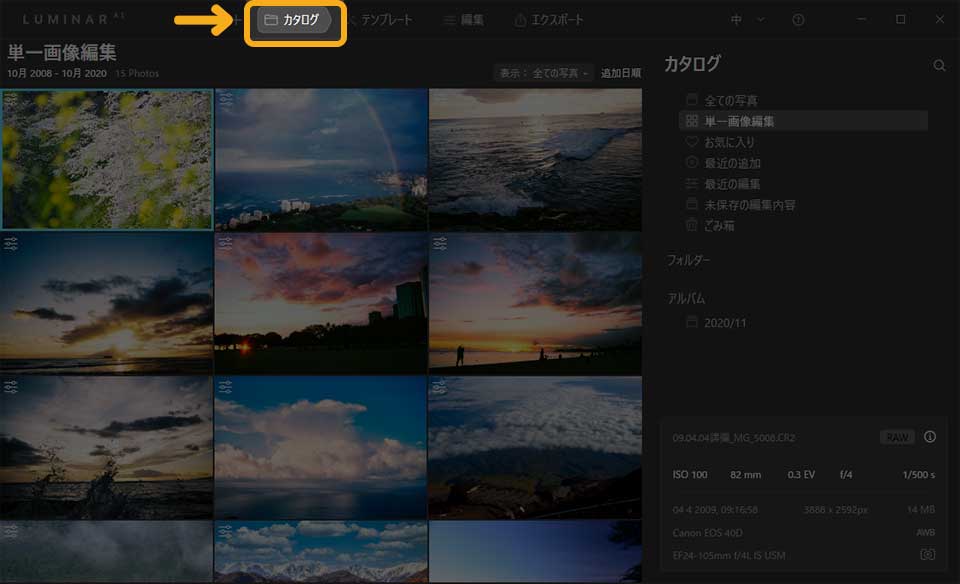
「カタログ」では、写真を管理することができます。
- お気に入り機能
- 並び変え
- アルバム機能
などがあります。
また画面右下の「i」マークをクリックすると、
- ISO 感度
- F 値
- シャッタースピード
などの写真情報も確認することができます。
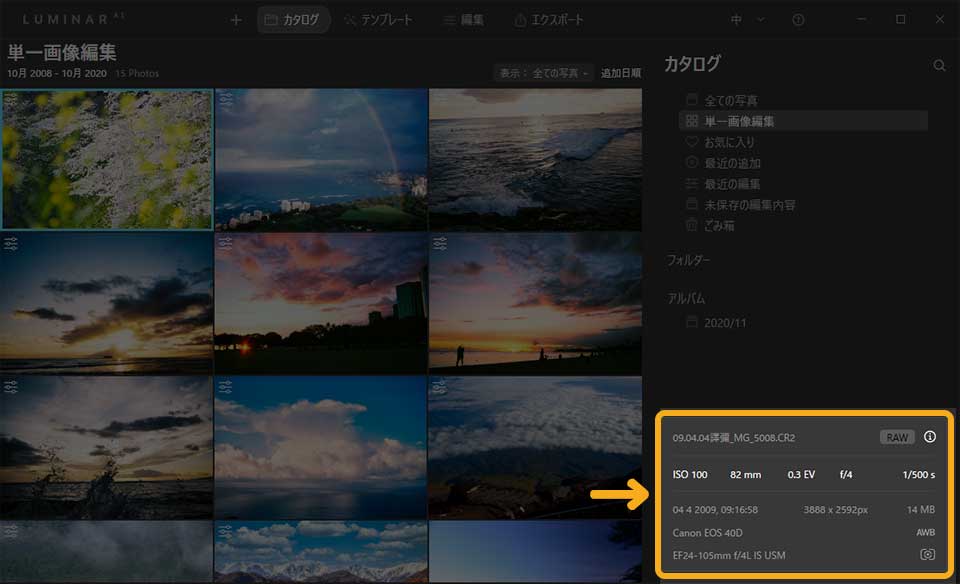
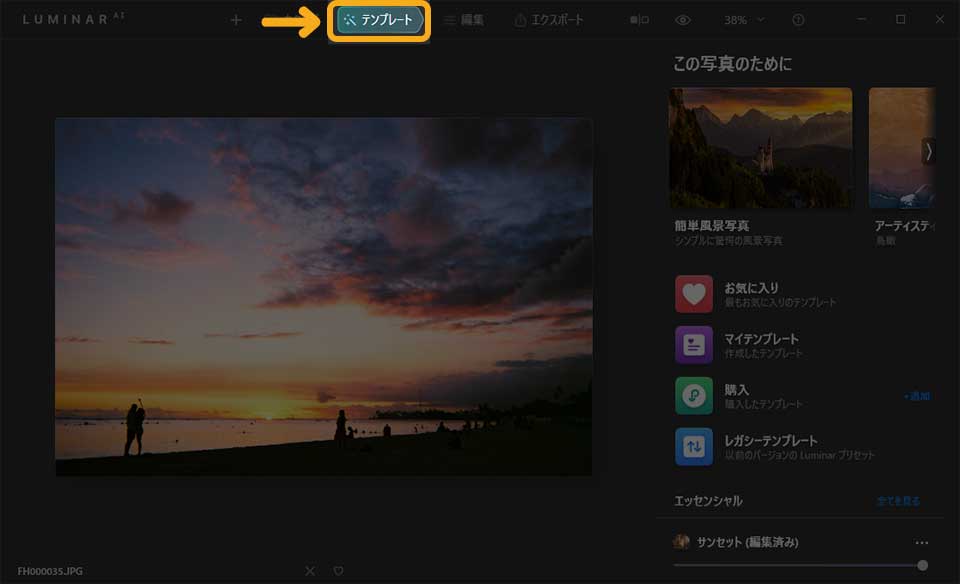
次は、「テンプレート」で AI が提案した編集を選択します。画面右上の「この写真のために」の記載がある項目は、この写真のためのメインの提案です。
今回使用した写真の場合、次の3つのコレクションを提案してくれました。
- 簡単風景写真
- アーティスティック
- サンセット
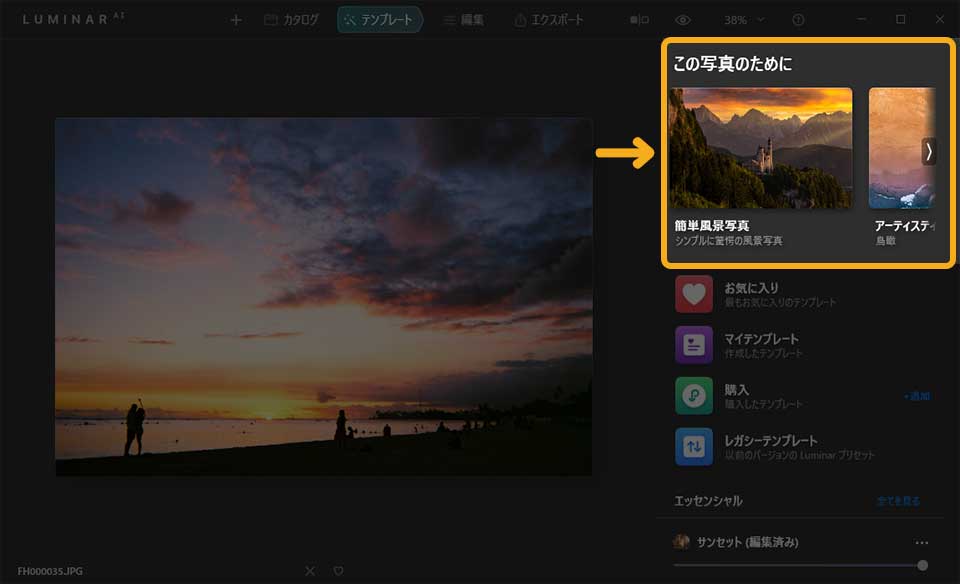
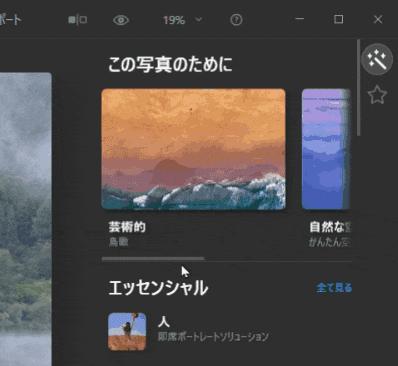
「この写真のために」の所に、左右の矢印が追加され快適にスクロールできるようになりました。
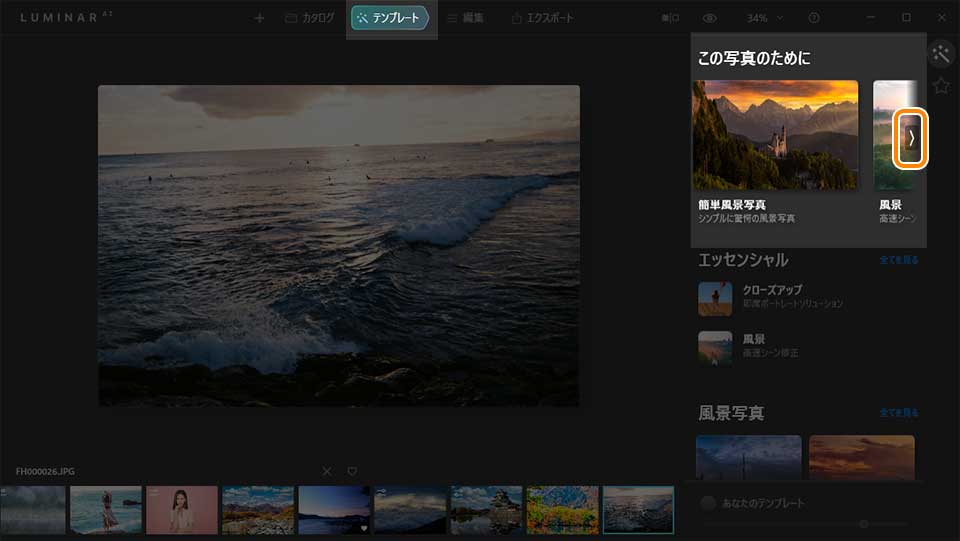
コレクションとはフォルダーのようなもの。複数のテンプレートがコレクション内に収納されています。
1つを選択すると、そのコレクションにあるテンプレートが表示されます。例えば、「自然な空」を選択すると、
- シルクのような空
- 朝露
- 営業時間外
- 夜明け
- 夢風景ノワール
の5つのテンプレートが表示。
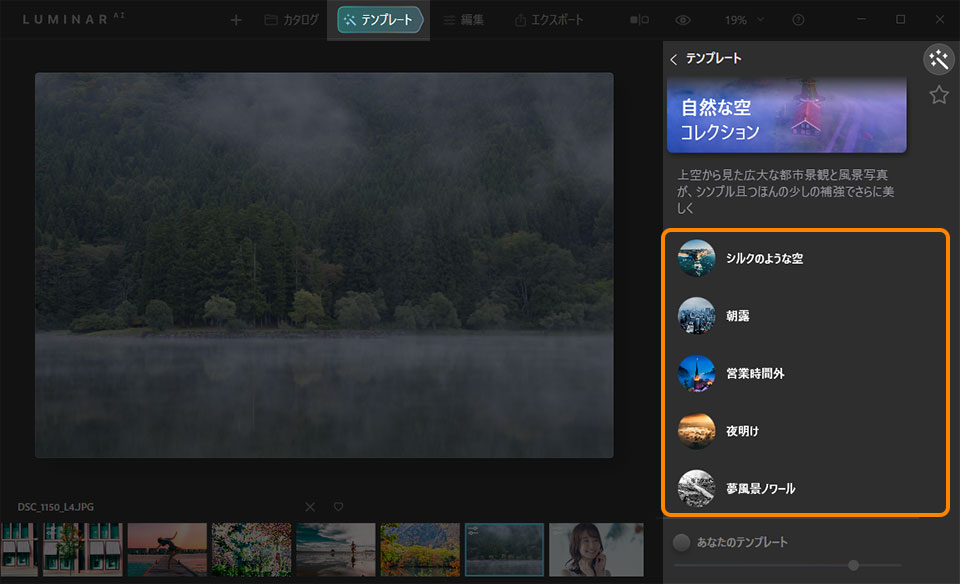
この中から好きなテンプレートを選択します。
またオススメの提案以外にも
- エッセンシャル
- 風景写真
- 野生生物
- ポートレート
- マクロ
- シネマ的
- 空中
- インフルエンサー
などのカテゴリーがあり、好きなテンプレートを選ぶことができます。テンプレートを選択すると、その編集内容が適用されます。
またテンプレート適用後に、画面右下のスライダーで適用量を調整することも可能。
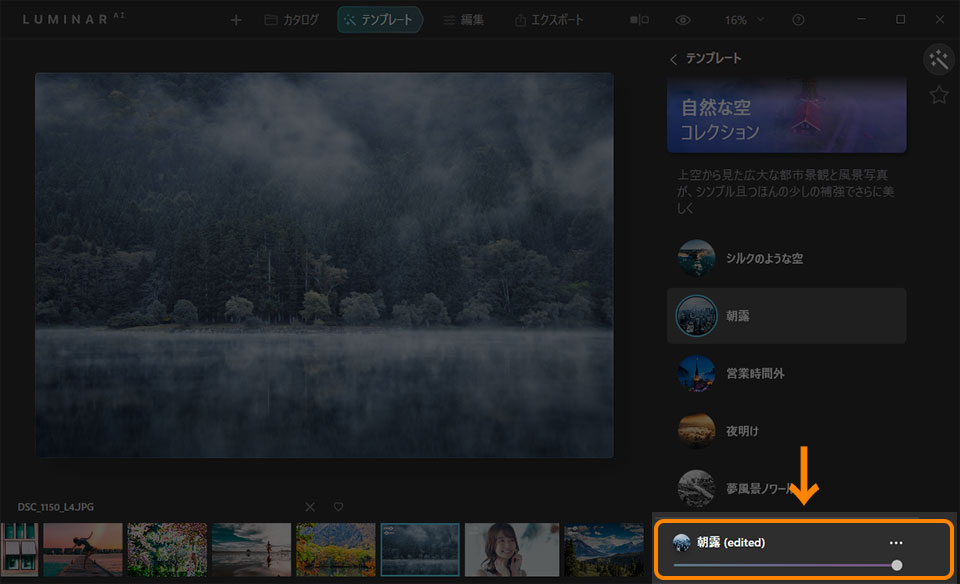
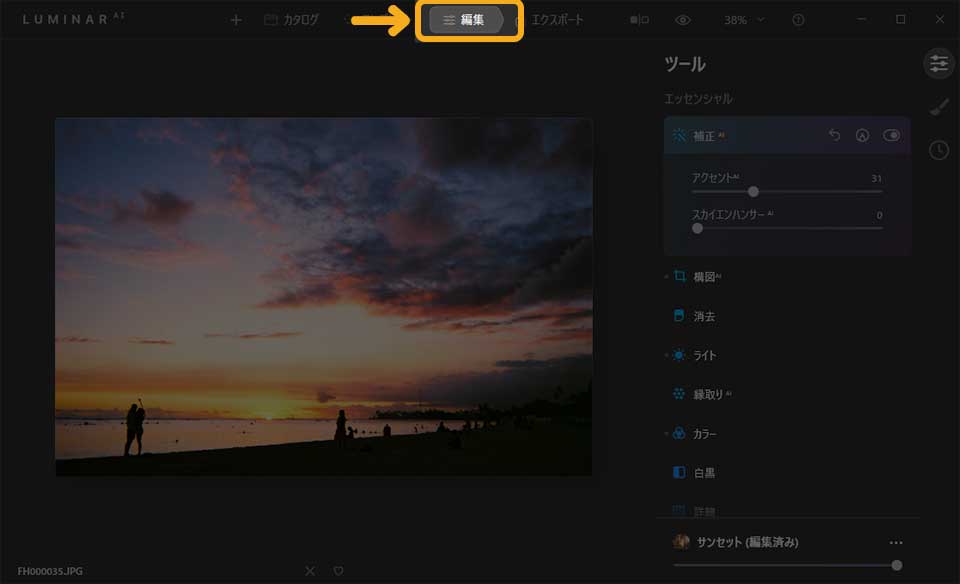
次は「編集」で微調整を行っていきます。ツール内に、複数のツールが収納されています。
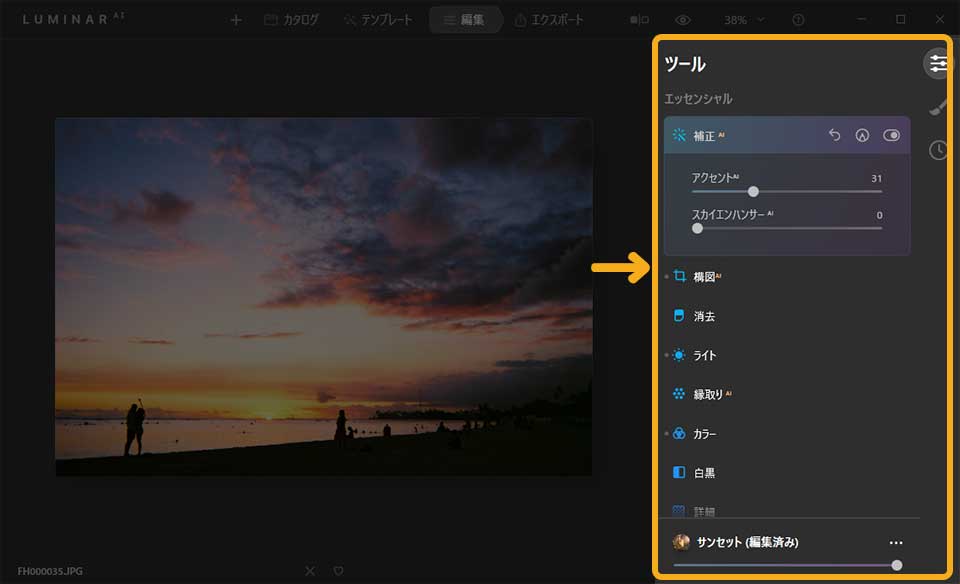
例えば、補正AIには、
- アクセントAI
- スカイエンハンサーAI
の項目があります。
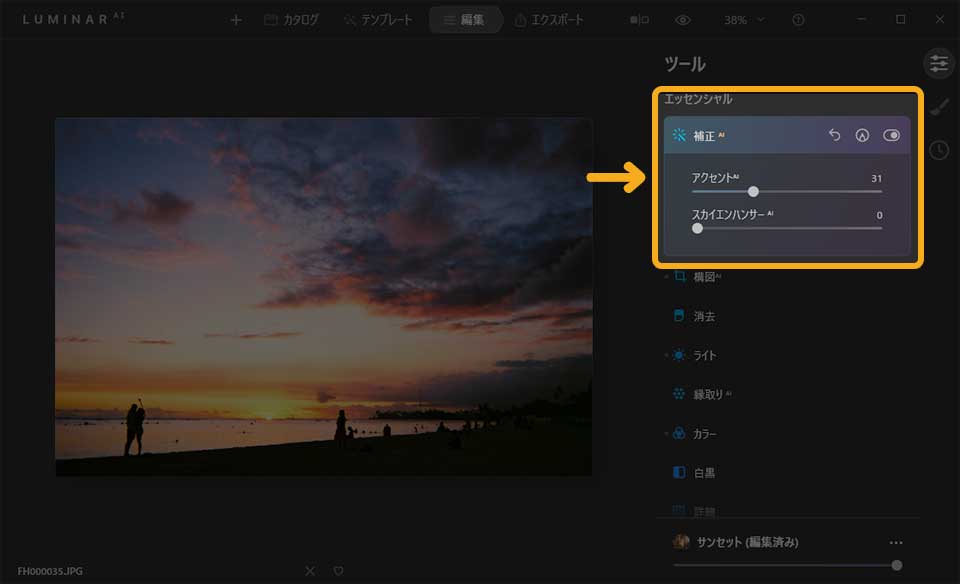
 カメさん
カメさんスライダーを左右に移動させれば調整できます!
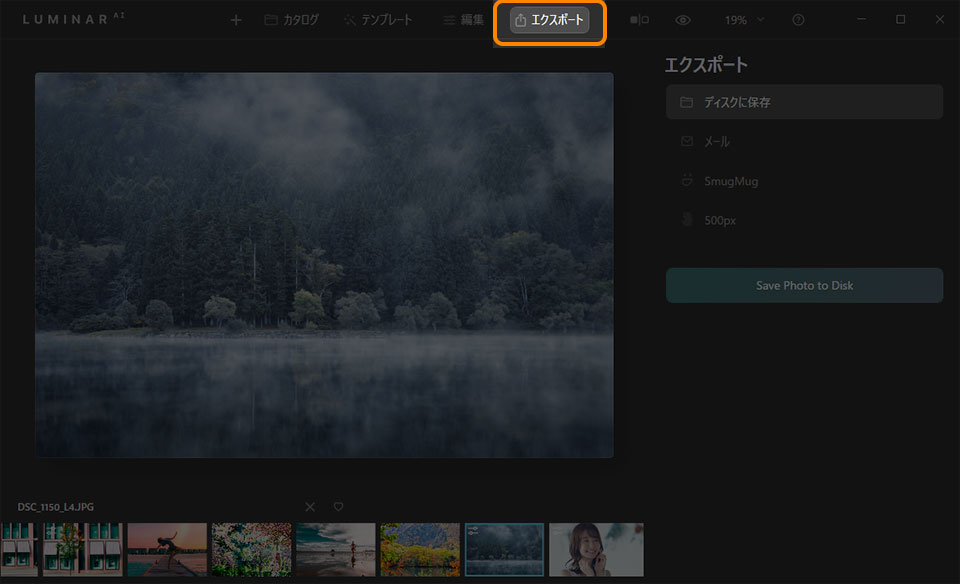
ここまでできたら最後に、写真をエクスポートで写真を書き出します。今回はパソコン内に保存する方法をお伝えします。
一番上の「ディスクに保存」を選択して、「Save Photo to Disk」クリックします。
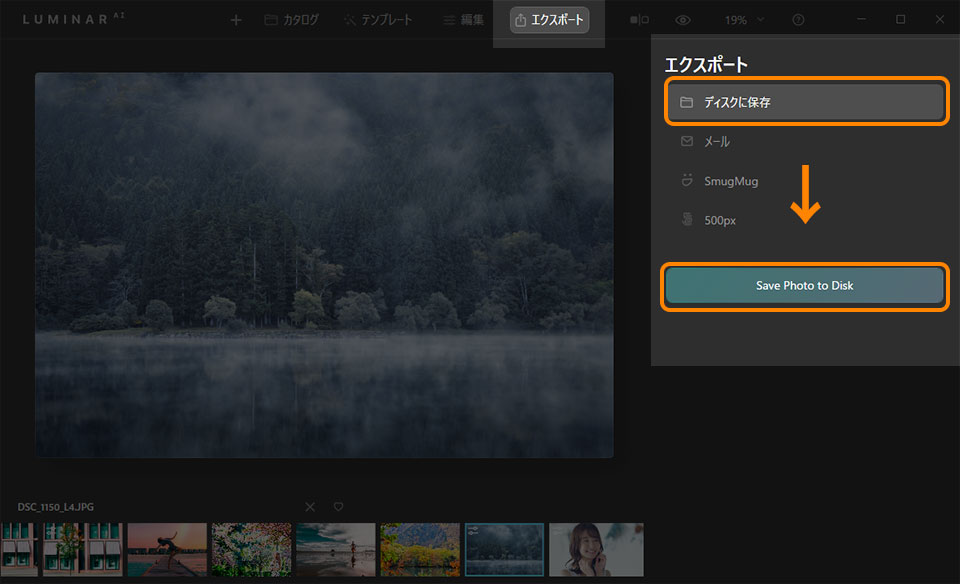
すると、エクスポート設定のパネルが表示されます。
- 保存先
- ファイル名
- サイズ
- 解像度
などの設定をします
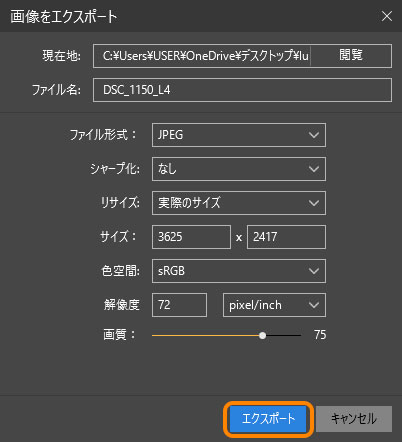
設定ができたら、エクスポートで書き出します。
「テンプレート」もしくは「編集」のステップを飛ばすことも可能。
例えば、「できるだけ早く簡単に編集を済ませたい」場合は、「カタログ」「編集」を行わずに
- 「+」で写真を読み込む
- 「テンプレート」で編集を選択・適用する
- 「エクスポート」で写真を書き出す
ということも可能です。
「Luminar AI」使い方 – Long ver(4:05)
「Luminar AI」使い方 – Long ver2(3:56)
\ 「keisuke」で1,000円割引 /
Luminar AI(ルミナーAI)レビュー!3つの特徴を解説

では次は、「Luminar AI」の3つの特徴をお伝えします。
1:AIが編集を提案してくれる
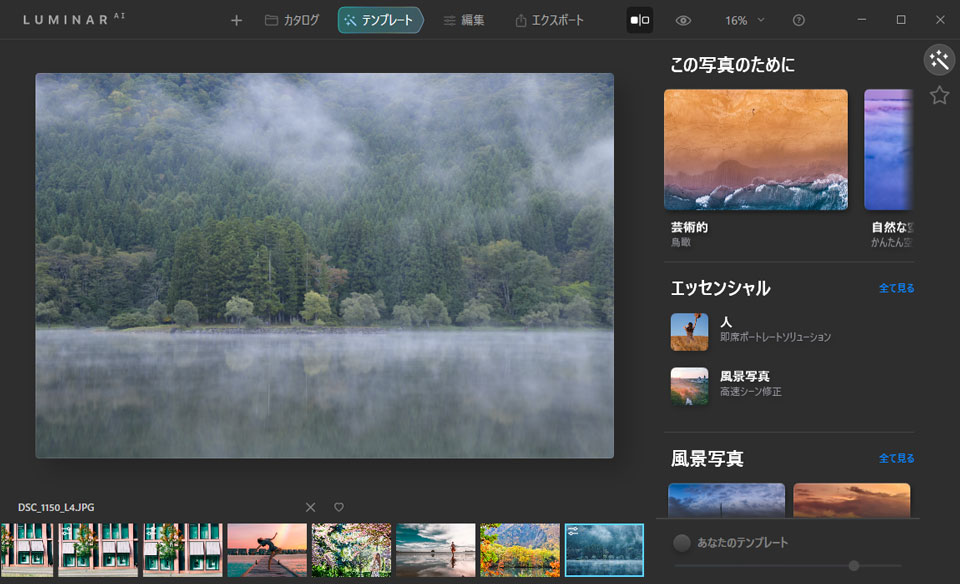
「Luminar AI」の特徴の1つは、AI が編集を提案してくれること。その代表的な機能として、次の2つがあります。
- テンプレート
- 構図
テンプレート
「Luminar AI」テンプレート機能の紹介(1:39)
「テンプレート」は、「Luminar AI」で新しく追加された機能。AI が画像を認識し、「どんな編集すればより魅力的になるのか」提案してくれるツールです。
複数提案してくれます。例えば森林の写真を読み込むと、次の5つのテンプレートを提案してくれます。(芸術的コレクション内)
- 最高
- レトロ
- ネオンスカイライン
- 威厳
- 微妙
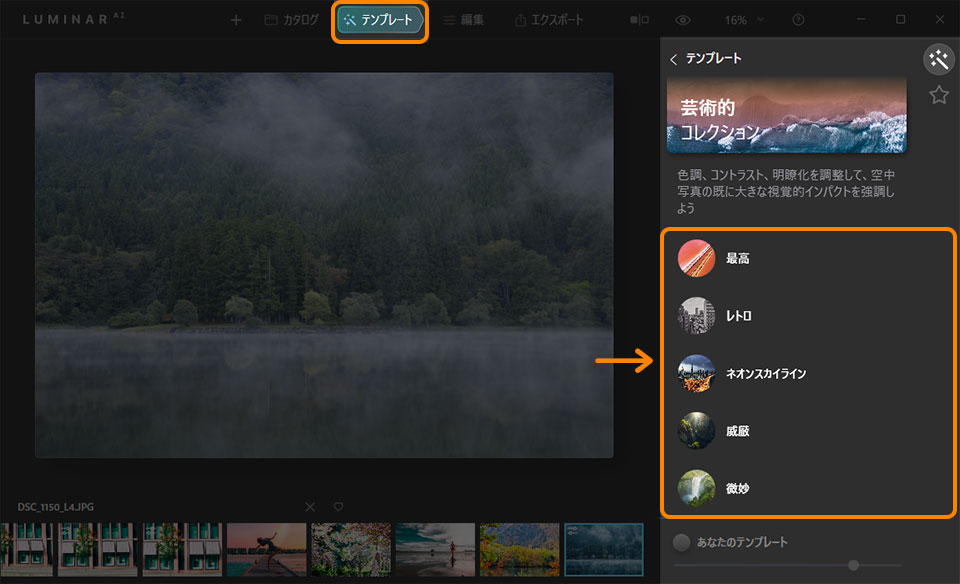
この提案の内容から好きな項目を選択するだけで、写真をより魅力的にすることができます。
オリジナル

テンプレート適応後





 けいすけ
けいすけテンプレートの詳しい使い方は後述します
構図
「Luminar AI」構図AIの紹介動画(0:47)
また、構図も提案してくれます。
編集画面から「エッセンシャル」を選択し「構図AI」を起動させると、 AIがその写真をより良くなる構図を提案してくれます。
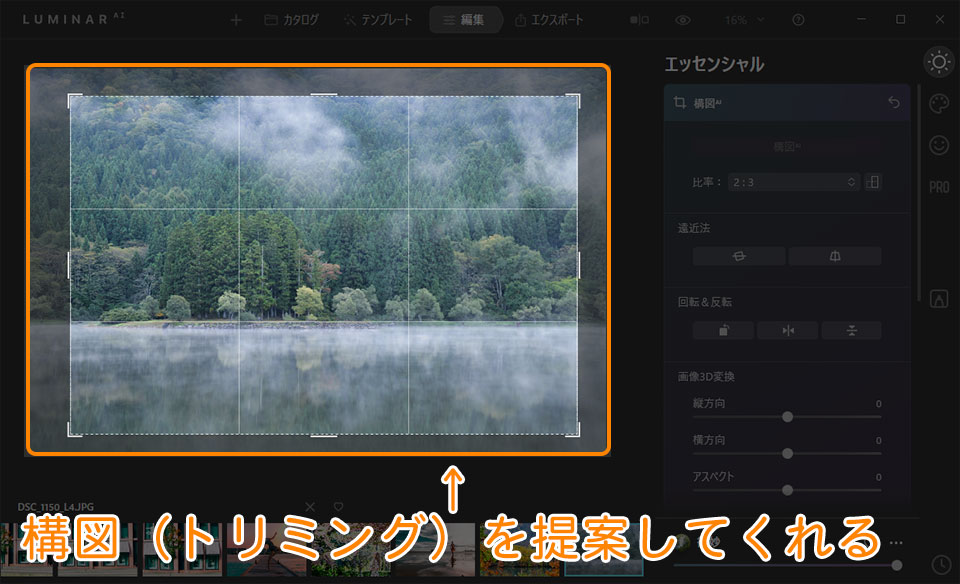
 けいすけ
けいすけ「テンプレート」「構図AI」も読み込む写真によって提案の内容が変わります!
2:AIの力を借りて簡単に早く編集ができる
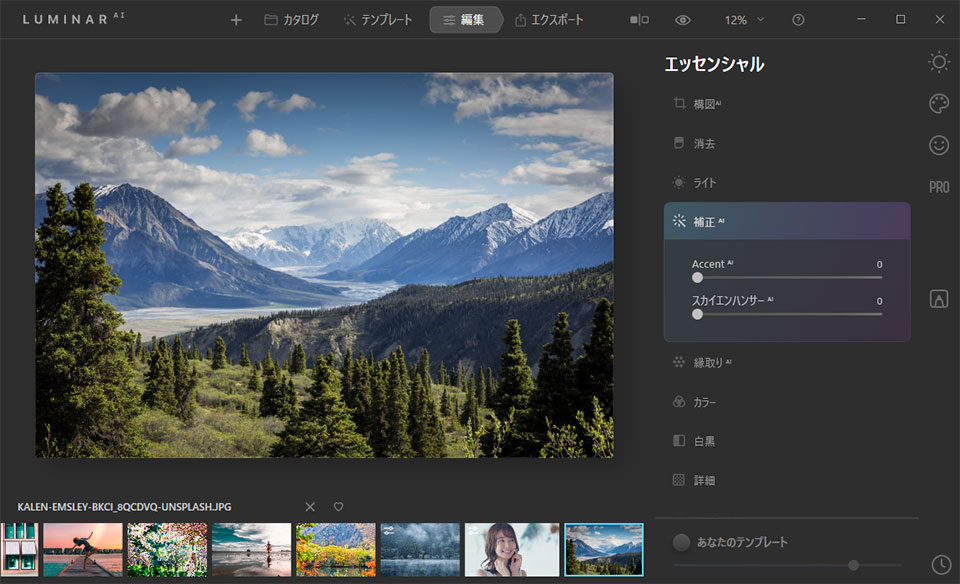
「Luminar AI」は画像を認識してくれるため、簡単に編集することが可能。
例えば、「スカイエンハンサーAI」 という機能があります。これは、写真の空の部分だけ調整できるツールです。Photoshopのように空を選択する必要がなく、スライダー操作だけで空を調整することが可能。
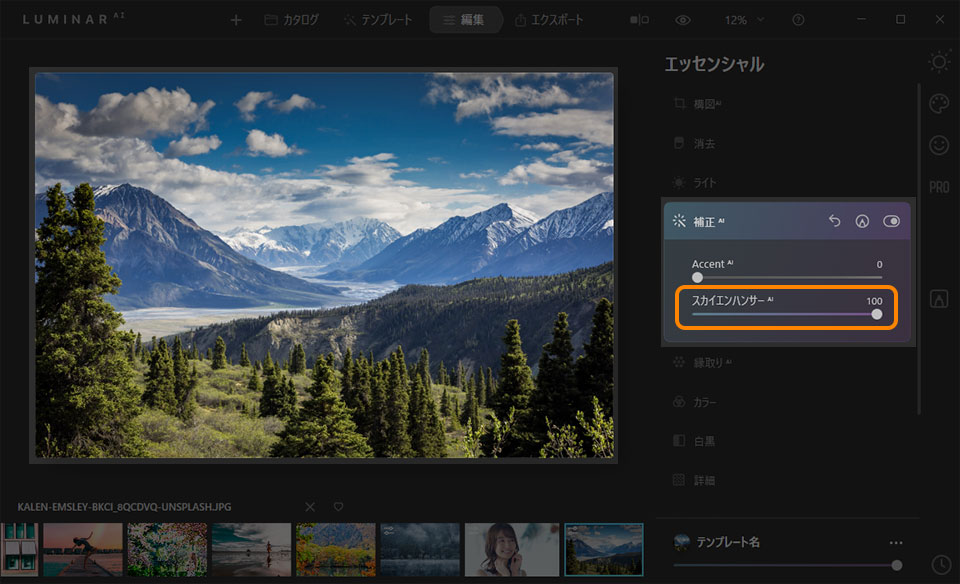
 けいすけ
けいすけ風景写真を撮る方にオススメの機能です。
ほかにも
- フェイスAI:顔の明るさや細さを調整
- スキンAI:肌を綺麗にする
- ボディAI:人物の体を細くする
- スカイAI:空を入れ替える
- アトモスフィアAI:霧を加える
といった機能があります。
3:初心者でも扱いやすい
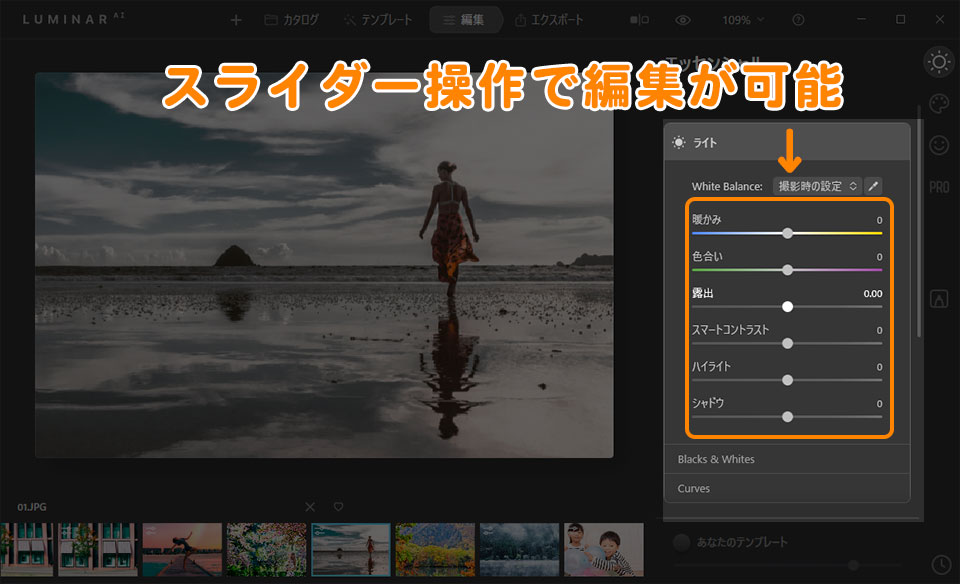
Luminar AI は、初心者でも扱いやすい画像編集ソフトです。基本的にはどのツールも、左右にスライダーを移動させるだけでなので直感的に操作が可能。
なので初めて画像編集ソフトにチャレンジする方でも、数時間で操作に慣れることができると思います。またLuminar 4やLightroomを触ったことがある人なら、比較的すぐに操作に慣れることができます。
Luminar AI(ルミナーAI)とLuminar 4の違いは?

次はすでに「Luminar 4」をお持ちの方に向けて、「Luminar AI」と「Luminar 4」を比較しながら
- Luminar 4と同じ点
- 追加・強化された機能
- なくなった機能
についてお伝えします。まず、「編集」パネル内にはLuminar 4と同様に
- エッセンシャル
- クリエイティブ
- ポートレート
- プロフェッショナル
のツールが用意されています。ツール内でどんな機能が追加で・強化されているのか比較しながら見ていきましょう。
エッセンシャルの追加・強化されたツール
Luminar AI
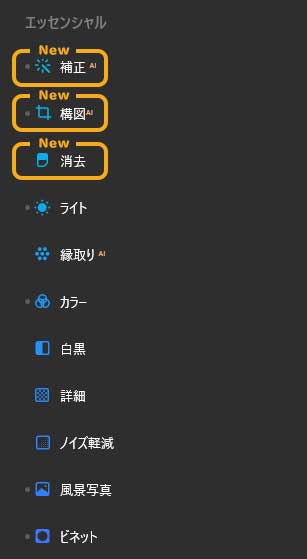
Luminar 4
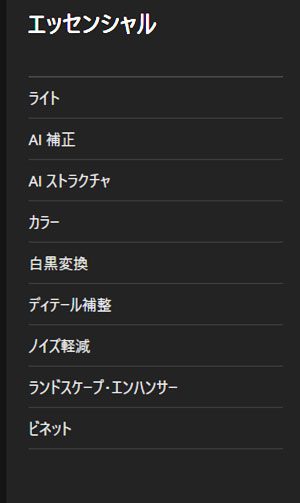
「エッセンシャル」には
- 構図AI
- 消去
が追加・強化されました。
「構図AI」
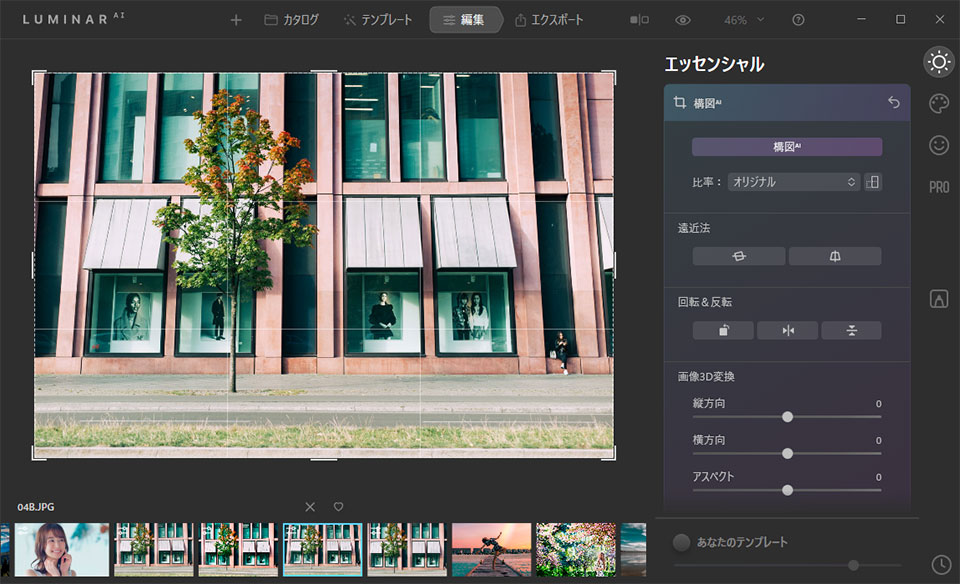
Luminar 4の「切り抜き」の強化され、「構図AI」になりました。
強化された点は、
- 「構図AI」(前述したので、説明を省きます)
- 「遠近法」
の項目です。
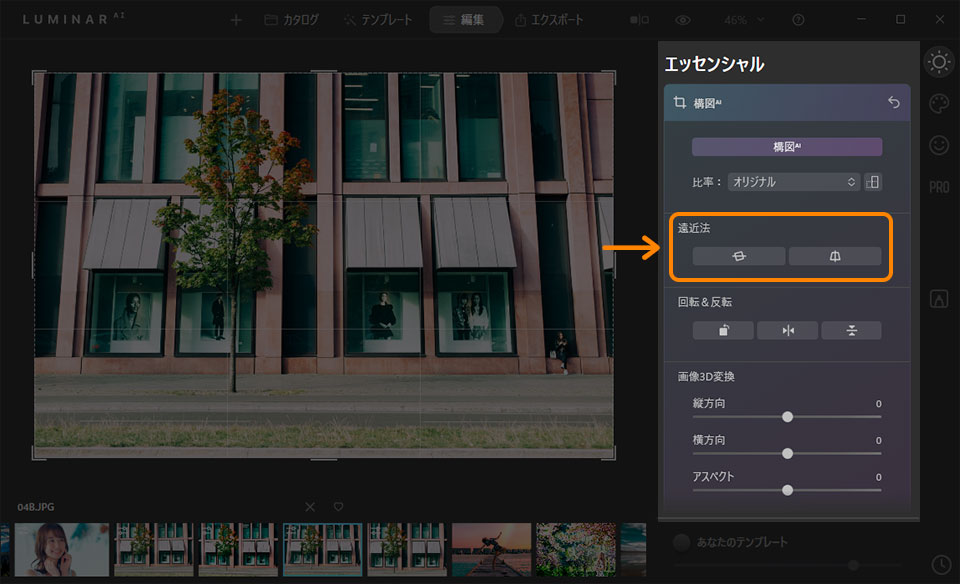
「遠近法」は、写真の傾きや遠近感を自動で直してくれるツールです。
例えば水平が傾いた写真の場合、「遠近法」内の水平のアイコン(左のボタン)をクリックするだけで、写真の水平を直してくれます。
Before:水平が傾いている

After:水平を直してくれる

遠近感も同様です。
遠近感のある建物写真の場合、「遠近法」内の「遠近」のアイコンをクリックするだけで、写真の遠近感を直してくれます。
Before:建物の遠近感(パース)がついている
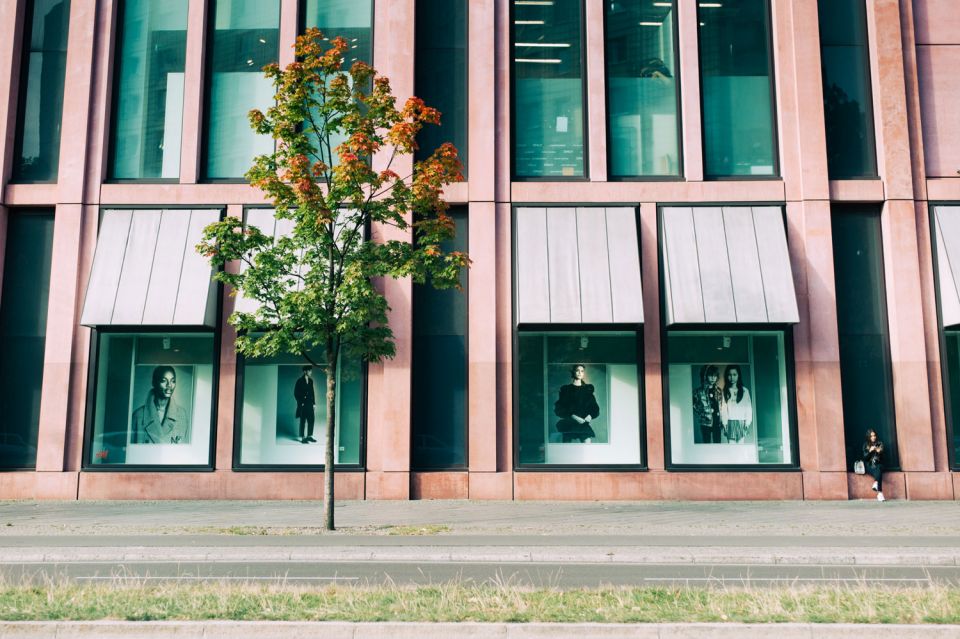
After:遠近感(パース)を直してくれる

「消去」
Luminar 4にもあった「消去」が、「エッセンシャル」に移動。処理速度が向上したように思えます。
名称変更
またいくつか名称が変更されています。
- 「AI補正」→「補正AI」
- 「AIストラクチャ」→「縁取り」
- 「ディテール補正」→「詳細」
- 「ランドスケープ・エンハンサー」→「風景写真」
「クリエイティブ」の追加・強化されたツール
Luminar AI
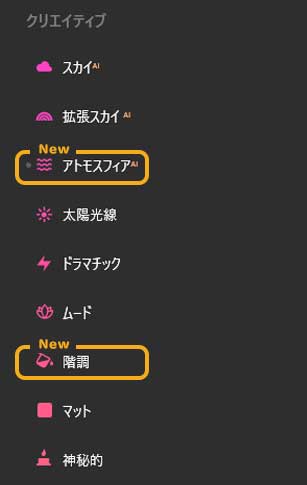
Luminar 4
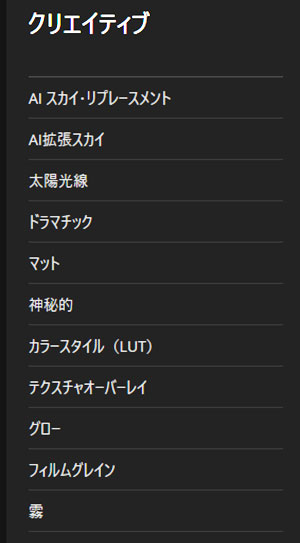
「クリエイティブ」では「諧調」ツールが追加。また次の2つの名称が変更。
- カラースタイル「LUT」→「ムード」
- 「霧」→「アトモスフィアAI」
「アトモスフィアAI」
アトモスフィアAIの使い方(0:33)
「アトモスフィアAI」は、かなり機能が拡張されていて、より幻想的な写真に仕上げることが可能に。
Luminar AIが、写真の奥深さを3 Dで認識してくれます。なので
- 写真の奥の方だけ「霧」を追加したい
- 森林と湖の間にだけ「もや」 を追加したい
といったことが可能です。
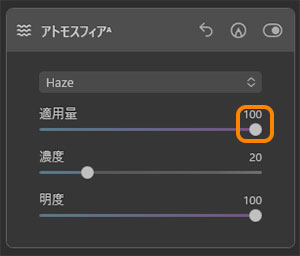
Before

After:湖と森林の境界線部分に「もや」を追加

「ポートレート」の追加・強化されたツール
Luminar AI
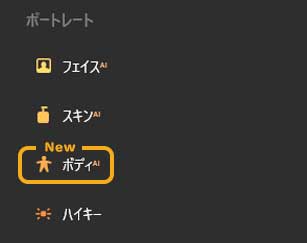
Luminar 4
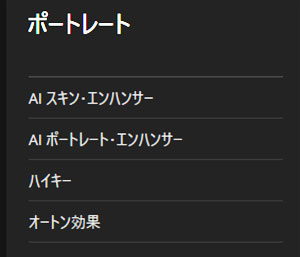
ポートレートでは「オートン効果」がなくなり、「ボディAI」が追加。
ボディAI
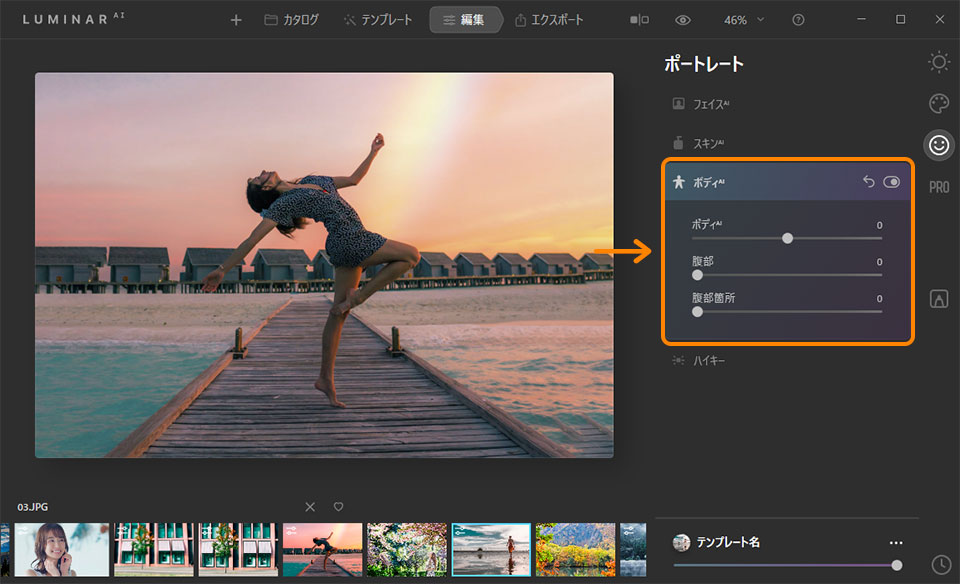
「ボディAI」は、名前の通り人物の体に対して編集を加えることができます。
「ボディAI」も AI が人物の身体を認識してくれるので、スライダー調整のみで編集が可能。
例えば「ボディAI」を調整すると、身体全体を細くできます。
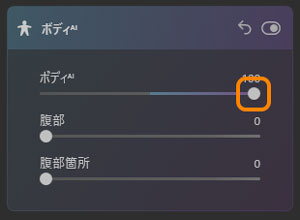
Before

After:ウエストが細くなった

 けいすけ
けいすけ細くした影響で背景の建物が引っ張られてます!
「ボディAI」を使うなら、シンプルな背景の方が良さそう!
「プロフェッショナル」の追加・強化されたツール
Luminar AI
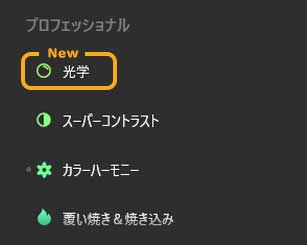
Luminar 4
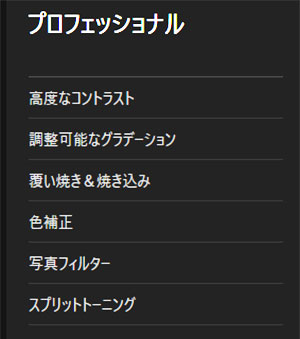
「プロフェッショナル」では、次の1つが追加。
- 光学
「光学」には、レンズの歪みやビネット除去(周辺光量落ちを除去)ツールがあります。
ちなみに次の2点が名称変更になりました。
- 高度なコントラスト→「スーパーコントラスト」
- 色補正→「カラーハーモニー」
Looksがなくなった
最後に、Luminar 4にあったLooksがなくなりました。もしくはLumianr AIでは「Looksを提案してくれる機能=テンプレート」という立ち位置かもしれません。
Luminar AI(ルミナーAI)の価格と料金プラン
Luminar AIは、インストール台数やプランで料金が変わります。
- 1台:¥9,580
- 2台:¥11,980
1台インストールする場合の料金プランは、次のようになっています。
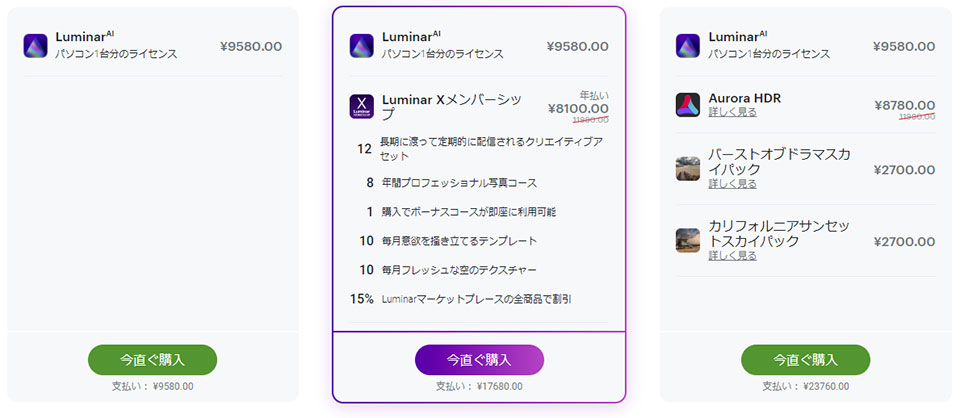
| Luminar AI Standard bundle | Luminar AI Plus Bundle | Luminar AI Max bundle | |
|---|---|---|---|
| 内容 | ・Luminar AI(1台) | ・Luminar AI(1台) ・Luminar Xメンバーシップ | ・Luminar AI(1台) ・Aurora HDR ・バーストオブドラマ スカイパック ・カリフォルニアサンセットスカイパック |
| 料金 | \ 9,580 | \ 17,680 | \ 23,760 |
| 割引後の料金 | ¥8,580 | ¥16,680 | – |
公式サイトにいくと初期画面では、インストール「2台」になっています。
1台で購入する方は、画面右上のタブで切り替えてください。
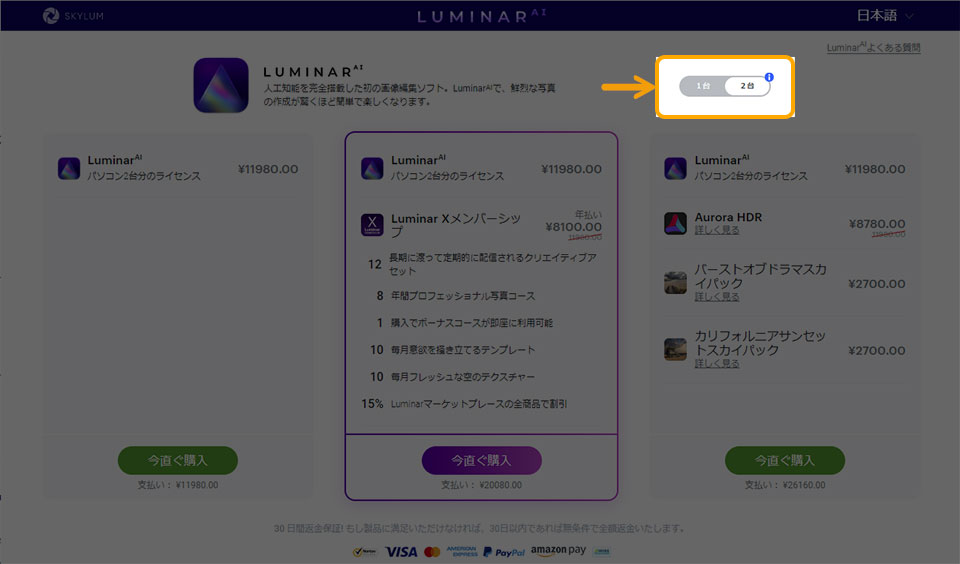
またセールなどでプラン内容が変更されることもあります。
詳細は、公式サイトをごらんください。
\ 「keisuke」で1,000円割引 /
体験版を使いたい方はこちら。
Luminar AI(ルミナーAI)の購入方法とプロモーションコード( keisuke )の使用方法
次はLuminar AIの購入方法とプロモーションコードの使用方法について解説します。
今回は、一番安いプランの「Luminar AI(1台)」の購入手順を解説
- サイトにアクセスする
- 「Luminar AIのみ」のプランを選び「今すぐ購入する」をクリック
- プロモーションコードの入力
- メールアドレス・お支払い情報の入力
- 「お支払い」をクリック
サイトにアクセスしたら、まず画面上部の「ルミナーAIのライセンス2台分」をクリックして、「1台」に切り替えます。
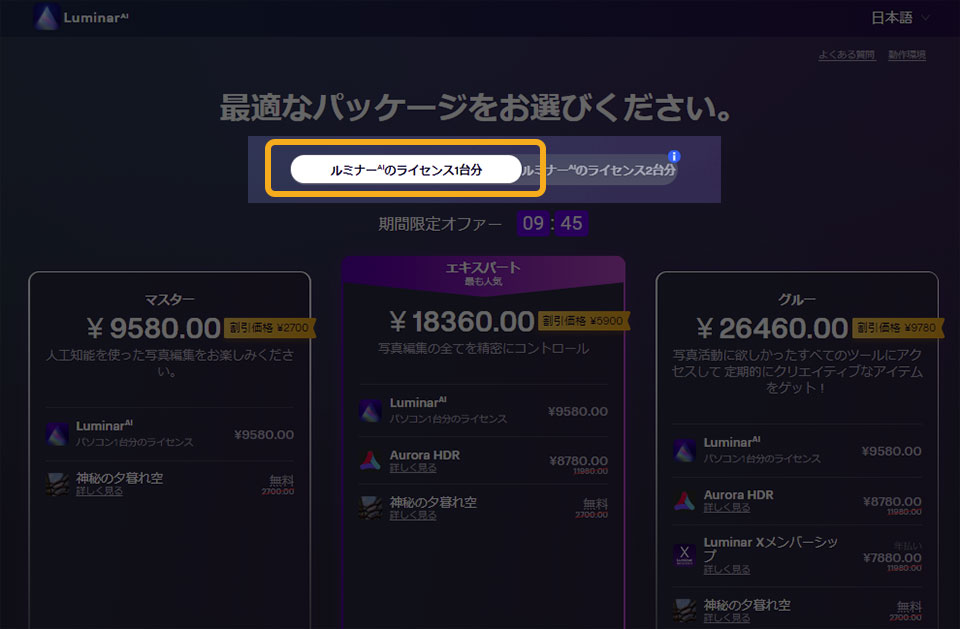
次に、一番左の「今すぐ購入する」をクリック。
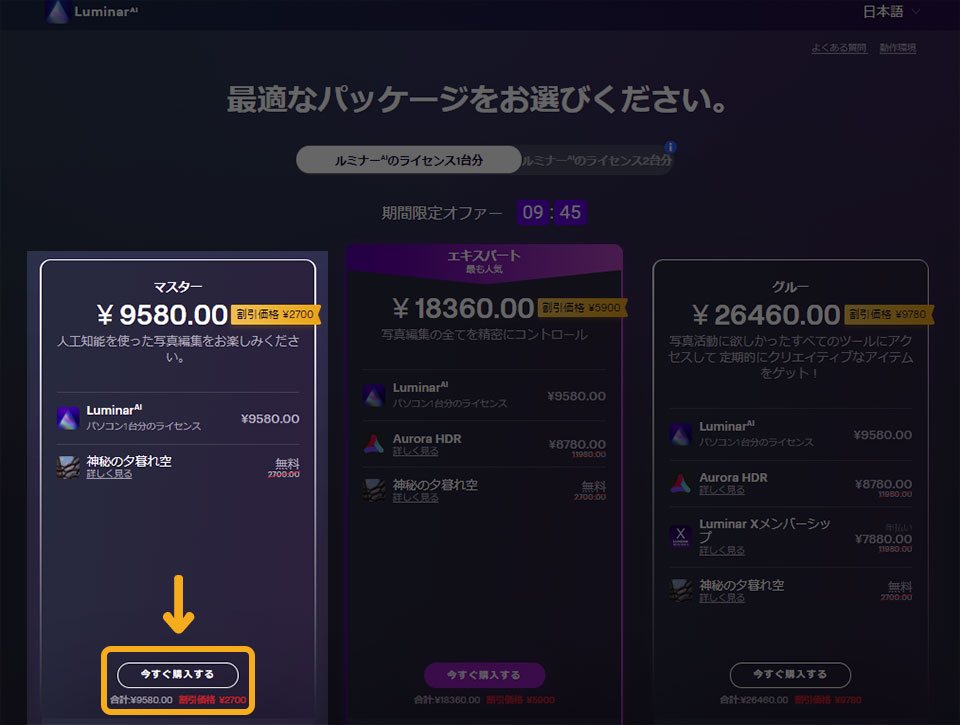
「支払い方法」の選択画面になります。
- カードで支払う
- PayPay
どちらかをクリックします。
今回は「カードで支払う」を選択。
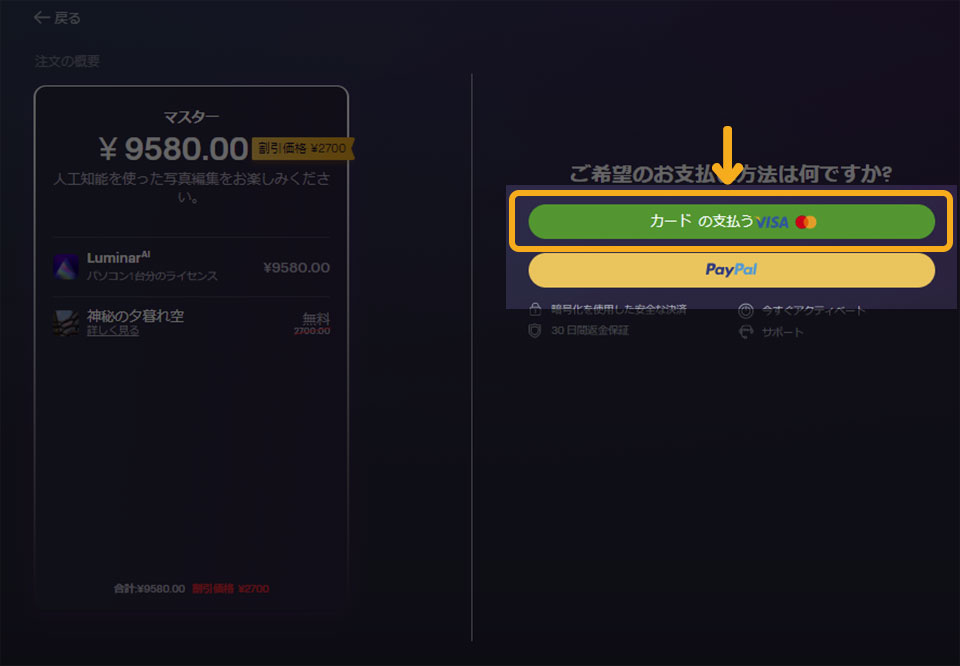
購入画面のポップアップが表示されます。
「プロモーション コードを入力」をクリックして、プロモーションコード入力欄を表示させます。
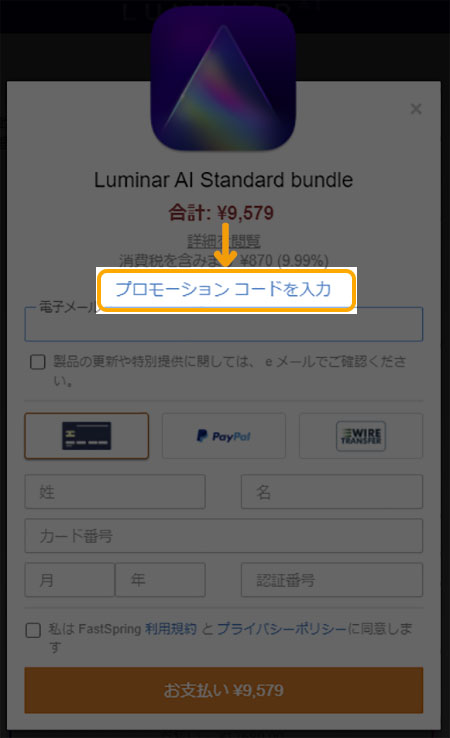
表示された入力欄に「keisuke」と入力して、適応をクリック。
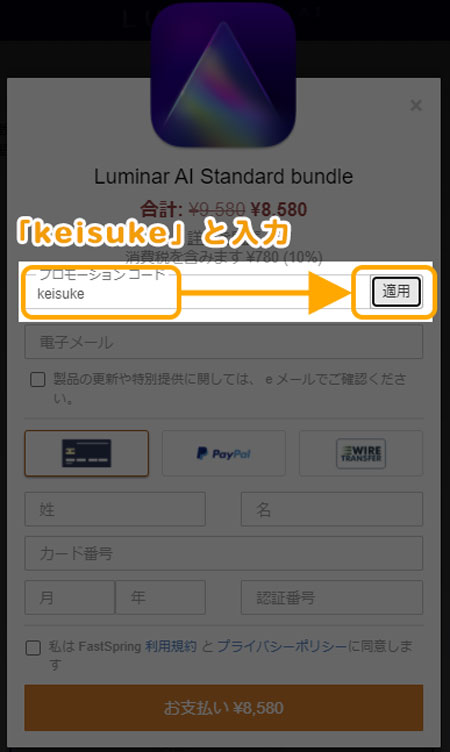
するとプロモーションコードが適応され、1,000円割引になります。
次は、メールアドレスと支払い情報の入力をします。
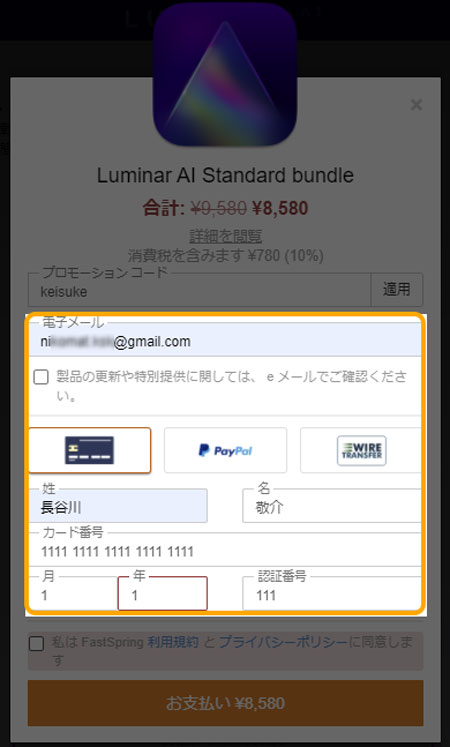
支払い情報の入力が済んだら、「利用規約」と「プライバシーポリシー」にチェックを入れます。
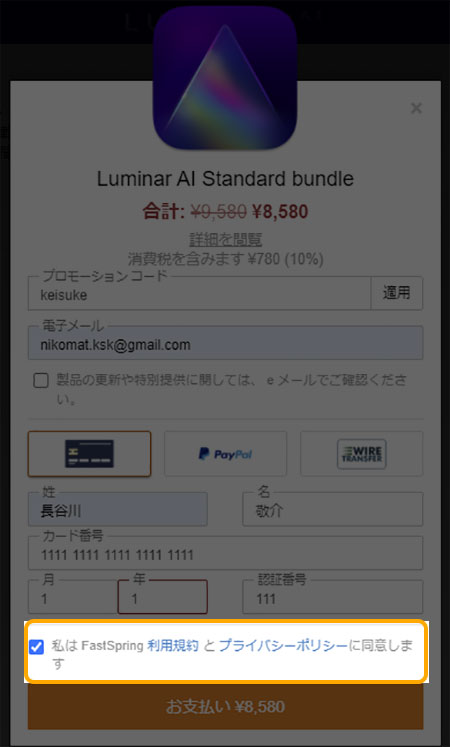
最後に、ポップアップ下部の「お支払い」をクリックすれば完了です。
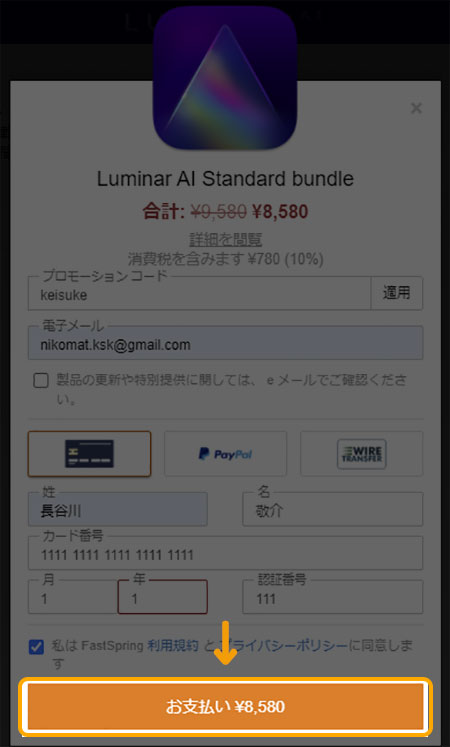
よくある質問
Luminar AIの技術仕様
Macの技術仕様
| Macの技術仕様 | Luminar AI |
|---|---|
| Macモデル | MacBook、MacBook Air、MacBook Pro、iMac、iMac Pro、Mac Pro、Mac mini, 2010年初期以降 |
| プロセッサ | CPU Intel® Core™ i5以上 |
| OS | mac OS – 10.13以降 |
| RAM | メモリ8 GB RAM以上(16GB以上のRAM推奨) |
| ディスクの空き容量 | ハードウェアディスク10 GBの空き容量。SSD推奨。 |
| ディスプレイ | 1280×768サイズ以上 |
Windowsの技術仕様
| Windowsの技術仕様 | Luminar AI |
|---|---|
| ハードウェア | マウスまたは類似する入力デバイスを備えたWindowsベースのハードウェアPC |
| プロセッサ | CPU Intel® Core™ i5以上、AMD Ryzen™ 5以上 |
| OS | mac OS – 10.13以降 |
| RAM | メモリ8 GB RAM以上(16GB以上のRAM推奨) |
| ディスクの空き容量 | ハードウェアディスク10 GBの空き容量。SSD推奨。 |
| ディスプレイ | 1280×768サイズ以上 |
| グラフィックス | OpenGL 3.3以降対応のグラフィックカード |
追記7/28 Luminar AI ポートレートボケAI
2021年7月28日にLuminar AIアップデート 4に更新されました。その中で、ポートレートボケAIが追加。
ポートレートボケAIとは、背景にぼかしを加えてくれる機能。
ポートレートボケAIの使い方
使い方は簡単で「ポートレートボケAI」のスライダーを移動されるだけ。ただ思った通りの境界線になっていないときもあります。
そんなときは「ポートレートボケAI」内の「ブラシコントロール」で境界線を調整できます。
 けいすけ
けいすけ違和感のない自然なボケを加えてくれます!
\ 「keisuke」で1,000円割引 /
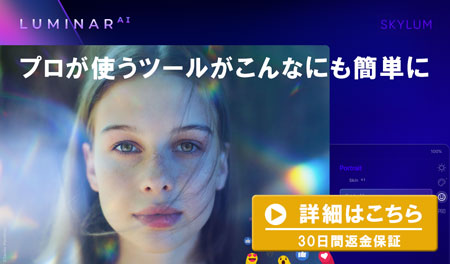
関連» Luminar NEOの使い方!78枚の画像でプロが分かりやすく解説