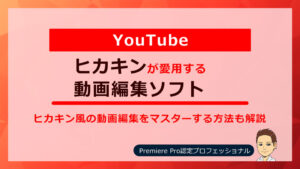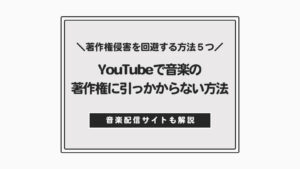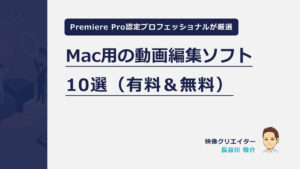Premiere Pro認定プロフェッショナル(国際資格)の長谷川(@ksk_photo_man)です。映像クリエイターをしています。
- 動画編集をやってみたい
- ロゴなしで無料の動画編集ソフトを使いたい
動画編集ソフトを選ぶ際には、動画の制作目的や経験レベルなどを考慮しながら決める必要があります。
そこで本記事では、ロゴなし無料動画編集ソフトを、初心者の方や中・上級者の方に向けて15個ご紹介します。
この記事を読めば、あなたに合っている動画編集ソフトを見つけることができます。
クラウドワークスを使って、アンケートを実施。無料動画編集ソフト(ロゴなし)使っている人に対して
- どの動画編集ソフトを使っているか
- そのソフトを使った感想
を教えてもらいました。「利用者の感想」もわかるため、動画編集ソフト選びの参考になります。
調査概要
- 調査方法:クラウドワークス
- 調査人数:100人
- 調査対象:無料動画編集ソフト(ロゴなし)を利用している方
- 調査内容:口コミ・アンケート
- 調査主体:長谷川敬介
- 調査期間:2023年2月11日~14日
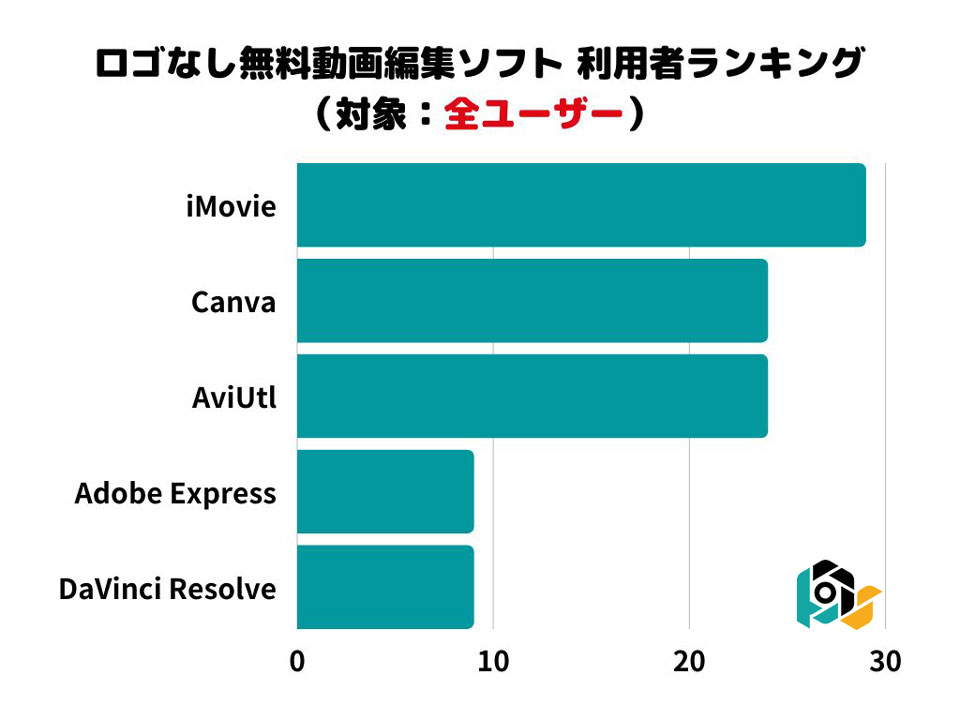
関連» 【プロが解説】動画編集ソフトおすすめランキングベスト10
初心者向け|ロゴなし無料動画編集ソフト5選
1. iMovie
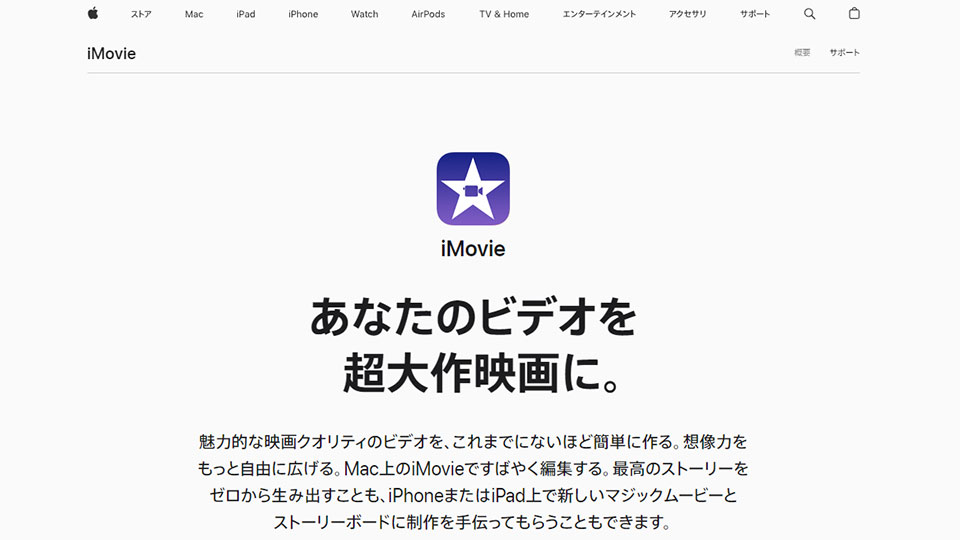
| 対応OS | Mac |
| 特徴 | Apple製 Mac・iPhone・iPadで利用可能 操作が簡単 |
| 機能 | トリミング・カット テロップ挿入 音楽の挿入 フィルタ・エフェクト追加 SNSにシェア |
| 公式サイト | iMovie |
iMovieは、Apple製の無料動画編集ソフトです。Mac・iPhone・iPadで利用可能。
無料かつ操作が簡単なので、多くのMacユーザーに愛用されています。直観的な操作で動画編集ができるため、初心者でも扱いやすいことがメリットです。
一方デメリットは、
- テロップの位置が固定
- 動画を2つまでしか重ねられない
- 音楽は1つまで(「音楽+効果音」はできない)
ことです。そのため、人によっては「物足りなさ」を感じるかもしれません。
しかし、無料とは思えないほど使い勝手の良い動画編集ソフトです。Macユーザーなら、まずは試してみることをオススメします。
iMovie利用者の感想
機能が単純に理解しやすく、コストパフォーマンスも良かったかなと思います。特に動画をつなぎ合わせたい時の操作感がとてもやりやすかった。(男性50代~)
独自アンケート
もともと複雑過ぎず簡単だが、分からないことがあってもネット検索すればたくさんチュートリアル動画が見つかるので使いやすい。(女性40代)
独自アンケート
技術不足もあるかとは思いますが、できる編集の幅が狭いように感じて細かい編集はあまりできず、思い通りの動画になりませんでした。(女性20代)
独自アンケート
2. Canva
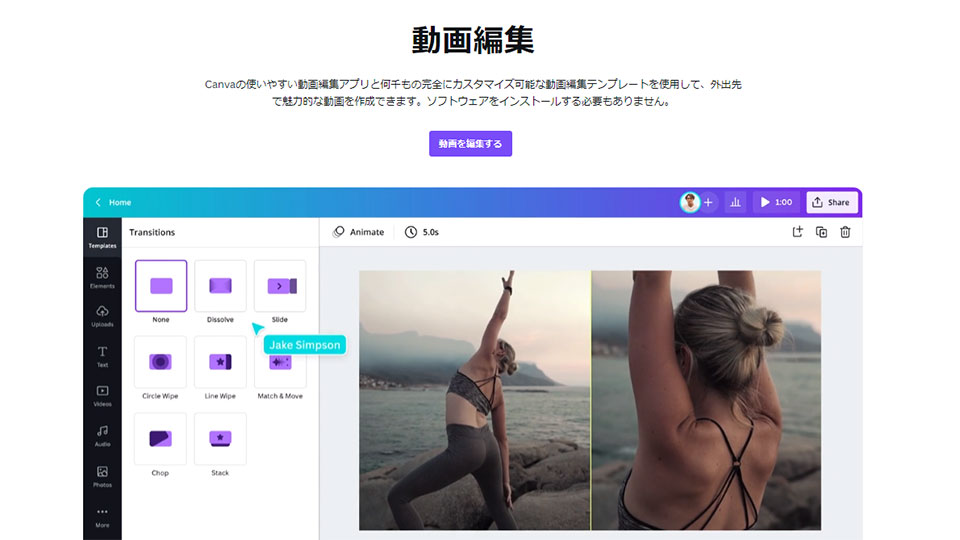
| 対応OS | Windows / Mac(オンライン) |
| 特徴 | オンラインなのでダウンロード不要 パソコン&スマホで利用可能 一部機能は有料 |
| 機能 | トリミング・カット・結合 テロップ挿入 音楽の挿入 トランジションの追加 SNSにシェア |
| 公式サイト | Canva |
Canvaは、誰でも簡単にデザインが作れるツールです。
- 名刺
- チラシ
- Twitterのヘッダー
- インスタグラム用の画像
などさまざまなデザインが制作可能。動画編集に関しては、
- トリミング
- カット
- アニメーション
など、基本的な編集であれば問題なく利用できます。また、無料で使える音楽素材や効果音素材も揃っているため、音付けも可能。
Canva利用者の感想
無料なのに有料級のクオリティーでとても使いやすいです。また、テンプレートが豊富にあり、初心者でも簡単に編集できるので気に入ってます。(女性30代)
独自アンケート
インスタグラムのストーリーズやリール用に音を消したりトリミングやクロップ加工に使っています。スマホで撮った動画をPCで編集できるのが便利。写真と同じ感覚でフィルターつけたり、静止画にアニメーションつける事もできます。簡単な加工ならこれで十分です。(男性30代)
独自アンケート
画像編集でよく利用していたのもあり使い勝手もよく、操作もわかりやすい。しかしよく固まるので作業がなかなか進まない。無料での音源が限られているので、オシャレな音源をつけられない。(女性30代)
独自アンケート
3. Adobe Express
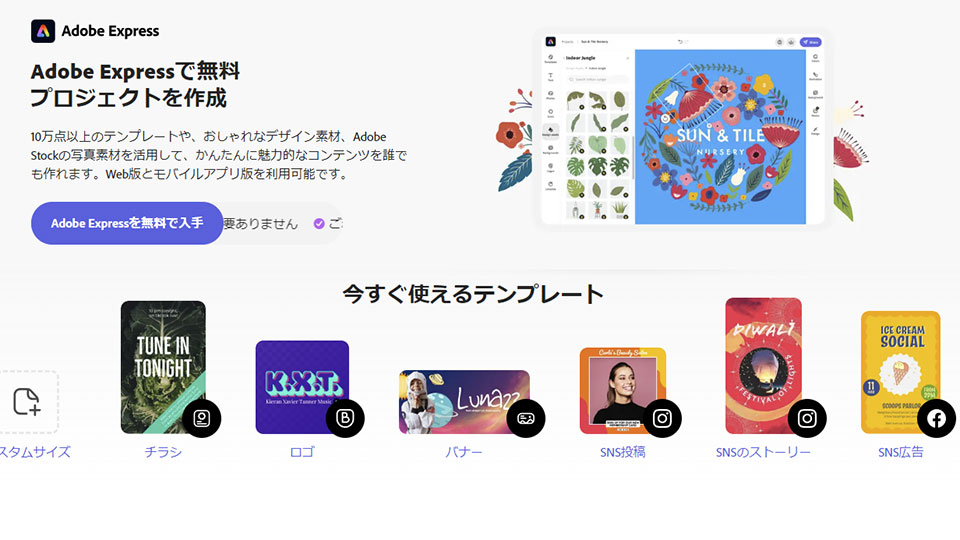
| 対応OS | Windows / Mac(オンライン&アプリ) |
| 特徴 | ブラウザ版とアプリ版がある 豊富なテンプレートを利用できる 無料版は一部機能に制限がある |
| 機能 | トリミング・カット・結合 速度を変更 ビデオサイズを変更 |
| 公式サイト | Adobe Express |
Adobe Expressは、直観的にデザインができるアプリです。動画編集だけではなく、
- YouTubeのサムネイル
- SNS投稿用の画像
- ポスター、チラシ、招待状
- ロゴ
などを制作できます。動画編集に関しては、操作画面がわかりやすく基本的な編集はできるため、動画編集初心者にオススメです。
一方で、動画の色味調整など、細かい調整はできません。
Adobe Express利用者の感想
簡単な編集からレベルの高い編集までこれ一つで完了できる。初心者でも使いやすく画面も見やすい。欲しい機能が揃っているので満足度が高い。(女性20代)
独自アンケート
ストーリー性があるような動画を作成しやすいような設定があらかじめ行われているので、初心者であっても操作しやすい点を気に入っています。(男性30代)
独自アンケート
マニュアルなどが見当たらなかったので使いにくなと思いました。ぱっと見でどこに何があるかわからなかったです。(男性20代)
独自アンケート
4. Clipchamp

| 対応OS | Windows |
| 特徴 | ブラウザ版とアプリ版がある シンプルな機能 無料版の書き出しは1080pまで |
| 機能 | トリミング・カット・結合 無料音楽が使える 録画もできる |
| 公式サイト | Clipchamp |
Clipchampは、Microsoftが提供しているWindows標準動画編集ソフトです。基本機能に加えて
- Clipchamp上で素材音楽を聴ける
- テキストの位置を自由に移動できる
- 画面録画
- YouTube・Tiktokに直接アップロード
などの機能があります。直観的な操作で動画編集が可能。
4Kで書き出したい場合は、有料版を申し込む必要があります。
5. GOM Mix
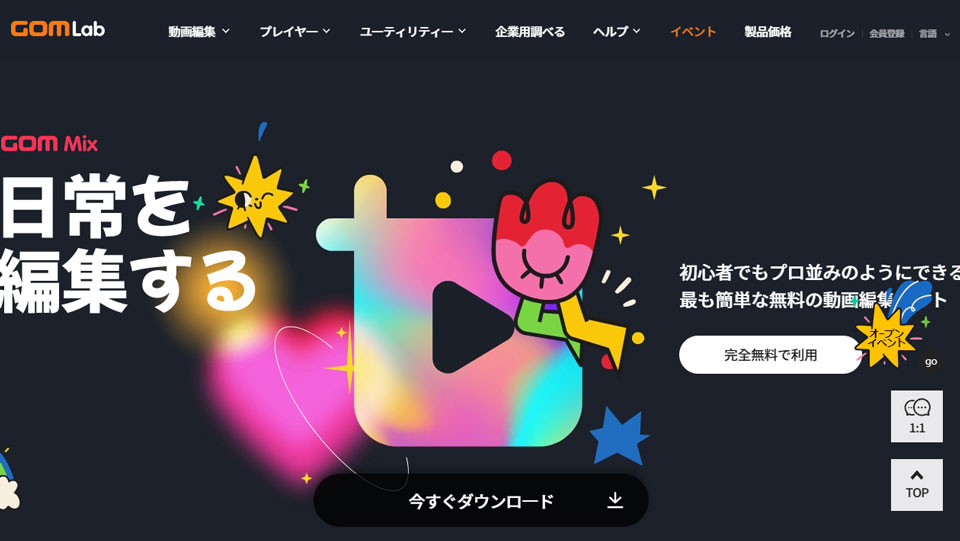
| 対応OS | Windows |
| 特徴 | 複数タイムラインで調整できる 1,000種類以上の効果がある 4K, 60FPS 出力の出力はできない |
| 機能 | トリミング・カット・結合 速度を変更 クロマキー |
| 公式サイト | GOM Lab |
GOM Mixは、シンプルで使いやすい動画編集ソフトです。一部機能を紹介します。
- タイムライン:複数
- 解像度:FHD
- 出力サポート:AVI, FLV, MP4, MP3
- プリセット
書き出し画面で「16:9」「9:16」「1:1」を選択できるため、
- YouTube用
- ショート動画用
- Instagram用
の動画も作成できます。
書き出しは1080pまでです。
中・上級者向け|ロゴなし無料動画編集ソフト10選
1. AviUtl
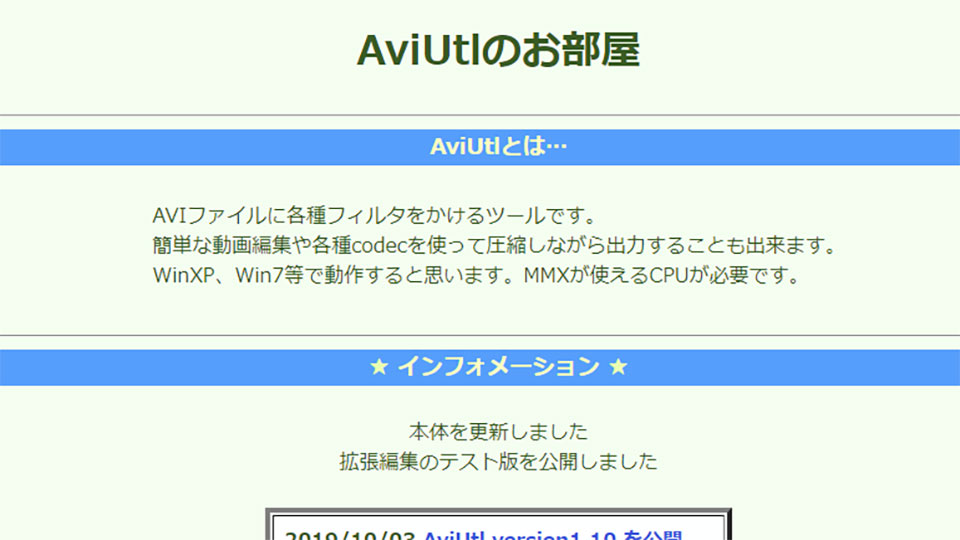
| 対応OS | Windows |
| 特徴 | 動作が軽い 拡張性が高い 導入のハードルが少し高い |
| 機能 | トリミング・カット・結合 エフェクトの追加 フィルタを追加 速度の変更 音の加工・調整 リサイズ |
| 公式サイト | AviUtl |
AviUtlは、Windows向けの無料動画編集ソフト。動作が軽く拡張性も高いため、多くの人に愛用されています。ネット上の情報も多いため使い方で悩むことは少ないと思います。
一方デメリットは、「編集をはじめるまでに時間がかかること」です。AviUtl本体に加えて拡張編集プラグインや出力プラグインをインストールする必要があるからです。
また「操作画面がわかりにくい」ことにも注意が必要です。インターフェースも古く、操作に慣れるまで時間がかかります。
AviUtl利用者の感想
シンプルな画面で見やすく、使いやすいです。 あと分からないところがあっても調べたらたくさん出てくるので 解決しやすいです。 拡張性が高いところもいいです。(男性30代)
独自アンケート
使えるようになると非常に便利なソフトだと感じますが初心者向きではないなと思いました。プラグインが多く、詳しい人ならば、やりたいことがやれるようになる良いソフトだと思います。(女性30代)
独自アンケート
プラグインを入れることで自分の好きなようにカスタマイズできるし有料ソフト並の作業が可能になる反面、プログラムに詳しくない人は何を使えばいいのか分からず難しく感じる。
独自アンケート
特に使い始めはかなり苦労したが、やり方さえわかってしまえば十分すぎる編集が可能になった。(女性20代)
2. DaVinci Resolve
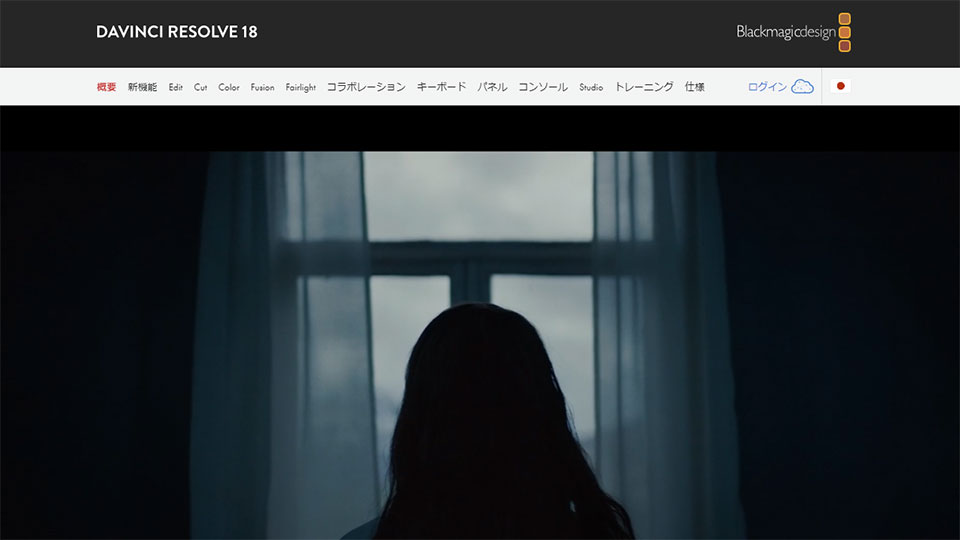
| 対応OS | Windows / Mac / Linux |
| 特徴 | 無料版でも十分な機能がある 映像の色調整に特化 テロップの多い動画には向かない |
| 機能 | トリミング・カット・結合 BGMの挿入 テロップの挿入 トランジションの追加 色調整 |
| 公式サイト | DaVinci Resolve |
DaVinci Resolveは、高度な動画編集ソフト。Windows・Mac・ Linuxに対応しています。無料版と有料版があり、無料版でも約90%の機能が使えるため不便に感じることはありません。
デメリットは、多機能なので使い慣れるまでに時間がかかることです。また「テロップ入力が使いにくい」という意見もあります。
「動画の色や明るさを調整して1本の動画にしたい」という人には向いていますが、「凝ったテロップ付きの動画を作りたい」という人は、ほかの動画編集ソフトにしたほうが良いかもです。
DaVinci Resolve利用者の感想
こんなプロレベルの多彩な機能が備わったものが無料だなんて、Adobeは大丈夫かなと心配になるレベルの良いソフト。(女性30代)
独自アンケート
無料版でもロゴの透かしがなく、そこそこ高い画質で出力できるのが良いと思い利用した。直感的に操作ができたが、完全に動画編集が初めての場合は、ポイントポイントで専門用語が多く日本語が十分でないため使いづらそうだと感じた。(女性20代)
独自アンケート
なんどか使用しましたがPCのスペックに依存しますので非力なスペックのPCだと泣きを見ます。
独自アンケート
動画編集後の結合作業時はグラボ必須です。ないとCPU作動率が100%張り付き状態になり寿命を縮めることになるでしょう。(男性40代)
DaVinci Resolveは「YouTuber・YouTube用のおすすめ動画編集ソフト5選」にランクインしてます。
3. Shotcut
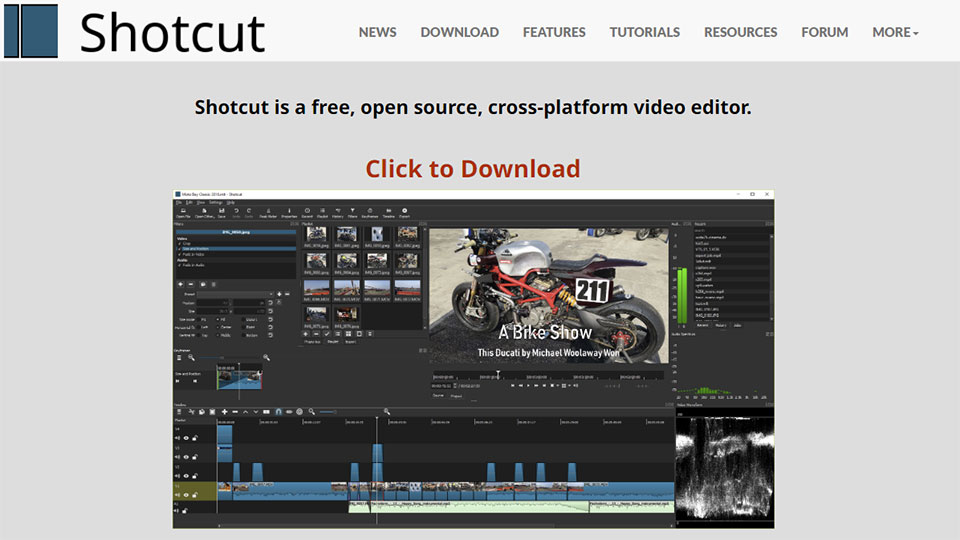
| 対応OS | Windows / Mac / Linux |
| 特徴 | 高性能 対応するファイル形式が豊富 マニュアルがないので初心者には向かない |
| 機能 | トリミング・カット BGMの挿入 テロップの挿入 フィルタの追加 |
| 公式サイト | Shotcut |
Shotcutは、Windows、Mac、Linux向けに無料で提供されている動画編集ソフト。基本的な編集機能はもちろん、高度な編集機能も搭載されています。
また、160種類以上のファイル形式に対応していることも嬉しいポイントです。
多機能な動画編集ソフトですが、操作が難しいため初心者にはあまりオススメできません。動画編集経験者にオススメです。
Shotcut利用者の感想
素人編集ですが、わかりやすく使いやすいです。プロの方々が使うような編集もできます。ただ有料のものに比べるとアナログな説明や文字で構成されているので、ボタン一つで簡単にできるわけではなく、編集の用語など操作の知識が必要な気がします。わかりやすく解説されている動画をあげている方もいるので参考にできますが、多くはないので自分で探りながら使っています。(女性40代)
独自アンケート
無料にも関わらず、使いやすく、素人の動画編集には十分な機能が使えます。文字入れや音楽を入れることも可能なのでこれからも使いたいです。(女性10代)
独自アンケート
慣れれば非常に利用しやすいソフトだなと思いました。慣れるまで時間がかかりましたが、今後も利用したいなと思っております。(男性20代)
独自アンケート
» Shotcut使い方を画像で解説!初心者でも簡単動画編集
4. Lightworks
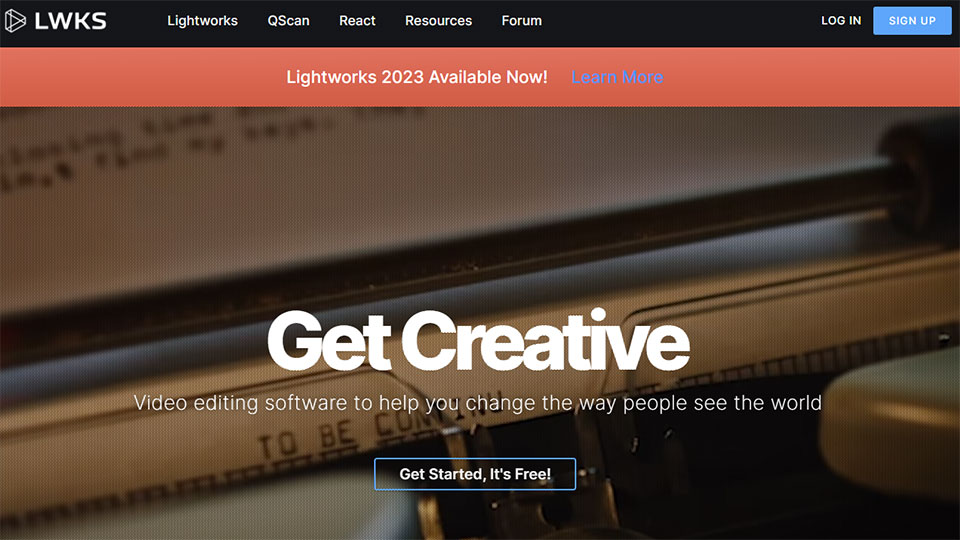
| 対応OS | Windows / Mac |
| 特徴 | プロ仕様の動画編集ソフト 高度な編集はできない 無料版は、出力形式が1280×720まで |
| 機能 | トリミング・カット BGMの挿入 テロップの挿入 フィルタの追加 |
| 公式サイト | Lightworks |
Lightworksは、WindowsとMacで使える有名な動画編集ソフト。無料版と有料版があります。無料版でも、
- カット
- 結合
- 削除
- テロップ・音楽の挿入
- 音量調整
- カラー補正
- エフェクト追加
などの機能があり、十分に動画編集ができます。
無料版のデメリットは、「出力形式が1280×720まで」なことです。フルHD(1920×1080)で出力したいときは有料版に切り替える必要があります。

5. OpenShot Video Editor
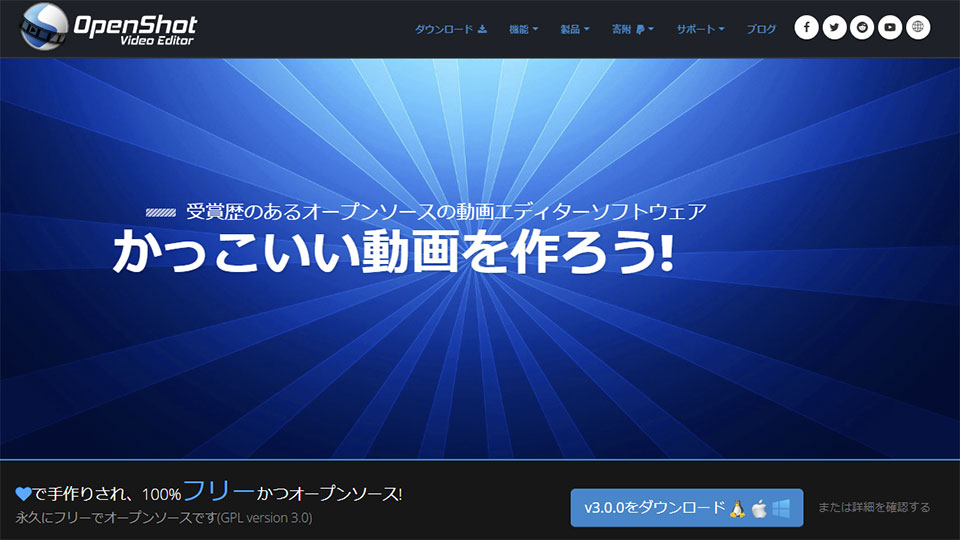
| 対応OS | Windows / Mac / Linux |
| 特徴 | クロマキー合成も可能 動作が重たい 不具合が多い |
| 機能 | トリミング・カット BGMの挿入 テロップの挿入 トランジションの追加 |
| 公式サイト | OpenShot Video Editor |
OpenShot Video Editorは、Windows / Mac / Linux向けの無料動画編集ソフト。シンプルなインターフェースなので直観的に操作が可能。
簡単な動画編集に向いてますが、凝った編集を行うにはあまり向いていません。
操作のクセが強く、「不具合が多い」という声もあります。
6. HitFilm(旧:HitFilm Express)
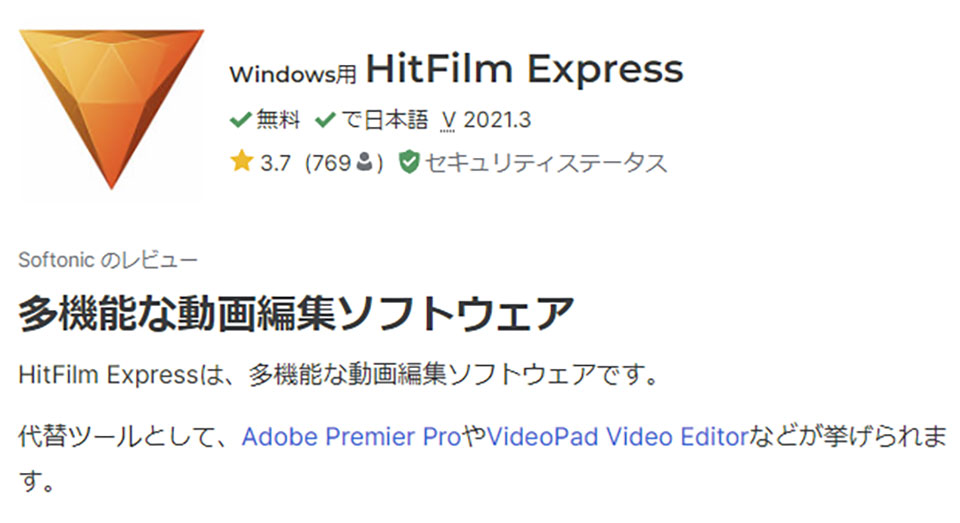
| 対応OS | Windows / Mac |
| 特徴 | 機能が豊富 日本語非対応 日本語の解説サイトが少ない |
| 機能 | トリミング・カット BGMの挿入 テロップの挿入 合成やエフェクトの追加 |
| 公式サイト | HitFilm Express |
HitFilm(旧:HitFilm Express)は、Windows・Macで使える本格派の動画編集ソフトです。無料版と有料版があり、無料版でも十分に動画編集が可能です。
一方デメリットは、「日本語非対応」ことです。日本語の解説サイトも少ないため、「動画編集初心者」にはあまりオススメできません。「動画編集ソフト経験者」にオススメです。
» HitFilm無料版(旧:HitFilm Express)の使い方を解説
7. Videoproc Converter
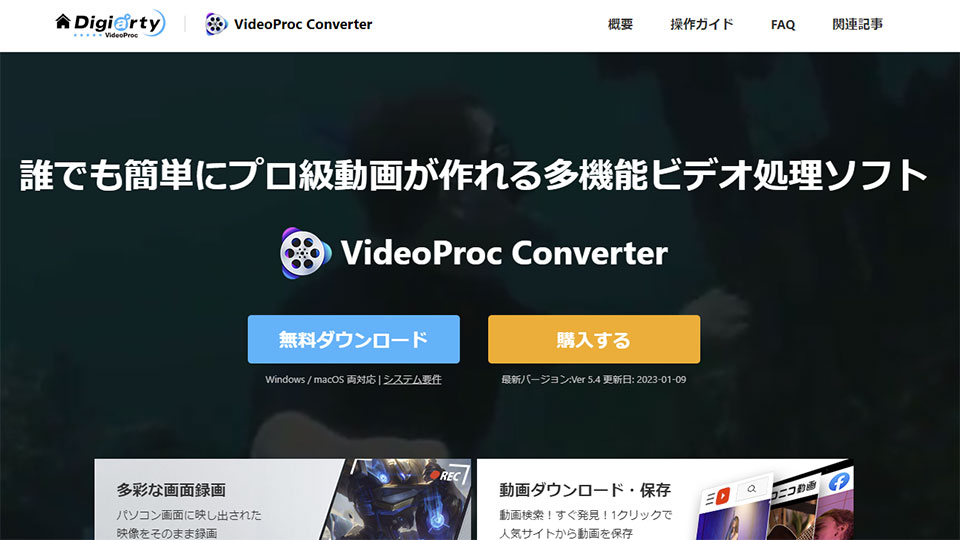
| 対応OS | Windows / Mac |
| 特徴 | 操作がカンタン 動画変換ソフト 無料版は5分間制限 |
| 機能 | トリミング・カット・結合 クロップ 字幕の挿入 エフェクトの追加 |
| 公式サイト | Videoproc Converter |
Videoproc Converterは、WindowsとMacで使える動画変換ソフトです。 主な機能は動画変換ですが、簡単な動画編集なら可能です。出来ることの具体例は次のとおり。
- 効果
- 透かし
- トリミング(カット、切り取り)
- クロップ
- 回転
- 字幕
また、Videoproc Converterは無料版と有料版があります。無料版だと一部機能が制限されていて、編集できる動画は「5分」までです。
8. VideoProc Vlogger
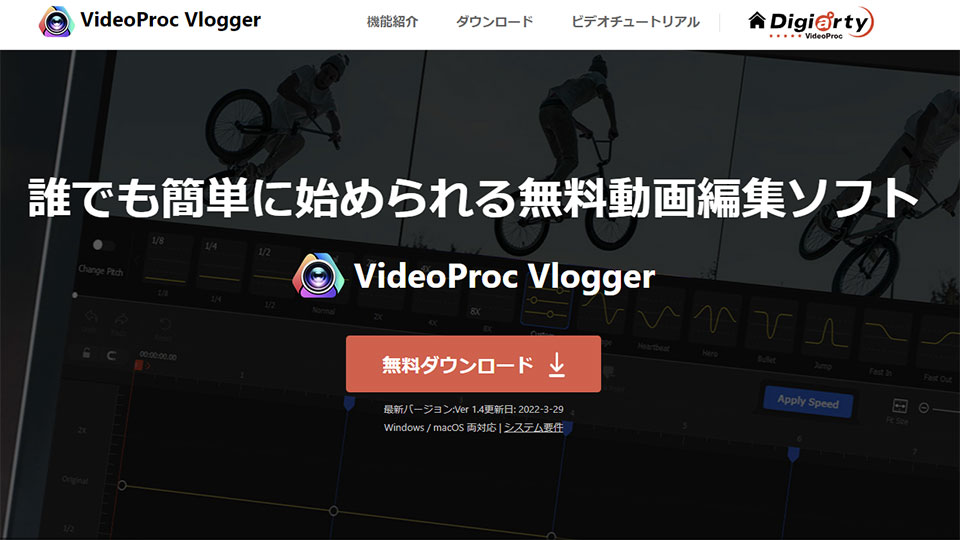
| 対応OS | Windows / Mac |
| 特徴 | 多機能なフリーソフト 操作がシンプルで軽い 高度な編集技術はできない |
| 機能 | トリミング・カット・結合 トランジションの追加 録音 スケール調整 テキスト&タイトル追加 |
| 公式サイト | VideoProc Vlogger |
VideoProc Vloggerは、WindowsおよびMacで利用できる無料動画編集ソフト。操作もシンプルで動作が軽いことがメリットです。
機能も豊富なためできることがたくさんあります。
一方でデメリットは、動画トラックが「1つのみ」なことです。 そのため複数トラックを作って動画を並べていくことはできません。
無料ソフトで「動画編集に慣れたい」という方におすすめです。
9. blender
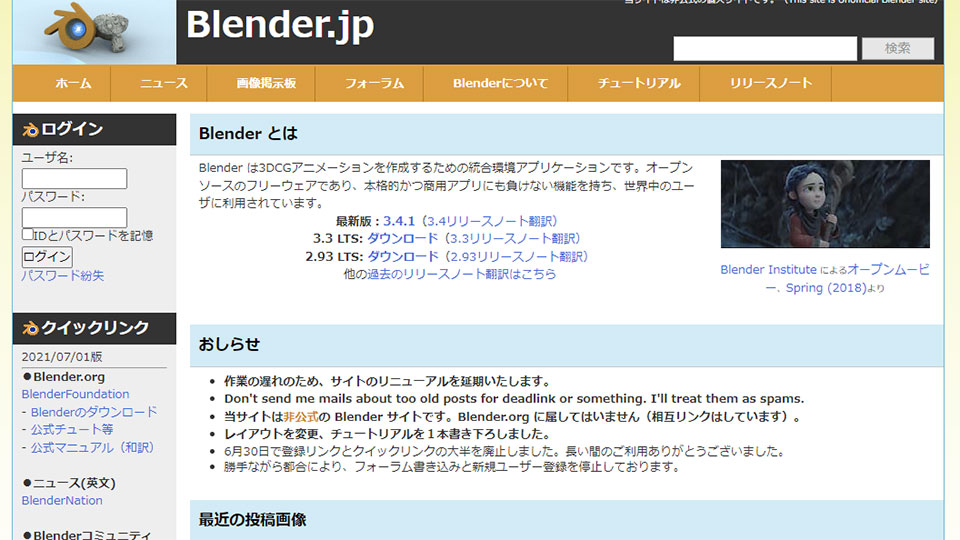
| 対応OS | Windows / Mac |
| 特徴 | 3DCGソフト 日本語に対応 操作やUIがかなり独特 |
| 機能 | モデリング シミュレーション ライティング 合成 |
| 公式サイト | blender |
Blenderは、Windows、Macで使える3DCGソフトです。3DCGだけでなく動画編集をすることも可能。
- 基本的なカット編集
- BGMの挿入
- テキストテロップの追加
などが可能です。しかし、一般的な動画編集ソフトと比較すると操作が独特。
「簡単な動画編集のみやる」という人向けです。
10. MacX Video Converter
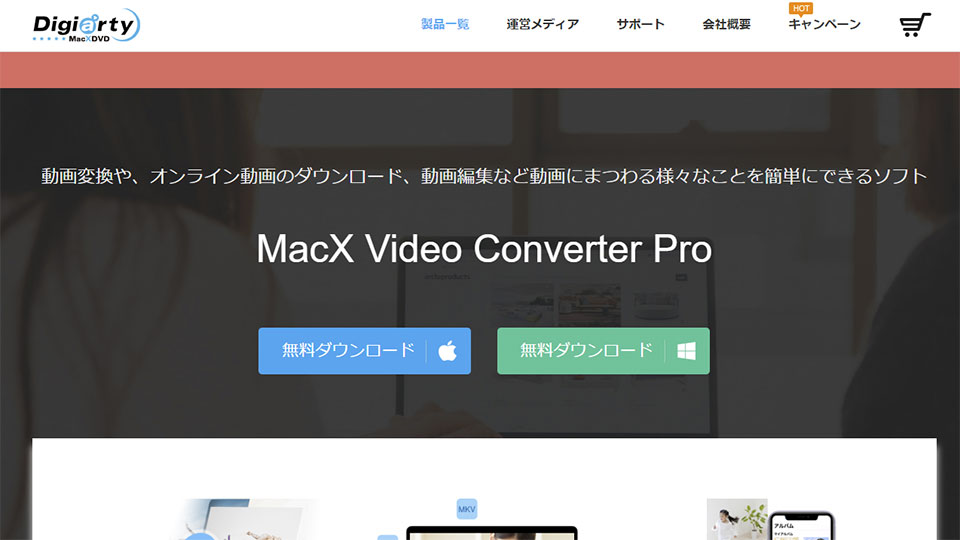
| 対応OS | Windows / Mac |
| 特徴 | 動画変換ソフト 解説サイトが少ない 無料版は「5分以内の動画」のみ |
| 機能 | スライドショー作成 字幕追加 録画 |
| 公式サイト | MacX Video Converter |
MacX Video Converterは、Windows/Macで利用できる動画変換ソフトです。動画編集だけではなく、
- 動画変換
- Web動画ダウンロード
- Web音楽ダウンロード
ができます。ただ、動画編集の機能は少ないです。動画編集ソフトとして使うのは物足りなさを感じるかもしれません。
ロゴなし無料動画編集ソフトの選び方3つ
1. 用途を確認する
ロゴなしの無料動画編集ソフトを選ぶ1つ目のポイントは、「用途を確認する」ことです。どのような用途で使うかを考える必要があります。
例えば、個人で使う分には、
- カット
- BGM挿入
- テロップの追加
など、「使いやすさ」が重要です。
一方、ビジネス目的で利用する場合は、
- 動画を重ねる
- 音楽+効果音を入れる
- 凝ったテロップ&オープニング
など、多彩な機能が求められる可能性があります。
2. 対応OSを確認する
動画編集ソフトを選ぶ2つ目のポイントは「対応OSを確認する」ことです。動画編集ソフトは、
- Windows
- Mac
- Linux
など、対応しているOSが異なる場合があります。
3. パソコンのスペックと動作環境を確認する
3つ目のポイントは「パソコンのスペックと動作環境を確認する」ことです。
動画編集ソフトで快適に作業するためには、動作環境に見合ったパソコンのスペックが必要だからです。
OS別(Windows / Mac)ロゴなし無料動画編集ソフトランキング
OS別(Windows / Mac)に、ロゴなし無料動画編集ソフトをランキング形式でまとめました。
結果は以下のとおりです。
Windows|1位「AviUtl」
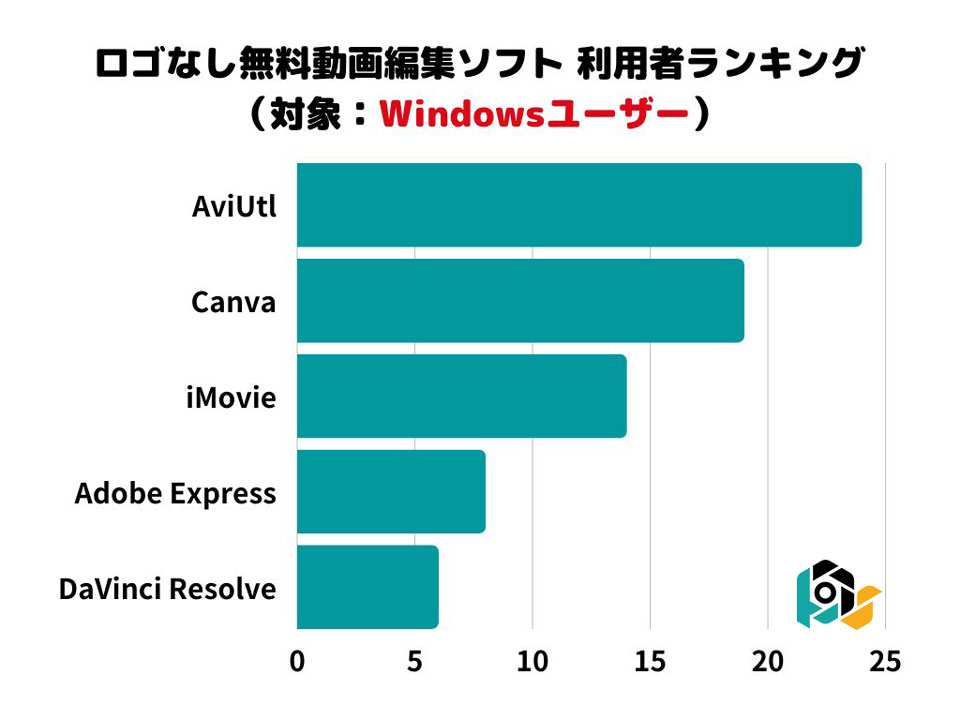
- AviUtl(24名)
- Canva(19名)
- iMovie(14名)
- Adobe Express(8名)
- DaVinci Resolve(6名)
Mac|1位「iMovie」

- iMovie(15名)
- Canva(4名)
- DaVinci Resolve(3名)
- Adobe Express(1名)
- AviUtl(0名)
よくある質問
- Filmoraは無料で使える?
-
Filmoraは無料で使うことができます。無料版と有料版で機能面での違いはありません。
ただし無料版では、動画の画面内に「Filmora」の「ロゴ(ウォーターマーク)」が入ります。
- YouTuberはどの動画編集ソフトを使ってる?
-
YouTuberが使っている動画編集ソフトは
- Adobe Premiere Pro
- Final Cut Pro
のどちらかを使っている人が多いです。Adobe Premiere Proは、YouTuberの中でも利用率がトップクラスと言われています。
- Lightworksの無料期間は?
-
Lightworksは、アカウントを作成すれば無制限で利用可能。アカウントを作成しない場合、7日間で利用期限が切れます。
有料でオススメの動画編集ソフトは?
有料でオススメの動画編集ソフトは、
- Adobe Premiere Pro
- Final Cut Pro
が有名な有料の動画編集ソフトです。
1. Adobe Premiere Proとは
Adobe Premiere Proは、Adobe社が提供している動画編集ソフトです。 Adobe Premiere Proのメリットは、
- オーディオ編集、画像加工などのプロ仕様の機能を搭載
- 直観的な動画編集が可能
- ネット上の情報が多い
- Windows・Macどちらにも対応
- 7日間の無料体験ができる
などです。
関連» Adobe Premiere Proを無料で使う2つの方法!ダウンロード方法と注意点
2. Final Cut Proとは
Final Cut Proは、無料ソフトiMovieの上位互換といわれている動画編集ソフトです。Final Cut Proのメリットは、
- テロップの位置が自由に調整できる
- 豊富なエフェクトがある
- 細かいカラーグレーディングができる
- 一度購入すればずっと買える(買い切り)
- 複数のレイヤーを重ねることができる
ことです。
関連» 【プロが解説】動画編集ソフトおすすめランキングベスト10
ロゴなし無料動画編集ソフトまとめ
本記事では、ロゴなし無料動画編集ソフトを15個ご紹介しました。
- iMovie
- Canva
- Adobe Express
- Clipchamp
- GOM Mix
- AviUtl
- DaVinci Resolve
- Shotcut
- Lightworks
- OpenShot Video Editor
- HitFilm Express
- Videoproc Converter
- VideoProc Vlogger
- blender
- MacX Video Converter
ちなみに無料の動画編集ソフトは、以下のようなデメリットもあります。
- 有料ソフトと比べて編集機能が少ない
- 編集ファイルをほかの人と共有できない
- 使い方の情報が比較的少ない
- 公式サポートが少ない
そのため、
- 仕事で動画編集をする(可能性がある)
- クオリティの高い動画を作りたい
- 使い方の情報が多い編集ソフトが良い
という方は、「Adobe Premiere Pro」など有料の動画編集ソフトを使うのがオススメです。
» 7日間無料でAdobe Premiere Proを試してみる(公式サイト)