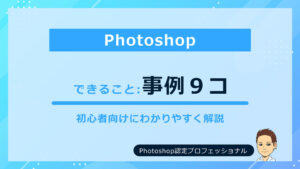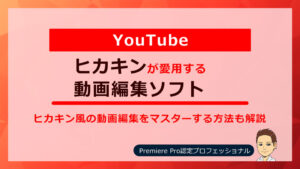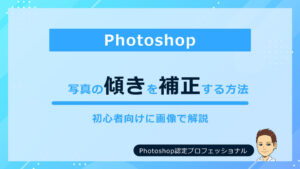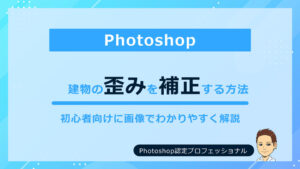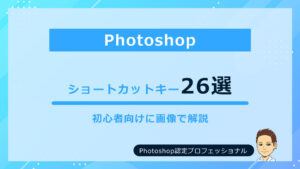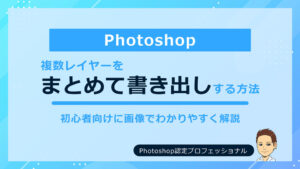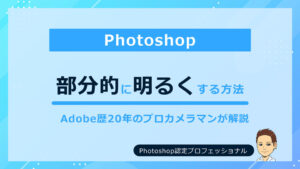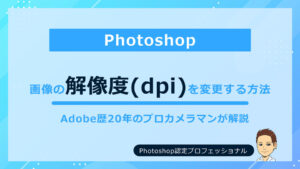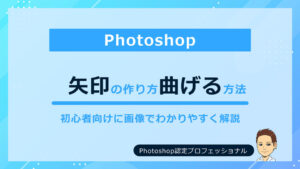こんにちは!カメラマンの長谷川 ksk_photo_manです!
- うまく写真の傾きを補正できない
- もっと手早く、上手に補正を行いたい!
本記事では、写真の傾きを修正するためのPhotoshopの便利な機能やテクニックを一通り紹介していきます。
具体的には、
といった内容を、Adobe歴20年・Photoshop認定プロフェッショナルの筆者が解説します。
本記事を読み進めることで、あなたのPhotoshopスキルは飛躍的に向上します。
 けいすけ
けいすけでは、一緒にPhotoshopで傾き補正のテクニックを身につけていきましょう。
\ Photoshopの可能性をさらに探求 /
Photoshopで写真の傾きを簡単に補正する方法
今回はPhotoshopで写真の傾きを簡単に補正する方法をみていきましょう。
ものさしツールを利用した傾き補正: 基本ガイド
ものさしツールは、行きたい方向に対して直線を引ける便利な道具です。
これを使って、画像がどの方向に傾いてるかを見つける手助けをしてくれます。
具体的なやり方は、次のとおり。

「ものさしツール」を選択して、写真上で傾きを補正したいエリアをドラッグします。
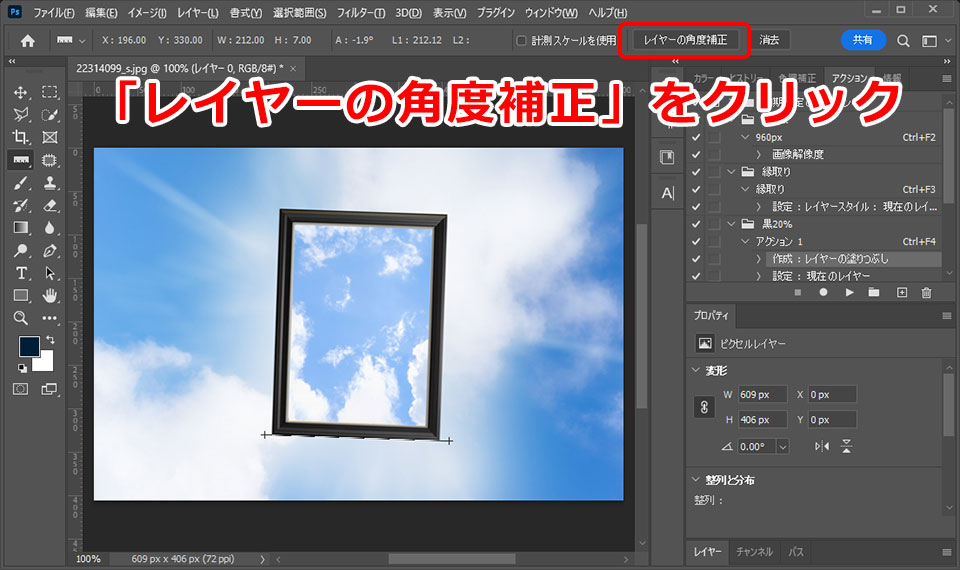
次に、Photoshopのオプションバーの「レイヤーの角度補正」をクリック。
これで、その角度に反転して画像全体が傾きを修正してくれます。
 カメさん
カメさんものさしツールは、初心者でも簡単に使える傾き補正ツールです。
 けいすけ
けいすけ操作もシンプルで、傾いたラインに沿って直線を引くだけですから、是非活用してみてください。
トリミングと傾き補正を組み合わせた効果的な写真編集
「切り抜きツール」は写真の余白を取り除くだけでなく、傾きを補正するためのツールとしても使用できます。
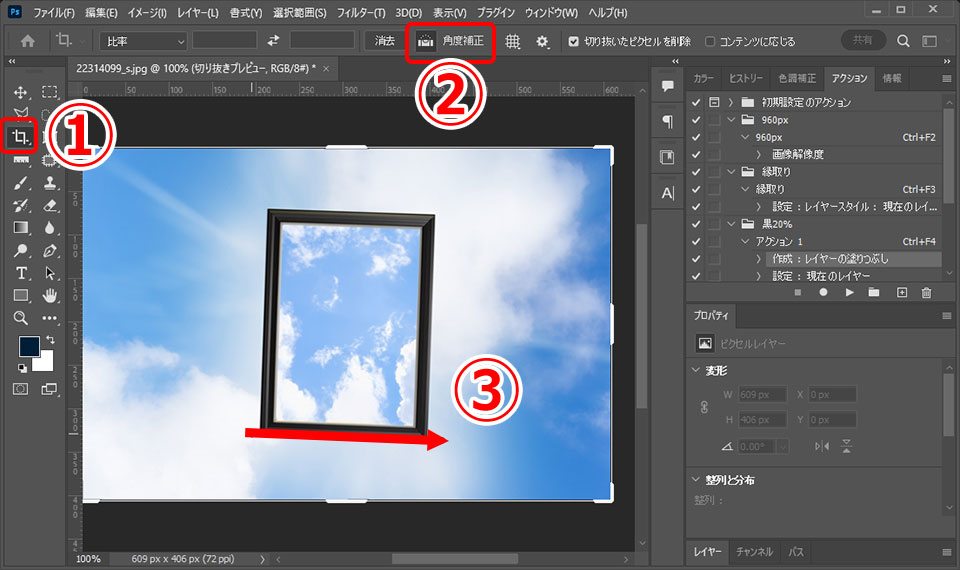
「切り抜きツール」を選択し、画面上部のオプションバーにある「角度補正」をクリックします。
すると、ものさしツールが表示されます。
あとは先ほどと同じように、写真上で傾きを補正したいエリアをドラッグします。

あとは、「切り抜きツール」のまま写真上の不要な部分をトリミングします。
 けいすけ
けいすけこの方法なら、「角度補正」と「切り抜き」を同時にできます。
Photoshopの特定補正ツールで傾きを修正する
次は、特定のツールを使用して傾きを修正する方法について解説します。
1. 遠近法で写真の傾きを補正
遠近法ツールを使うと、写真の任意の部分を自在に引っ張って補正することができます。
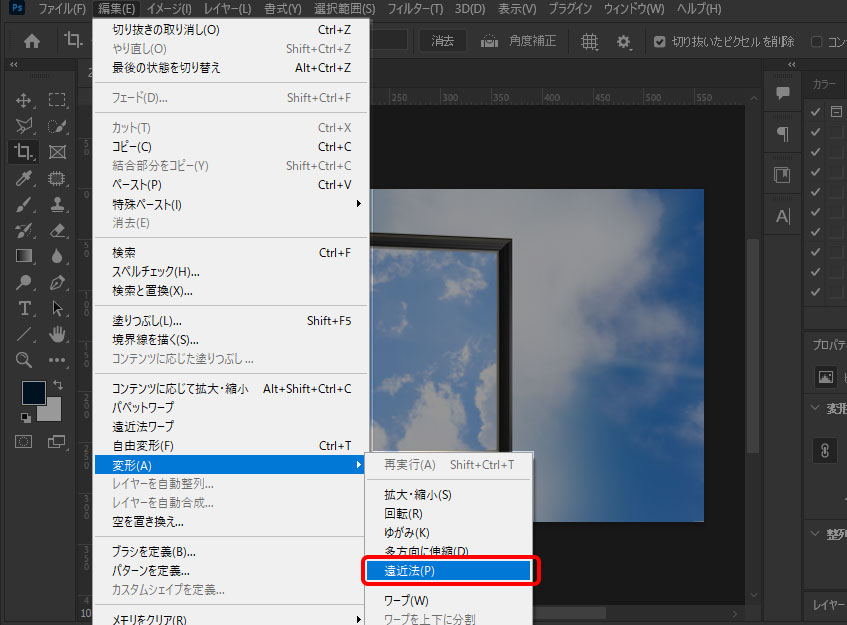
まず「編集」→「変形」→「遠近法」を選択します。

引っ張りたいコーナーのハンドルを引っ張るだけで、簡単に補正できます。
 けいすけ
けいすけ遠近法ワープツールは、細かい補正が求められる高度な調整に適したツールです。
2. レンズ補正機能で写真の歪みを直す
広角レンズで撮影した場合、写真は豪快に歪みます。
特に建物など直線が多い被写体を撮影するときには、よりその歪みが目立ちます。そんなときに役立つのが、レンズ補正機能です。
レンズ補正機能の使い方は、次のとおりです。
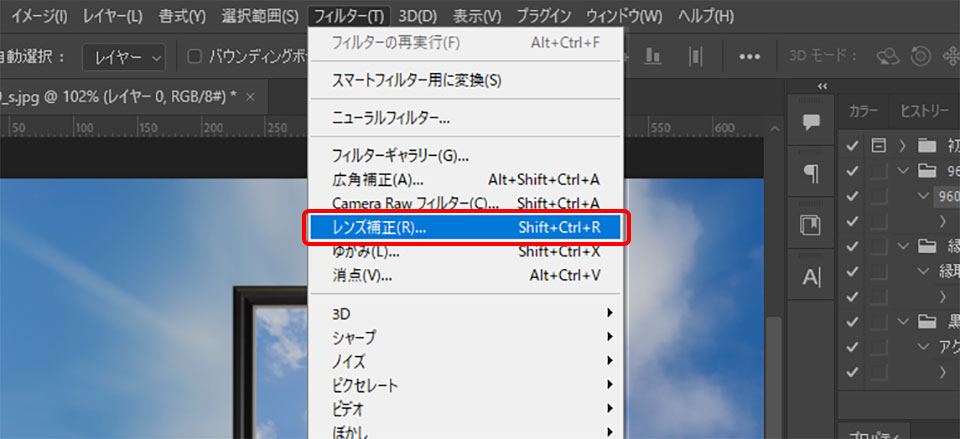
メニューバーの「フィルター」→「レンズ補正」を選択します。
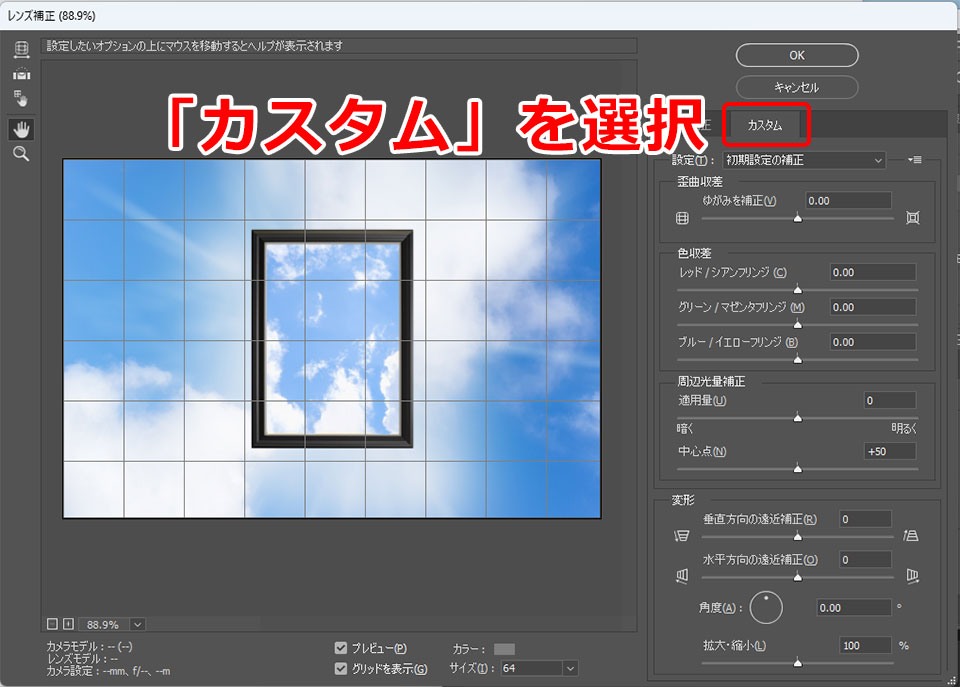
レンズ補正の画面が表示されます。「カスタム」を選択します。
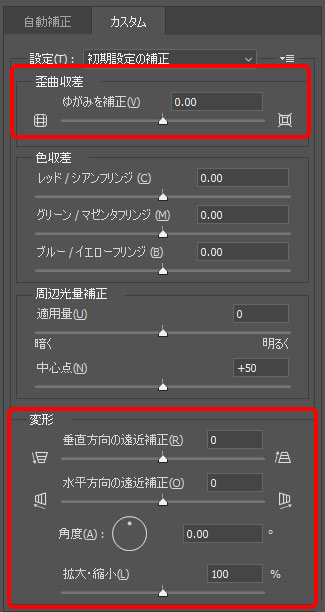
「歪曲収差」や「変形」のスライダーを動かすことで、簡単に歪み・傾きを直すことが可能です。
 けいすけ
けいすけ歪みを自在に補正することで、写真全体のバランスが整い、より見栄えの良い写真を作ることができます。
3. 広角補正ツールで補正を実現
次に紹介するのは、Photoshopの広角補正ツールです。
これは、さまざまな種類のレンズによる歪みを、自動的に補正してくれる機能となります。
具体的なやり方は次のとおりです。
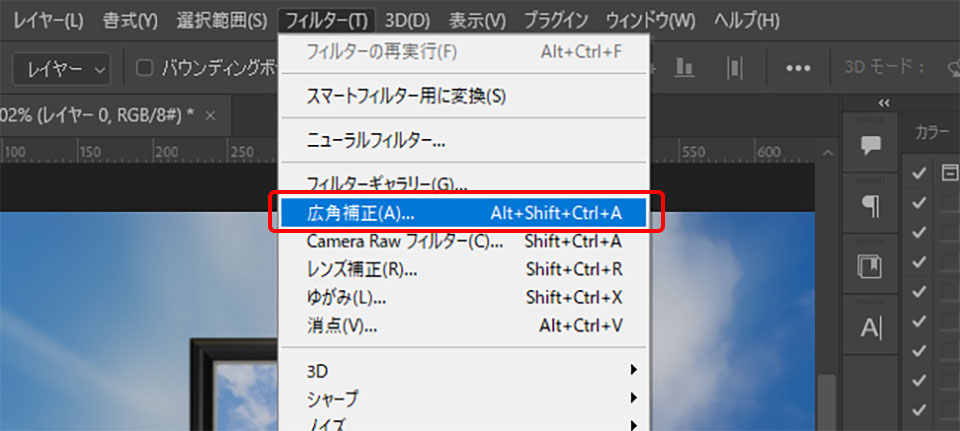
オプションメニューの「フィルター」→「広角補正」を選択します。
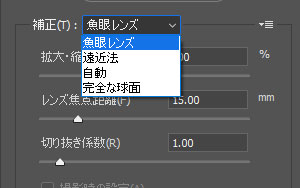
補正をかけたい項目を選択します。
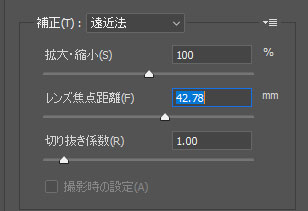
次に下にあるスライダーで微調整をします。
 けいすけ
けいすけこのように、広角補正ツールで補正することで、より自然で美しい写真を作成することが可能です。
一括補正で複数の写真の傾きを修正する方法
Photoshopでは、一括で角度補正できる機能があります。
一括で補正できると、時間と手間を軽減させることができます。
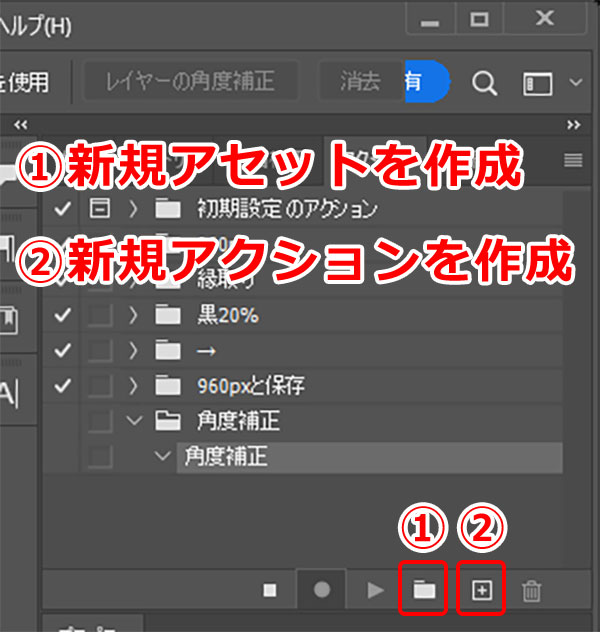
まず、一括で補正するアクションを登録します。やり方は、アクションパネル内の「新規セットを作成」しセット名を入力。
次に「新規アクションを作成」をクリックして、アクション名を入力します。
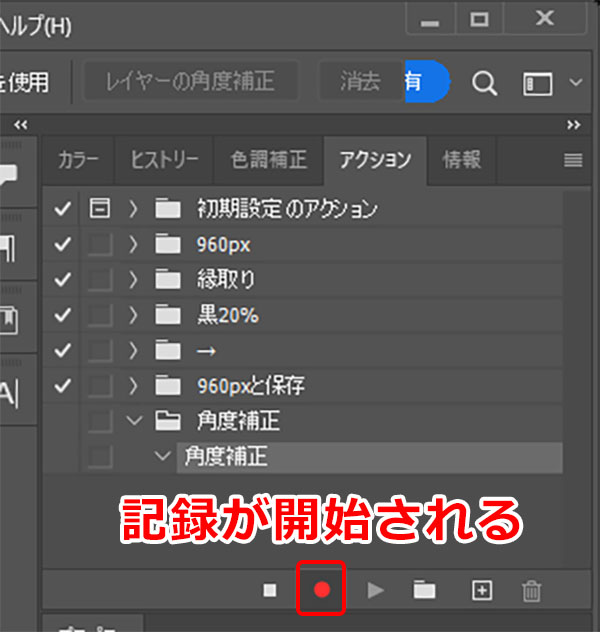
入力が完了すると、記録が開始されるので角度補正(画像の回転→ 角度入力)をします。

角度補正が終わったら、「停止」をクリックします。
これでアクションの登録が完了です。
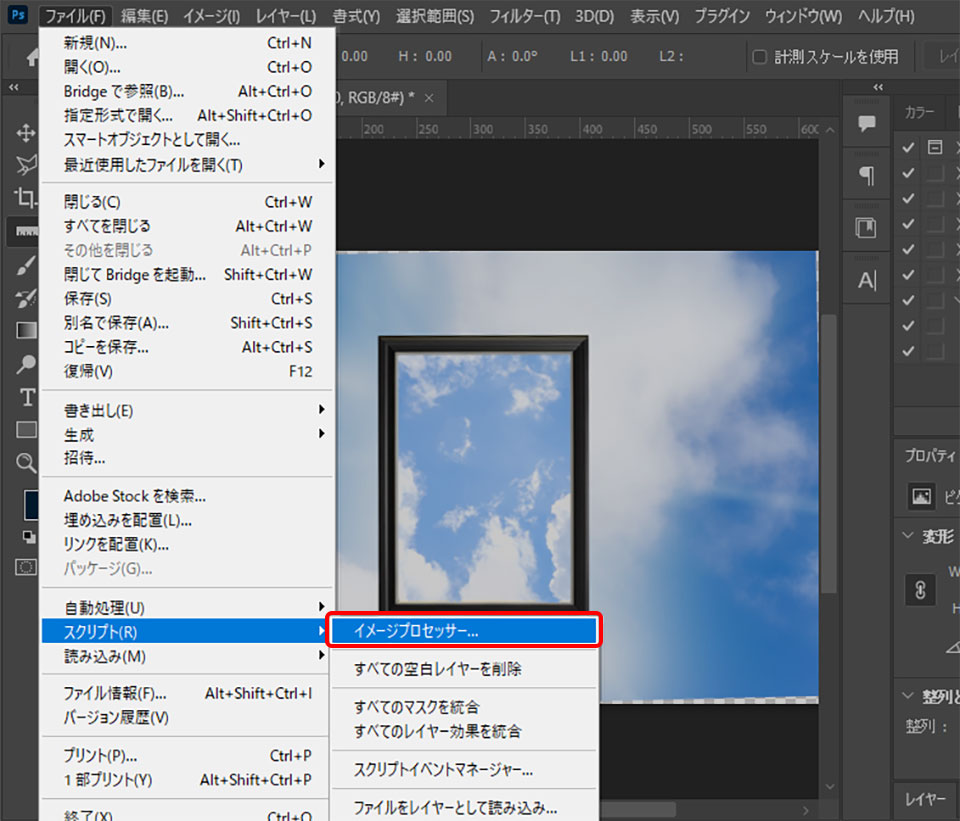
次は、写真を一括で傾き補正します。
「ファイル > スクリプト > イメージプロセッサ」を選択
イメージプロセッサの画面が開きます。
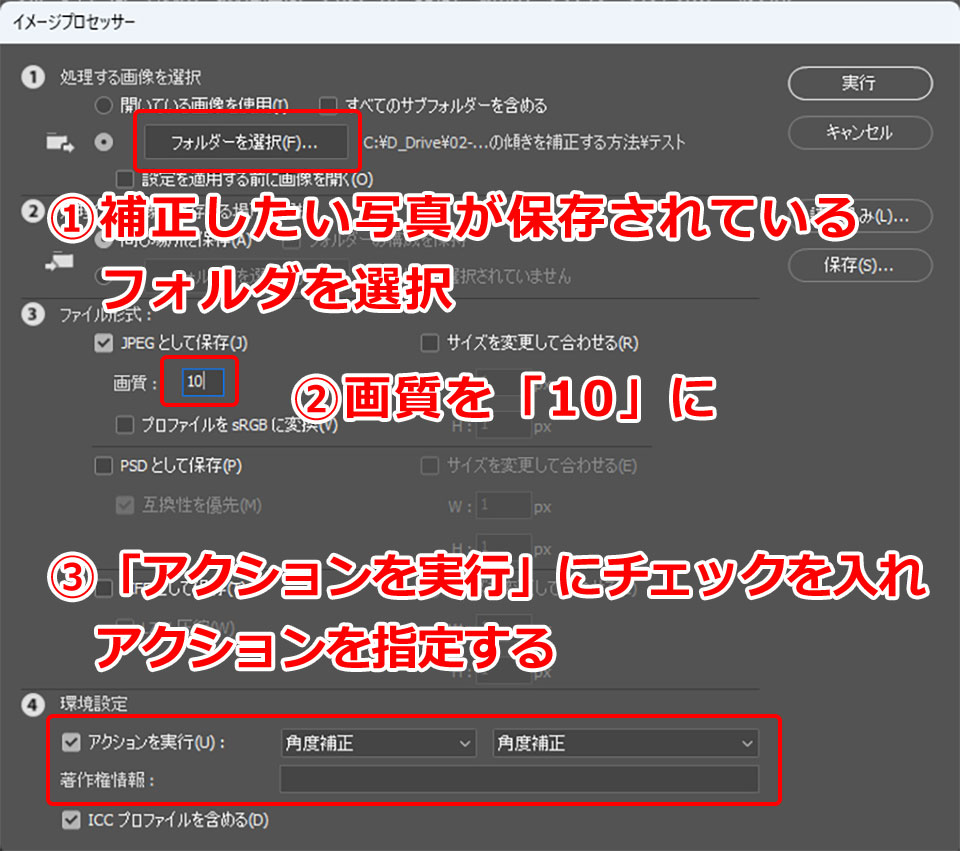
続けて、「①処理する場所を選択」で補正したい写真が保存されたフォルダを選択します。
その「③ファイル形式」でJPEGを選択し、品質は10に設定。
「④環境設定」の「アクションを実行」にチャックを入れ、その右にある項目の中から指定のアクションを選びます。
最後に、「実行」を選択すれば一括補正が始まります。
 けいすけ
けいすけやや手順が多いですが、慣れてしまえば一度で複数の写真の傾きを補正することが可能です。
Photoshopで写真内のオブジェクトの傾きを調整する
写真全体ではなく、特定のオブジェクトだけの傾きを調整したい場合には「自由変形」ツールを使用します。
このツールは、写真内の特定のエリアやオブジェクトだけを選択して、その傾きを自由に調整することが可能です。
オブジェクトの選択と傾き補正の基本
写真内のオブジェクトの傾きを補正するには、まず、そのオブジェクトを選択する必要があります。
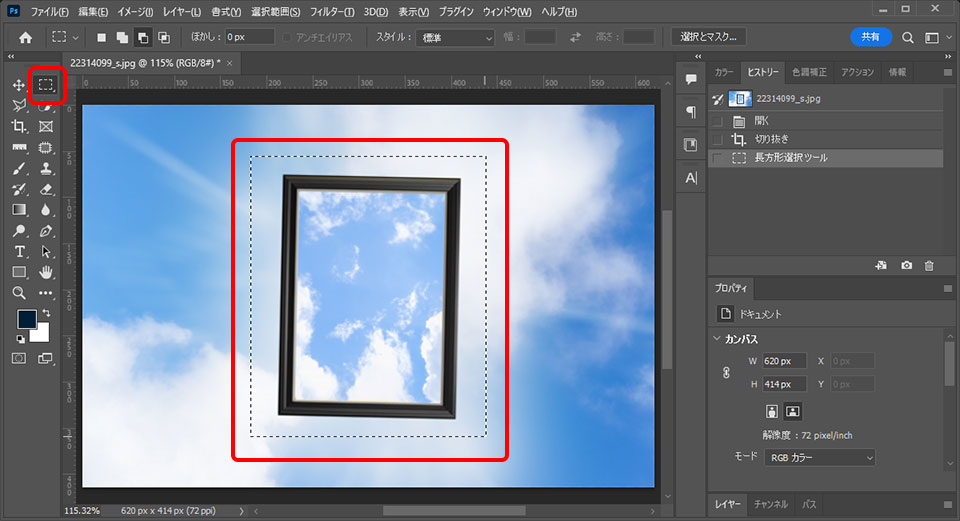
選択ツールがいくつかありますが、最も基本的な「長方形選択ツール」を使用します。「長方形選択ツール」でオブジェクトを囲み、そのエリアを選択します。
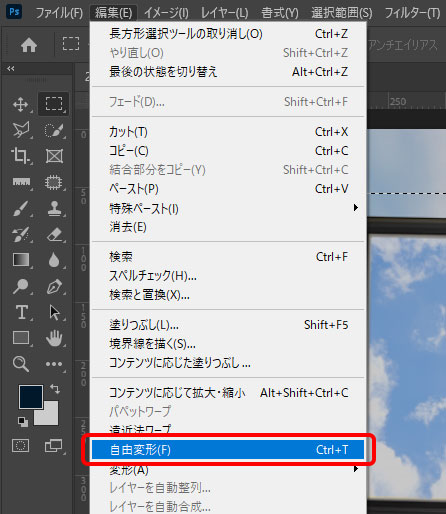

「編集」メニューから「自由変形」を選択し、現れた枠をドラッグして傾きを調整します。
 けいすけ
けいすけこの方法を使用すると、写真全体を変形させることなく、特定のオブジェクトだけの傾きを自由に調整できます。
Photoshopの傾き補正に関するよくある質問
Photoshopでゆがみを補正するには?
Photoshopでゆがみを補正する方法については、以下の手順を行います
- Photoshopを起動し、歪みが生じた画像を開きます。
- フィルター/レンズ補正を選択します。
- レンズ補正ダイアログボックスで、以下の設定オプションを調整します。
- 歪みの種類
- 歪みの量
- 水平方向の歪み
- 垂直方向の歪み
- 「OK」をクリックして、歪みを補正します。
Photoshopで斜めの写真を補正するには?
Photoshopで斜めの写真を補正する方法については、以下の手順を行います。
- Photoshopを起動し、斜めになった写真を開きます。
- 画像を選択し、編集メニューから「自動レベル補正」を選択します。
- 編集メニューから「回転」を選択し、画像を水平に回転させます。
- 画像をトリミングして、必要に応じてサイズを調整します。
Photoshopで顔の傾きを補正するには?
Photoshopで顔の傾きを補正する方法については、以下の手順を行います。
- Photoshopを起動し、顔の傾いた写真を開きます。
- ゆがみツールを選択します。
- 顔の傾きを補正したい部分を選択します。
- 補正したい部分をドラッグして、傾きを補正します。
パソコンで写真の傾きを補正するにはどうしたらいいですか?
パソコンで写真の傾きを補正する方法については、以下の手順を行います。
Windows 10の「フォト」を使用する場合:
- 「フォト」を起動します。
- 「編集と作成」>「編集」をクリックします。
- 「トリミングと回転」をクリックします。
- 「傾きの調整」で微調整、もしくは「回転」で90度毎に回転します。
Macの「写真」を使用する場合:
- 「写真」を起動します。
- 「編集」>「切り取る」をクリックします。
- 「傾きを補正する」を選んで微調整します。
まとめ
この記事では、Photoshopを用いて写真の傾きを補正する方法について詳しく説明しました。
基本的なやり方として
- ものさしツールを利用した方法
- トリミングとの組み合わせによる編集
が挙げられます。特定補正ツールによるテクニックとして、
- 遠近法ワープを使った方法
- レンズ補正機能による歪みの修正
- 広角補正ツールの活用
を紹介しました。複数枚の写真に対して傾き補正を一括で行う方法も理解できましたでしょうか。
また、一つの写真内で特定のオブジェクトだけの傾きを調整する方法についても述べました。
これらの方法を応用し、自分だけのオリジナルな写真編集を楽しみましょう。
以上がPhotoshopを用いた写真の傾き補正方法の全てとなります。
 けいすけ
けいすけ皆さんのクリエイティブな作品作りの一助になれば幸いです。
\ Photoshopの可能性をさらに探求 /