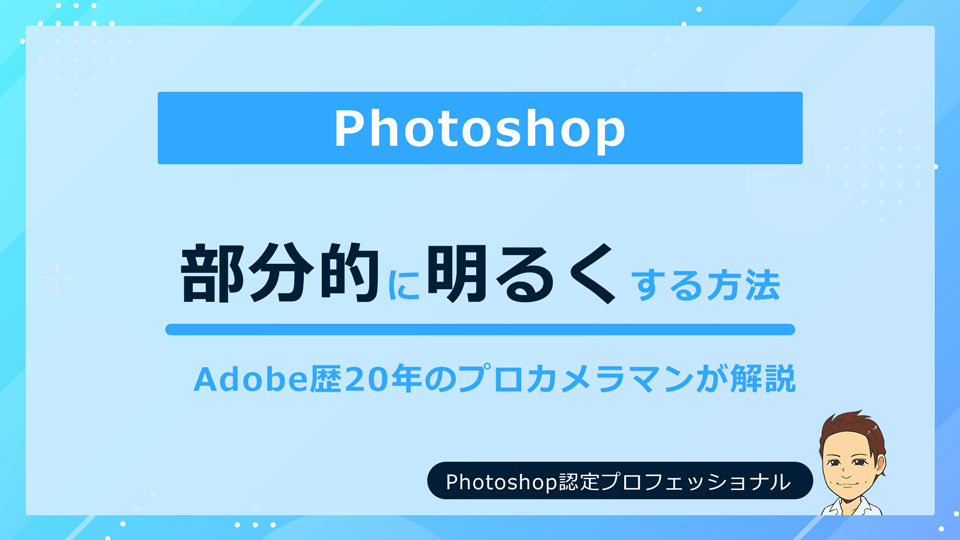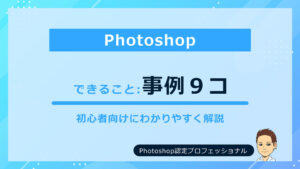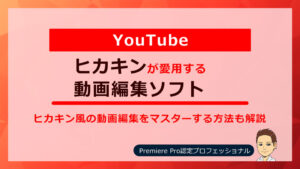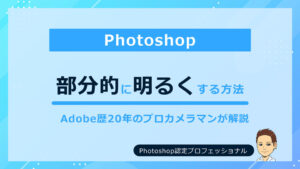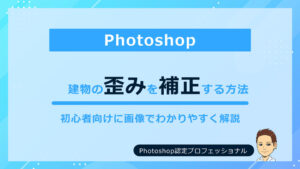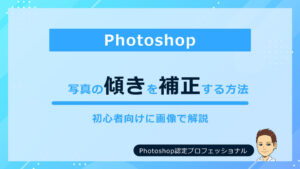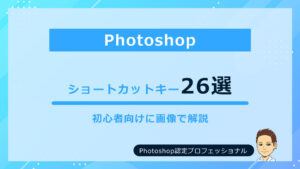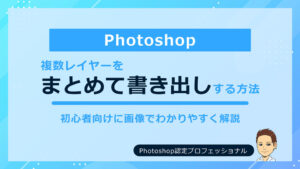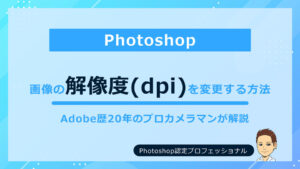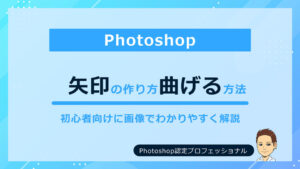こんにちは!カメラマンのけいすけ(@ksk_photo_man)です!
- 全体が明るくなってしまった
- 特定の部分だけを調整することが難しい
この記事では、「Photoshopで部分的に明るくする方法」をAdobe歴20年・Photoshop認定プロフェッショナルの筆者がわかりやすく解説します。
この記事を読むことにより、Photoshopを使った一部の明るさを調整するスキルが手に入ります。
 けいすけ
けいすけそれでは、さっそく始めて参りましょう。

湖の反射の反射している部分を、少し明るくしました。

同じ画像で挑戦してみたい方は、以下からダウンロードしてください。
\ Photoshopの可能性をさらに探求 /
Photoshopで部分的に明るくする方法
Photoshopにはいろんな機能があります。
やり方・順番も人それぞれですが、今回は以下の順番で調整していきます。
- 調整レイヤーのトーンカーブで全体を明るくする。
- レイヤーマスクを黒にして隠す
- 明るくしたい部分だけブラシでなぞる
- 全体の微調整(彩度など)
使う機能は以下の4つ
- 調整レイヤーのトーンカーブ
- レイヤーマスク
- ブラシ
- 調整レイヤーの彩度
1. 調整レイヤーのトーンカーブで全体を明るくしよう
ではまず始めに、調整レイヤーのトーンカーブで全体を明るくします。
最終的に、この明るさを適応するのは湖の部分だけなので、湖の明るさだけ見ながら調整して見てください。
後で、変更することもできるのでザックリで大丈夫です。
まず、ウィンドウ右下の調整レイヤーを選択します。

するといろんな項目が出てくるので、上から6コ目の「トーンカーブ」を選択。
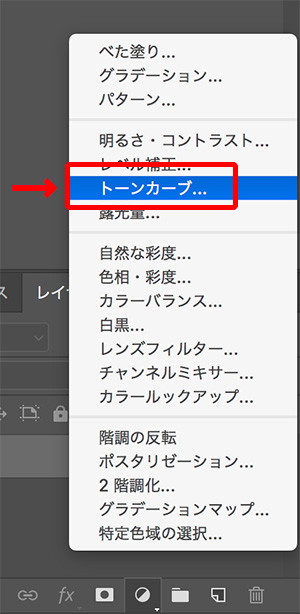
すると、画面右上にトーンカーブが表示されます。

このトーンカーブの真ん中あたりをクリック&ドラッグで、左上に移動させます。
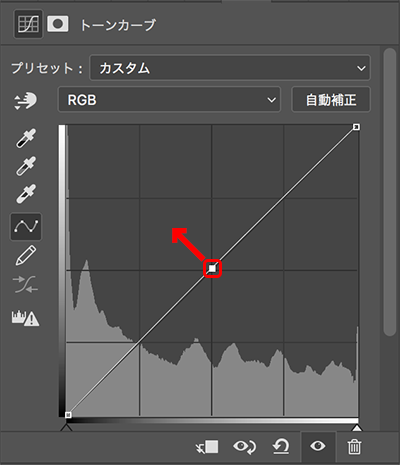
↓
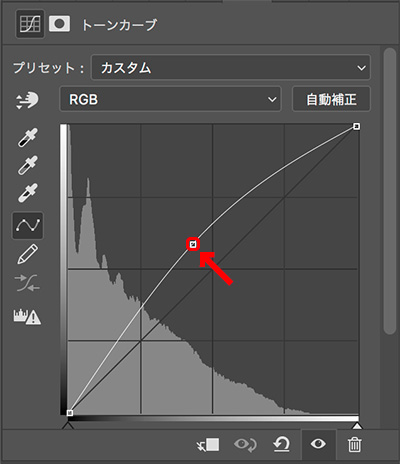
全体が明るい写真になっていると思います。

2. レイヤーマスクを黒にして隠す
次は、全体を明るくしたトーンカーブをいったん隠します。
やり方は、右下のトーンカーブを選択した状態で、「イメージ > 色調補正 階調の反転」を選びます。

↓
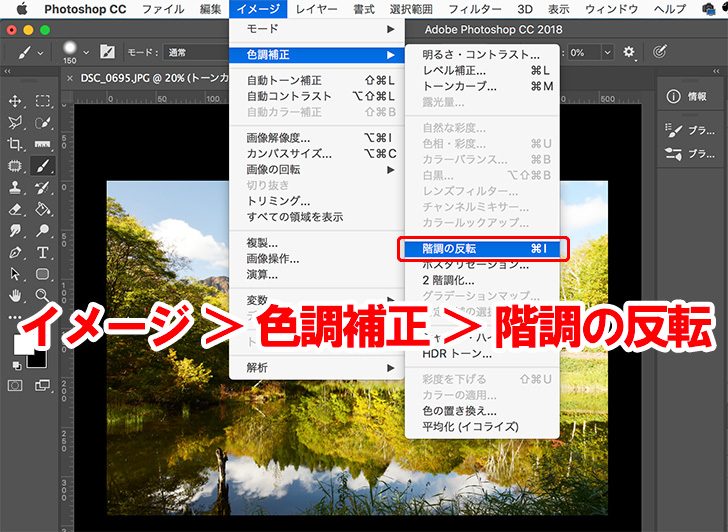
- Mac:⌘ + I
- Windows:Ctrl + I
するとさっきまで、「白」だったレイヤーマスクが「黒」に変わり、
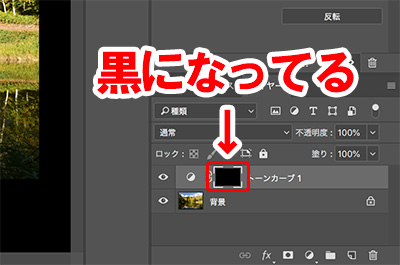
写真も元の明るさに戻ります。
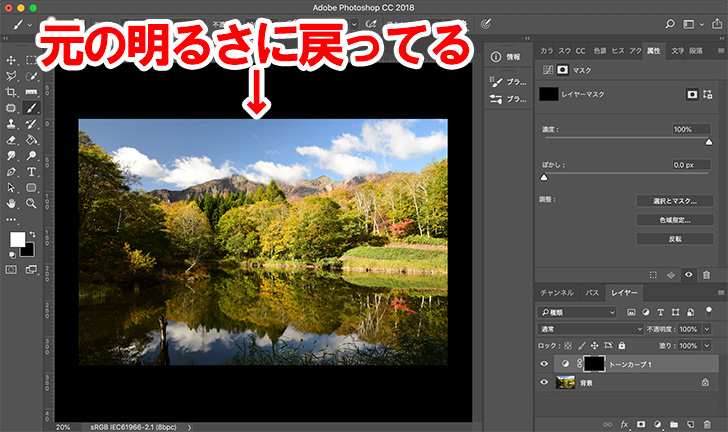
先ほど、調整レイヤーのレイヤーマスクを「白」から「黒」に変えました。
白は調整したトーンカーブを見せている状態で、黒は隠している状態です。
3. ブラシツールを使って部分的に明るくしよう
さっき調整したトーンカーブに対して、ブラシツールを使って部分的に明るくしていきます。
やり方は、ブラシツールを使って、写真の明るくしたい部分をなぞって行くだけです。
一緒にやっていきましょう!
まず、トーンカーブのレイヤーマスクを選択できてることを確認します。
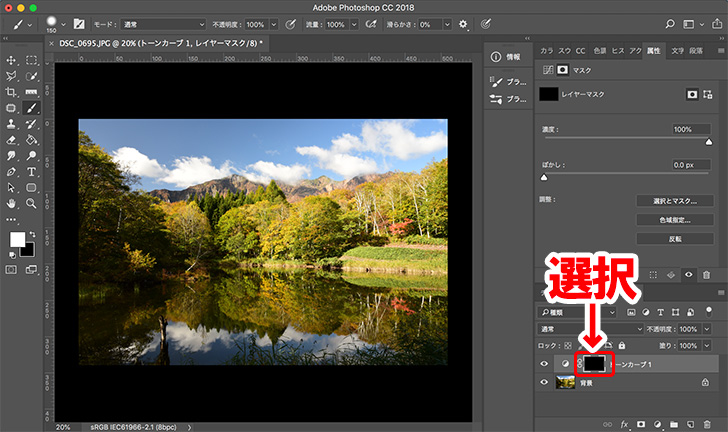
次にウィンドウ左の描画色が「白」になっていることを確認。

もし描画色が黒になってる場合は、矢印をクリックして白と黒を反転します。

次は、ブラシツールを選択。
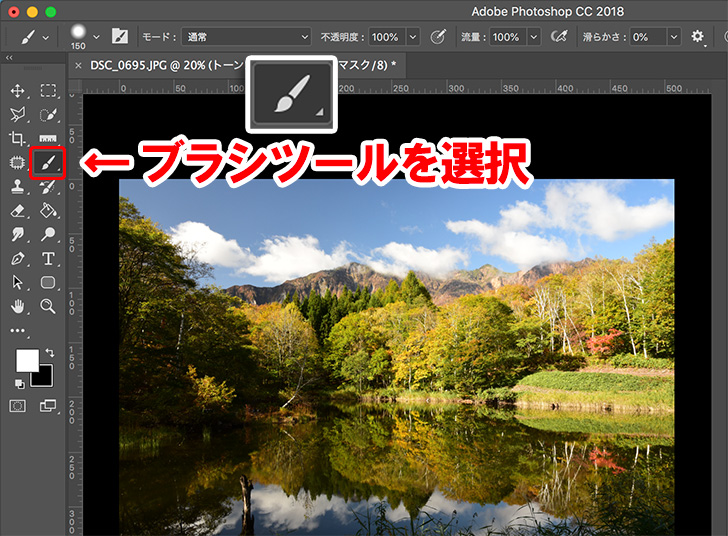
(キーボード入力を「半角」にした状態で)
- 共通:B
ここまで来たら、もう終盤です。
湖の部分をなぞってヌリヌリしてきましょう!
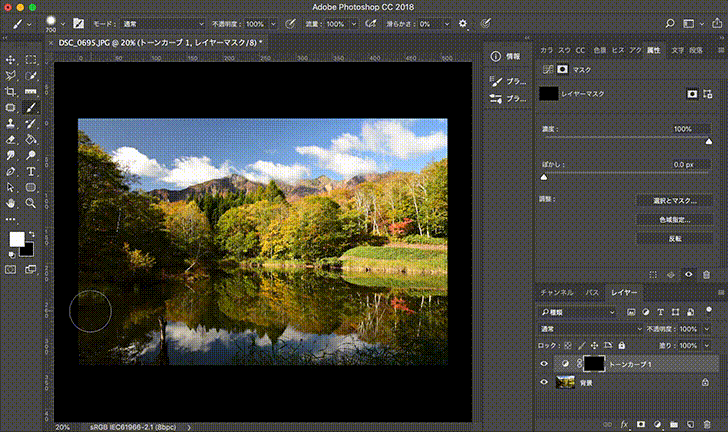
 けいすけ
けいすけ勢いで右下の葉っぱたちも明るくしてしまいましたがw
4. 全体の微調整(彩度など)
最後に仕上げとして、写真全体の彩度とトーンカーブを調整していきます。
彩度も調整レイヤー内にあります。

↓
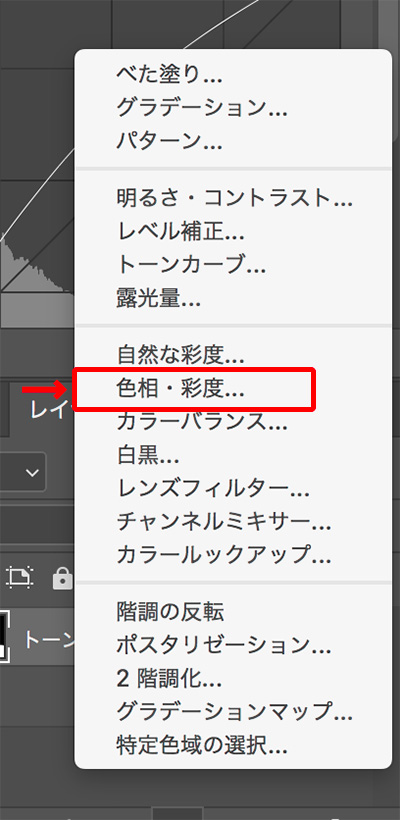
すると、「色相・彩度」パネルが表示されます。

今回は彩度を「+10」にしました。
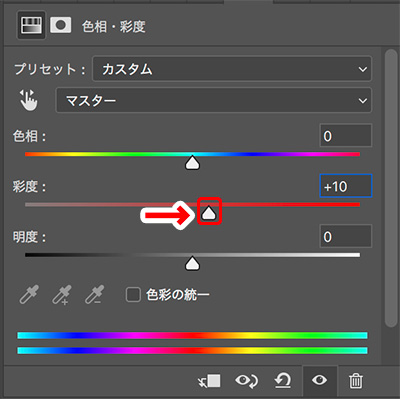
最後に、トーンカーブでコントラストを強調!
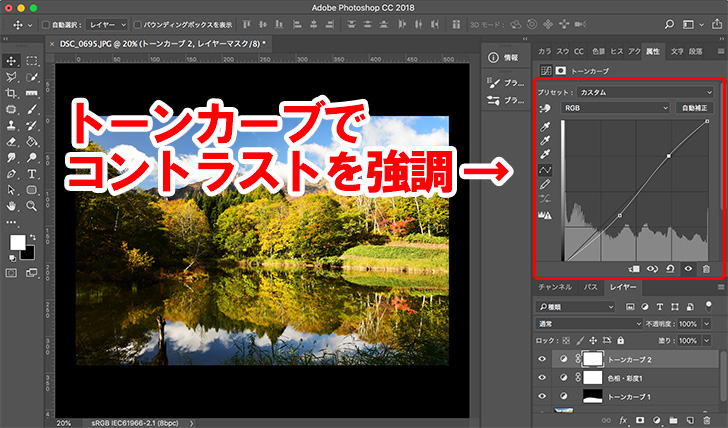
以上です。
【Photoshop】部分的に明るくする方法に関するよくある質問
- Photoshopで影(暗い部分)だけ明るくするには?
-
Photoshopで影(暗い部分)だけ明るくする方法は、次のとおりです。
- 「レイヤー」パネルで、調整したいレイヤーを選択します。
- 「イメージ」>「色調補正」>「シャドウ/ハイライト」を選択します。
- 「シャドウ/ハイライト」ダイアログボックスで、「シャドウ」のスライダーを右に移動させる
- Photoshopで部分的に色を変える方法は?
-
Photoshopで部分的に色を変える方法は、次のとおりです。
- 「レイヤー」パネルで、調整したいレイヤーを選択します。
- 「レイヤー」メニューから「新規調整レイヤー」→「色相/彩度」を選択します。
- 「色相/彩度」ダイアログボックスで、変更したい色の設定を調整します。
まとめ:【Photoshop】部分的に明るくする方法
今回の記事では、Photoshopで部分的に画像を明るくする手法について解説しました。
- まず調整レイヤーのトーンカーブを利用して全体の調整
- 次にその変更を適用しない部分をレイヤーマスクで隠す
画像編集の知識が深まると、より表現の幅が広がり、制作の楽しみも増します。この情報が皆さんの創作活動の一助となれば幸いです。
\ Photoshopの可能性をさらに探求 /