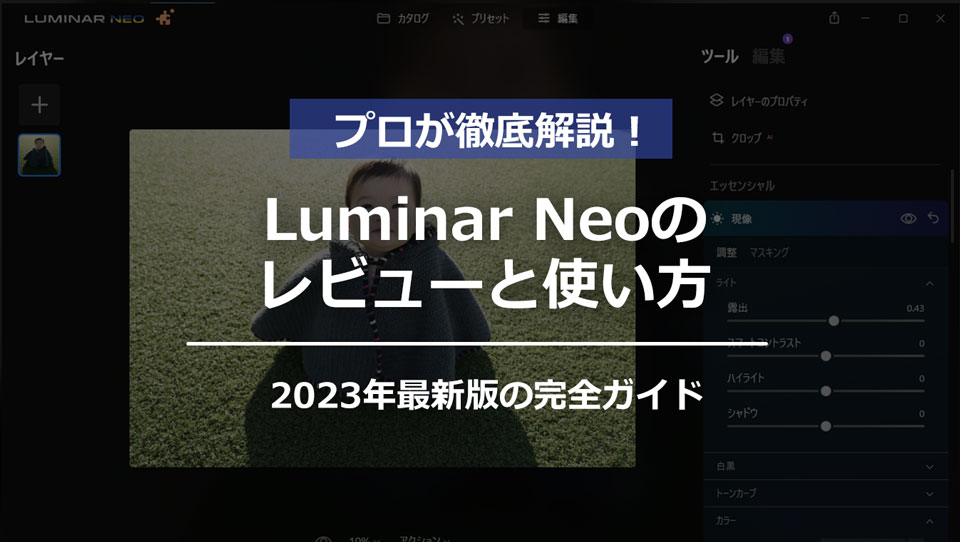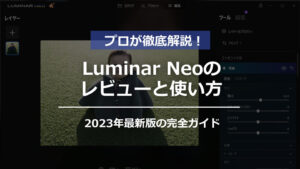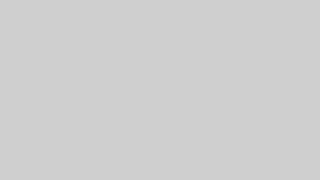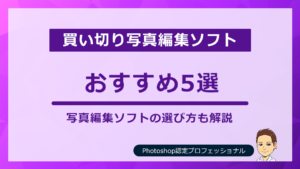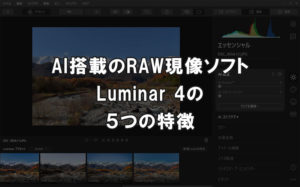けいすけ
けいすけ写真編集って簡単に見えて、実は奥が深いですよね。
- 一つのソフトで全てを完結させたい。
- でも、使いこなすのは難しそう。
Luminar Neoは、簡単な編集から複雑な編集まで、簡単に行うことができる写真編集ソフト(RAW現像ソフト)です。
この記事では、Luminar Neoの全貌から、その使い方、メリット・デメリット、さらには他の編集ソフトとの比較まで、詳細にわたって解説します。
Luminar Neoは初心者からプロフェッショナルまで幅広いユーザーに対応した、非常に優れた写真編集ソフトです。
\ 割引コード「hase」で1,100円割引 /
※30 日間返金保証
Luminar Neo(ルミナーネオ)とは
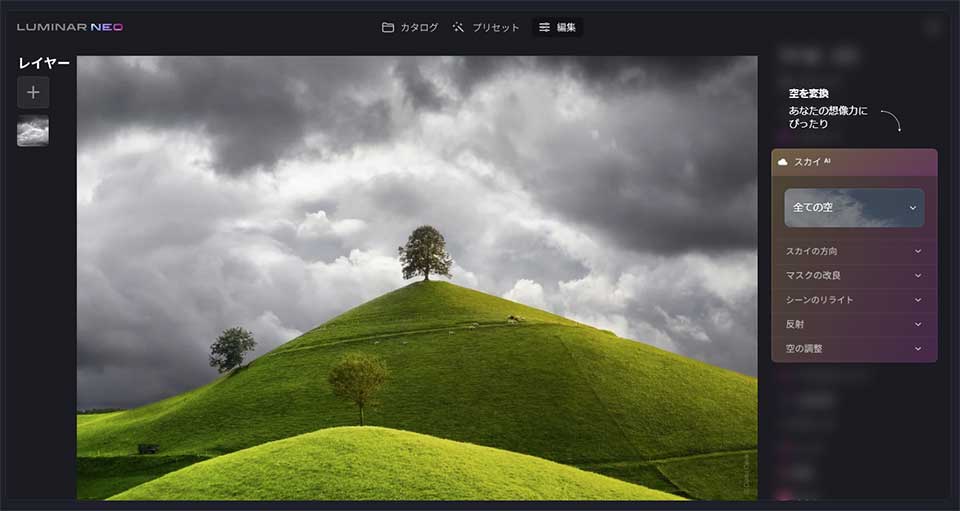
Luminar Neoが他の写真編集ソフトと違うのは、AI(人工知能)を搭載していることです。ユーザーはより速く、より簡単に写真を編集できます。
また、幅広いプリセットフィルターとエフェクトもあるため、初心者でも経験者でも好みの写真に簡単に仕上げることができます。
関連» 【プロが解説】Luminar NeoとAIとの違いを比較!レビューも解説
Luminar Neo(ルミナーネオ)の特徴3つ
Luminar Neoの特徴3つ解説します。
1. AI機能による自動編集

Luminar Neoは、人工知能(AI)を活用して写真編集ができる写真編集ソフトです。AIが画像を解析し、最適な設定を自動的に適用することで、素早く効果的な編集が可能です。
例えば、肌の色補正やノイズ除去、明るさとコントラストの調整など、多くの編集作業をAIが自動的に行ってくれます。
また、AIの設定を微調整することも可能。
 けいすけ
けいすけ上級者も自分の好みに合わせた編集ができます。
2. 多彩なフィルターとプリセット
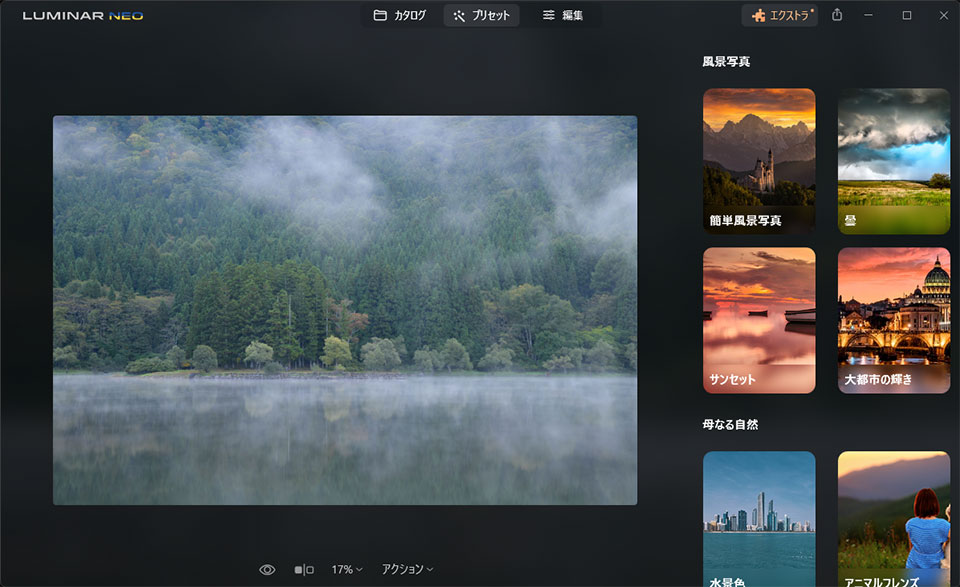
Luminar Neoには、さまざまなフィルターやプリセットが用意されています。これらのフィルターやプリセットを使用することで、写真に独自の雰囲気や効果を加えることができます。
例えば、モノクロ写真やビンテージ風の写真、ポートレート用の美肌フィルターなど、さまざまなスタイルに対応しています。
フィルターやプリセットは、編集の手間を省きながらも高品質な仕上がりを実現するため、多くのユーザーにとって魅力的な機能です。
また、独自のフィルターやプリセットを作成することも可能。
 けいすけ
けいすけ自分のオリジナリティを表現できます。
3. レイヤーとマスク機能
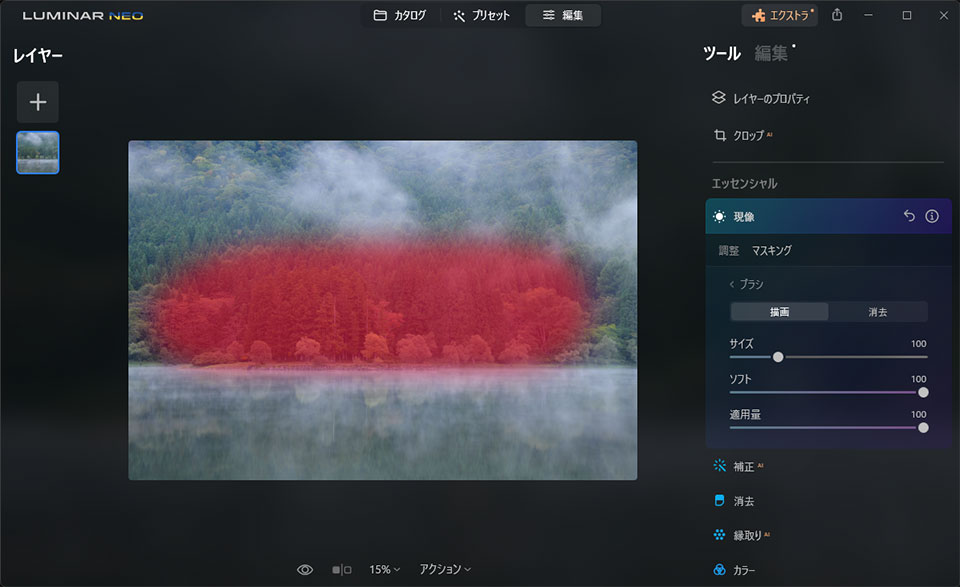
Luminar Neoには、レイヤーとマスク機能が搭載されています。これにより、写真の部分的な編集や合成作業が可能になります。
レイヤーを使用することで、写真の特定の領域に対して独自の設定を適用できます。また、マスク機能を使用することで、特定の領域を選択して編集することもできます。
レイヤーとマスク機能は、高度な写真編集を行いたいユーザーにとって非常に重要な機能です。
 けいすけ
けいすけ特定の部分だけを編集することで、写真に深みや立体感を与えることができます。
Luminar NeoとLuminar AIとLuminar 4を比較
Luminar Neoは、Luminar AIとLuminar 4からさらに進化した機能を備えています。以下では、それぞれのバージョンの特徴と違いを詳しく見ていきます。
Luminar AIとの比較
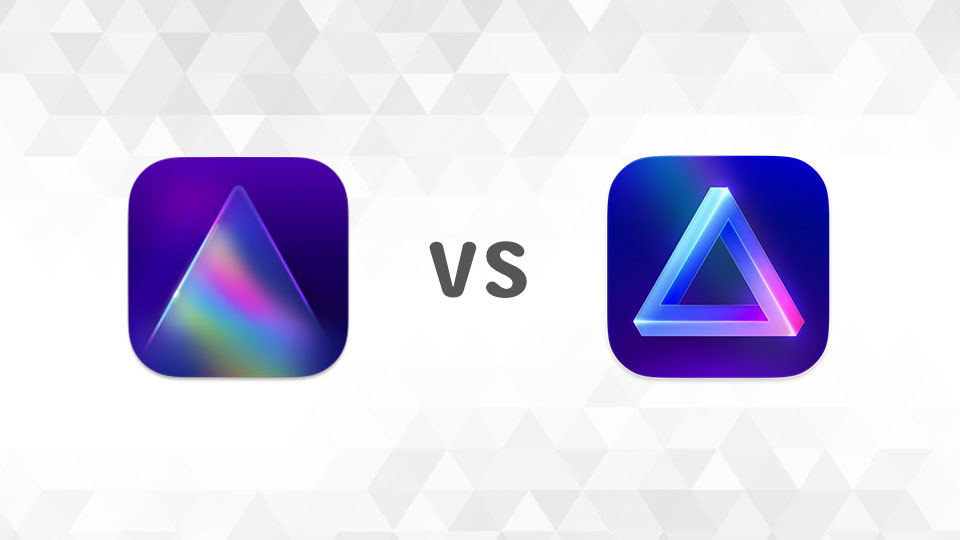
Luminar AIは、2020年に発売されたバージョンで、AIを駆使した編集機能が特徴です。Luminar AIは、自動的に写真を分析し、最適な編集を提案することができます。
一方、Luminar Neoは、より高度な編集機能が充実していて、より細かい調整が可能です。
また、Luminar Neoは、ポートレート写真の編集に特化しており、美しい肌の補正や背景のぼかし効果をより高いレベルで実現できます。
Luminar 4との比較
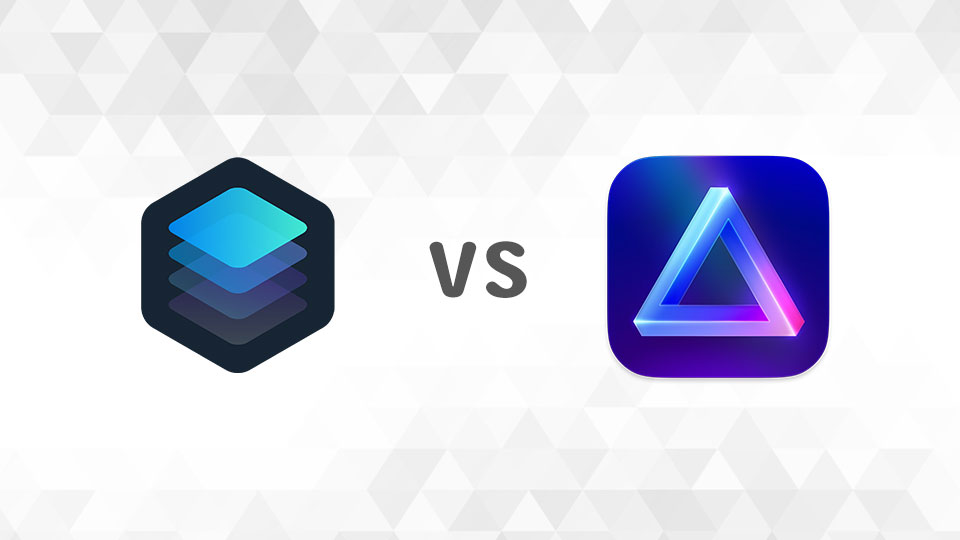
Luminar 4では、AIベースの編集機能が初めて導入され、写真の明るさや色調の自動補正が可能となりました。
しかし、Luminar Neoでは、さらに進化したAI機能が搭載されており、より高度な編集が可能です。また、Luminar Neoでは、センサーダストの除去(ほこりを除去)や電線の除去など、より実用的な機能も追加されています。
Luminar NeoとLightroomの比較
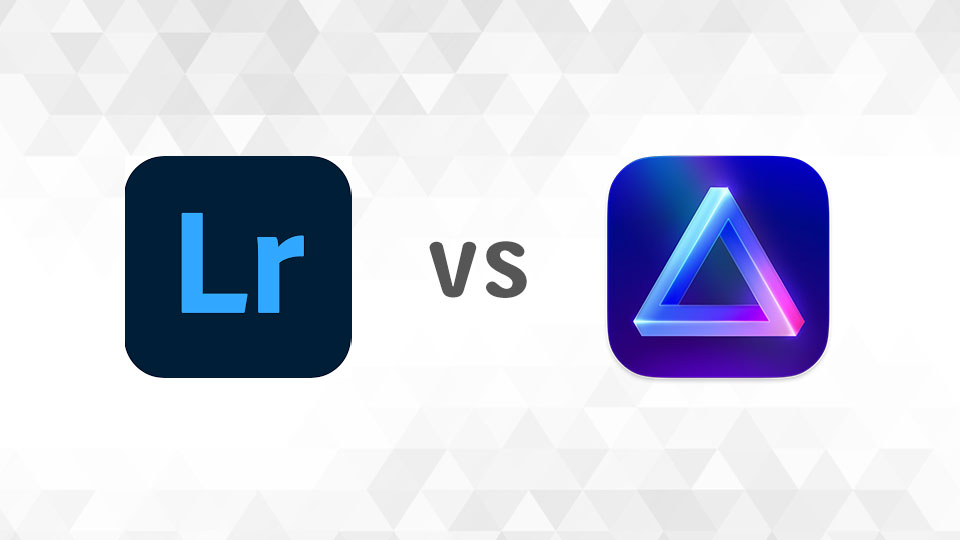
Luminar NeoとLightroomは、どちらも優れた写真編集ソフトウェアですが、それぞれに特徴があります。
以下では、Luminar NeoとLightroomの比較を行いながら、それぞれの強みと弱みについて見ていきましょう。
1. 機能とツールの比較
Luminar Neoは、AIによる自動調整やクリエイティブなエフェクト、レタッチと修復ツールなど、多くの革新的な機能を提供しています。
一方、Lightroomは高度な編集機能やRAW現像など、プロのフォトグラファー向けのツールが充実しています。
どちらのソフトウェアも優れた機能を提供していますが、Luminar Neoは特にAIによる自動調整機能が強みです。
2. プラットフォームと連携の比較
Luminar Neoは、WindowsとMacの両方をサポートしており、どちらのプラットフォームでも利用することができます。
一方、Lightroomは、Adobe Creative Cloudに統合されており、デスクトップ版とモバイル版の両方を提供しています。
モバイルでの編集やクラウドストレージの利用を重視する場合は、Lightroomが便利です。
3. 価格とライセンスの比較
Luminar Neoは、一度の購入で永久ライセンスを取得することができます。一方、Lightroomは、月額サブスクリプションモデルで提供されています。
長期的に使用する場合は、Luminar Neoの方が経済的になる可能性があります。
ただし、Lightroomのサブスクリプションモデルは、定期的なアップデートやクラウドストレージの利用など、追加のサービスを享受できます。
Luminar Neo(ルミナーネオ)の実使用レビュー
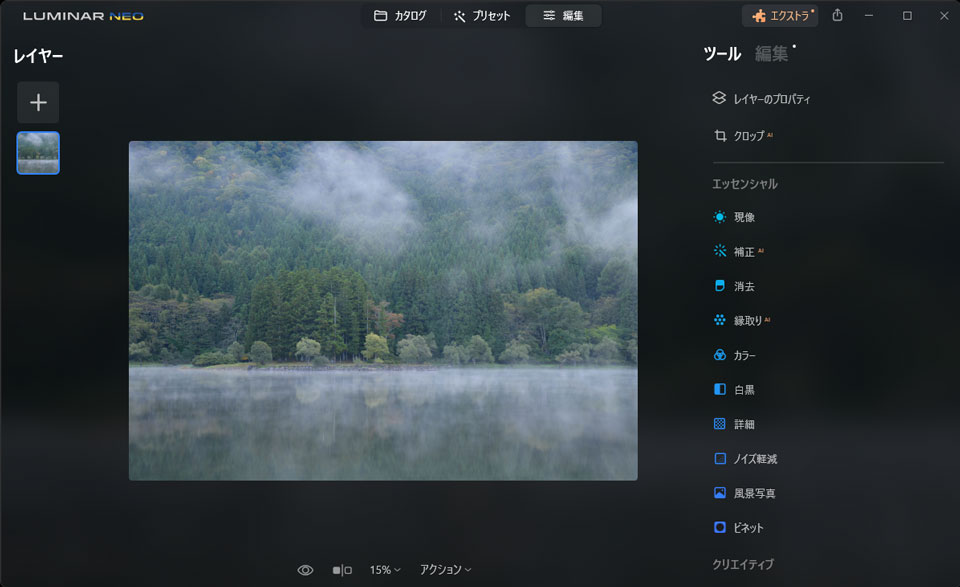
 けいすけ
けいすけLuminar Neoは、シンプルな操作で本格的な写真編集ができるので気に入っています。
カタログパネルで写真を読み込み、プリセットパネルで大まかな調整をし、編集パネルで詳細な画像加工をします。AIによる自動補正やマスキングも簡単にできます。
Luminar Neoは、AIを使った高度な写真編集が得意なソフトですが、それだけではなく、基本的なRAW現像やレイヤー機能も備えています。
そのため、写真愛好家からプロカメラマンまで幅広いユーザーにおすすめできるソフトです。
Luminar Neo(ルミナーネオ)のデメリット・注意点3つ
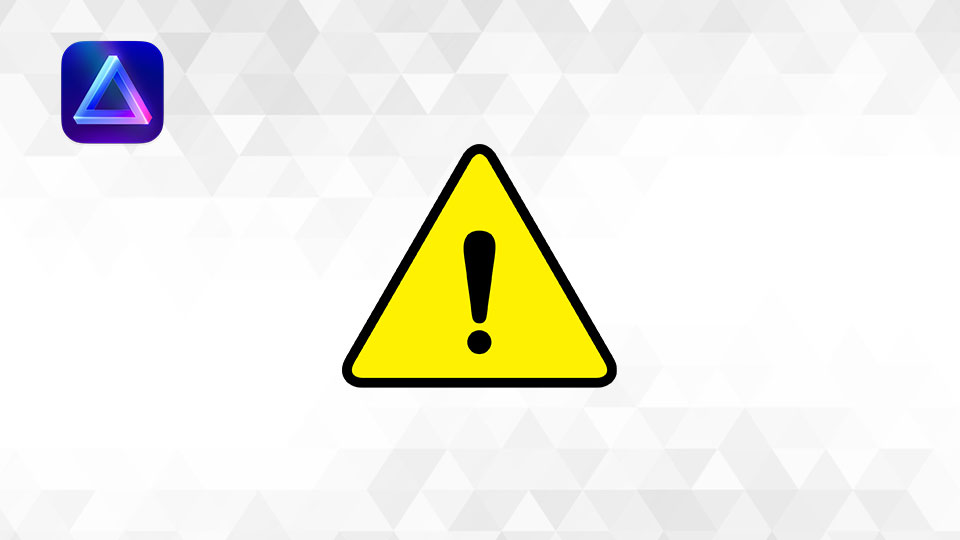
以下に、Luminar Neoの注意点を3つ紹介します。
1. システムの要件
Luminar Neoを快適に使用するためには、一定のシステム要件を満たす必要があります。
特に、高度な画像処理やノイズ除去機能を使う場合は、パソコンのスペックやメモリ容量に注意が必要です。
最新のシステム要件を確認し、適切な環境で使用するようにしましょう。
2. 学習コスト
Luminar Neoは、多機能なソフトウェアであるため、一定の学習コストがかかる場合があります。
初めて使う場合や写真編集の経験が浅い場合は、操作方法や各機能の使い方に慣れるまで時間がかかるかもしれません。
しかし、慣れれば高度な編集作業が可能となるため、時間をかけて学習する価値はあります。
3. ソフトウェアの安定性
Luminar Neoは比較的新しいソフトウェアであるため、一部のユーザーからは安定性の問題が報告されています。
特に、特定の環境下でのバグやクラッシュが発生することがあるようです。
ただし、Skylum社は定期的なアップデートを行っており、問題の改善に努めています。
Luminar Neo(ルミナーネオ)のメリット3つ
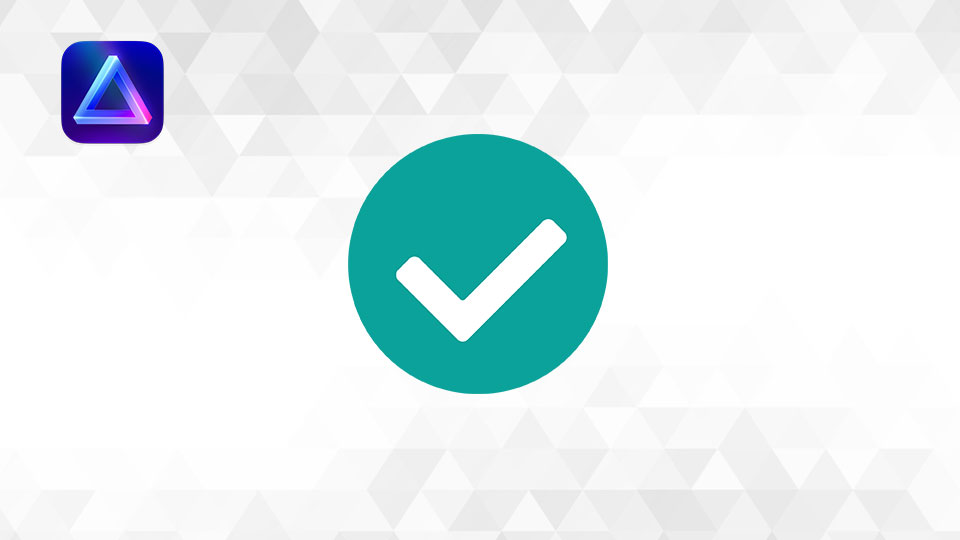
以下に、Luminar Neoのメリット3つ紹介します。
1. 直感的な操作性
Luminar Neoは、直感的な操作性が特徴です。
初心者でも簡単に使い始めることができ、写真編集の基礎知識がなくても自然な修正や加工が行えます。
また、操作画面もシンプルでわかりやすく設計されており、使い慣れることが容易です。
2. 多機能性と柔軟性
Luminar Neoには、多機能なツールやフィルターが搭載されています。
これにより、写真の明るさやコントラストの調整、色調の変更、ノイズ除去など、さまざまな編集作業を効率的に行うことができます。
また、レイヤー機能やマスク機能も備わっており、高度な編集作業にも対応しています。
3. シームレスなワークフロー
Luminar Neoは、写真編集のワークフローをスムーズに進めることができます。
他のソフトウェアとの連携も可能。必要な場合には他のソフトウェアとの組み合わせて編集作業を行うこともできます。
これにより、自分自身の編集スタイルやニーズに合わせたワークフローを構築することができます。
Luminar Neo(ルミナーネオ)の評判・口コミ
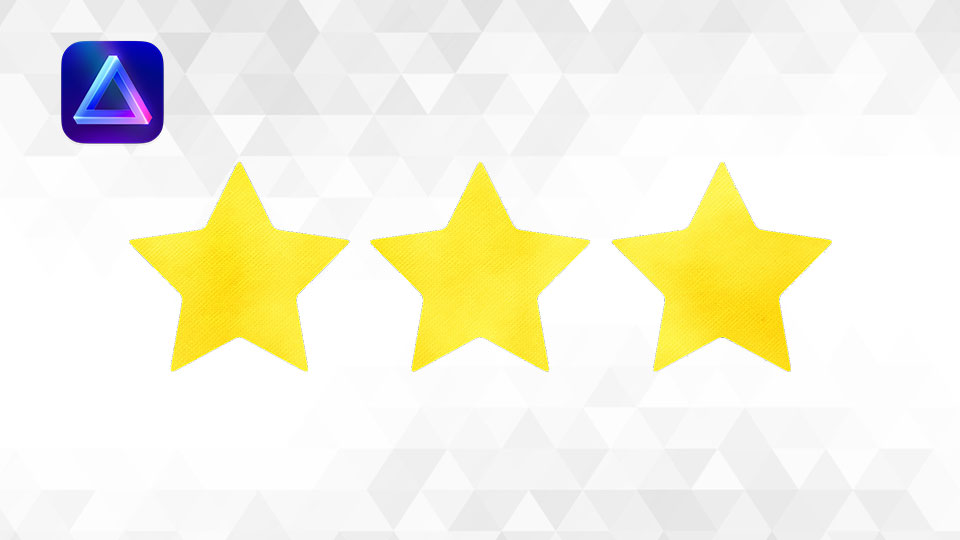
Luminar Neoの悪い評判・口コミ
まず、Luminar Neoの悪い評判・口コミを3つ紹介します。
ちょっと重かったり他の写真に編集コピーできない
便利だけど 処理重い
昔のフォトショが良心的
Luminar Neoの良い評判・口コミ
Luminar Neoの良い評判・口コミを5つ紹介します。
Luminar Neoで空を作るのが便利
バージョンUPの度に機能が増えて使い勝手も良くなっていく
ボタン一発で電線を消去できる機能が便利
プリセットの補正が便利すぎる
新しいツールのリライト機能が結構便利
Luminar Neo(ルミナーネオ)の価格

Luminar Neoの価格は、購入方法やユーザーの条件によって異なります。以下にLuminar Neoの価格について詳しく説明します。
新規ユーザーの場合
Luminar Neoを新規で購入する場合、通常価格は¥9,980/1年(年契約の場合)です。
しかし、セールやキャンペーン期間中に購入すると割引価格で購入することができます。
既存Luminarユーザーの場合
既にLuminarシリーズの製品を所有している場合、Luminar Neoを割引価格で購入することができます。
割引価格は、既存の製品のバージョンや購入履歴によって異なります。
詳細な割引価格については、Skylum社の公式ウェブサイトを参照してください。
Luminar Neo(ルミナーネオ)のダウンロード・インストール方法
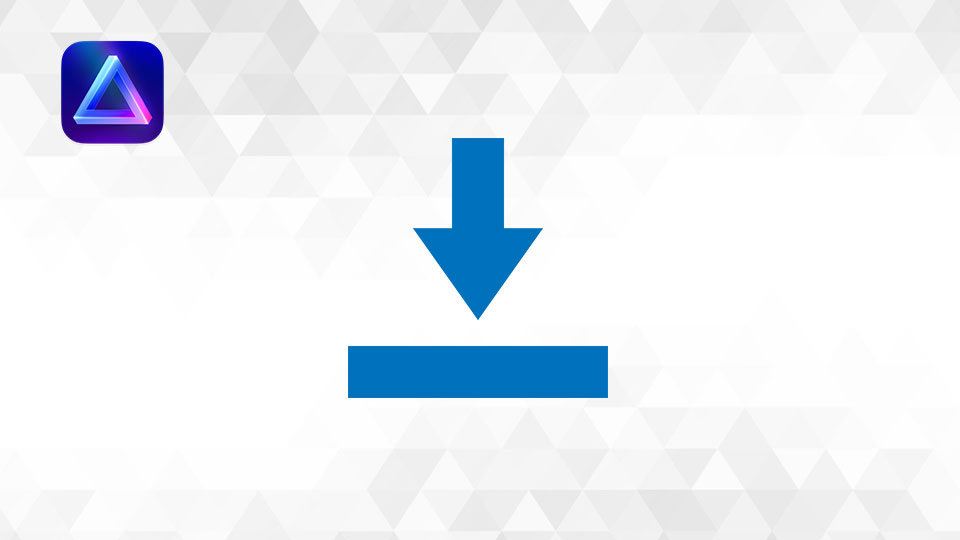
まず、Luminar Neoの公式サイトにアクセスし、「今すぐ購入」の申し込みをします。
メールアドレスや支払い情報を入力して「お支払い」をクリックします。
次に、登録したメールアドレスに届いた確認メールを開き、メール本文中の「CONFIRM YOUR EMAIL」ボタンをクリックします。
その後、Skylumサイトにログインし、「マイ・ソフトウェア」からLuminar Neoのインストーラーをダウンロードします。
ダウンロードしたインストーラーを実行し、画面の指示に従ってインストールを進めます。インストール中には、プラグインをインストールするアプリケーションを選択することができます。
インストールが完了したら、Luminar Neoを起動し、Skylumアカウントでサインインします。製品版を購入した場合は、アクティベーションコードを入力してアクティベートします。
以上で、Luminar Neoのダウンロード・インストール方法は終了です。
 けいすけ
けいすけLuminar Neoで写真編集を楽しんでください。
Luminar Neo(ルミナーネオ)の使い方!まずはザックリ「読み込み~編集~書き出し」までやってみよう
初めてLuminar Neoを操作する方は、まずはザックリ一連の操作をやってみましょう。全体の流れをやってみたほうが、覚えやすいと思います。
1. 写真を読み込む
まずLuminar Neoで編集したい写真を読み込みます。写真を読み込む手順は、次の4ステップです。
まず画面上部の「カタログ」を選択します。
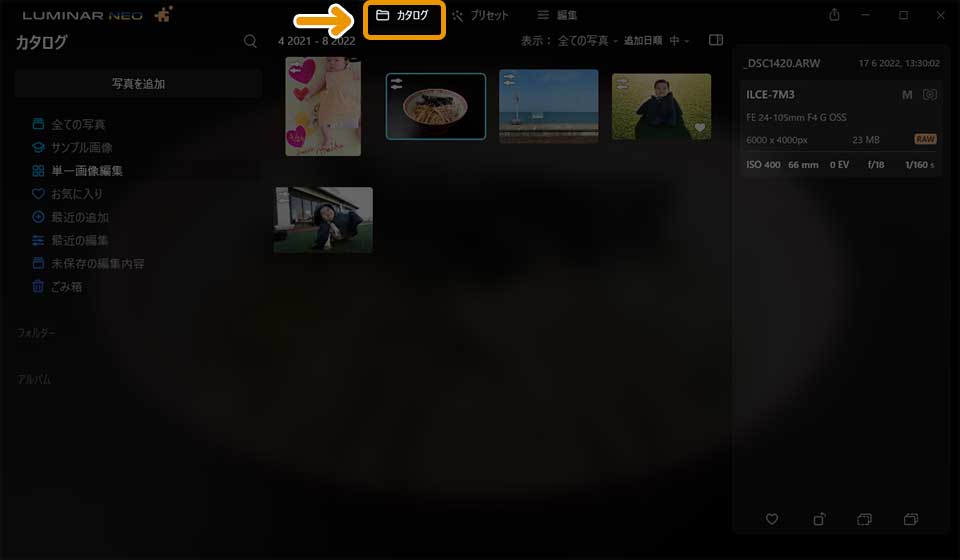
「カタログ」画面が表示されます。画面左上にある「写真を追加」を選択します。
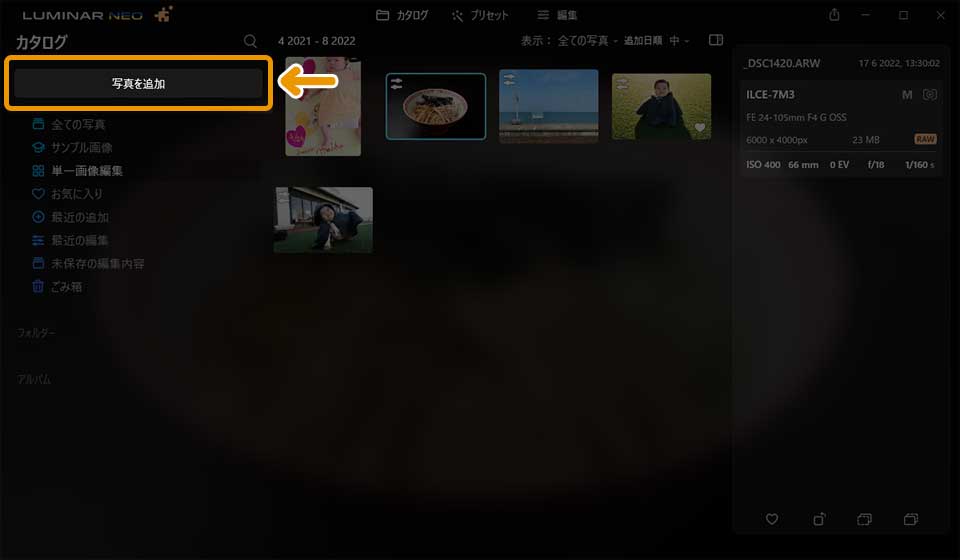
「画像を追加」を選択します。
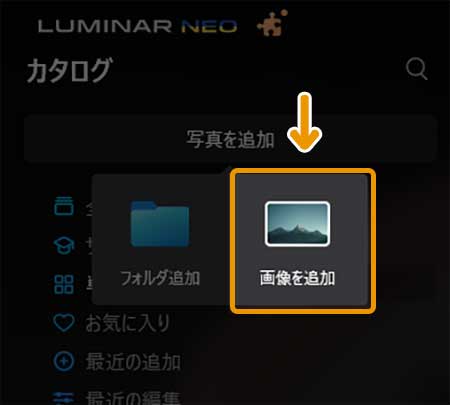
パソコンのファインダーが表示されます。読み込みたい写真を選択します。
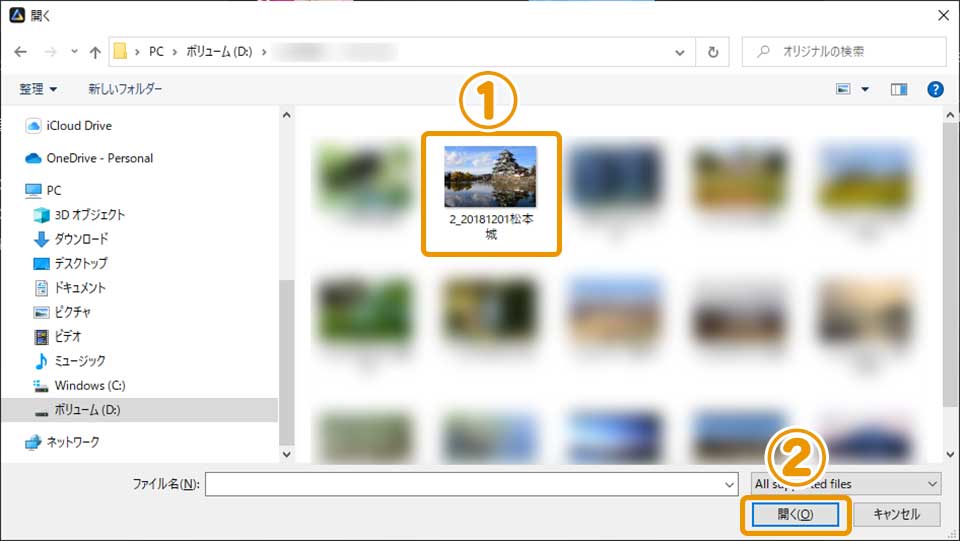
これで写真の読み込みが完了です。
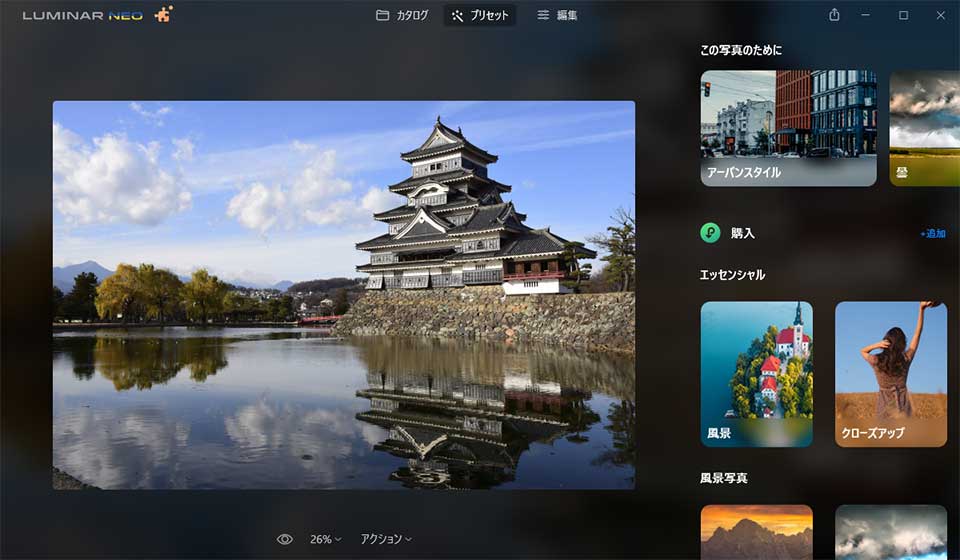
2. プリセットを適用させる
写真を読み込んだ、次は「プリセット」を適用させてみましょう。簡単2ステップでできます。
写真を読み込むと自動的に「プリセット」画面が表示されます。もし「プリセット」 が表示されていない方は、画面上部の「プリセット」をクリックしてください。
Luminar Neoには、複数のプリセットが用意されています。ここでは「この写真のために」内のプリセットを使用します。
「この写真のために」のプリセット(今回は「アーバンスタイル」)を選択します。
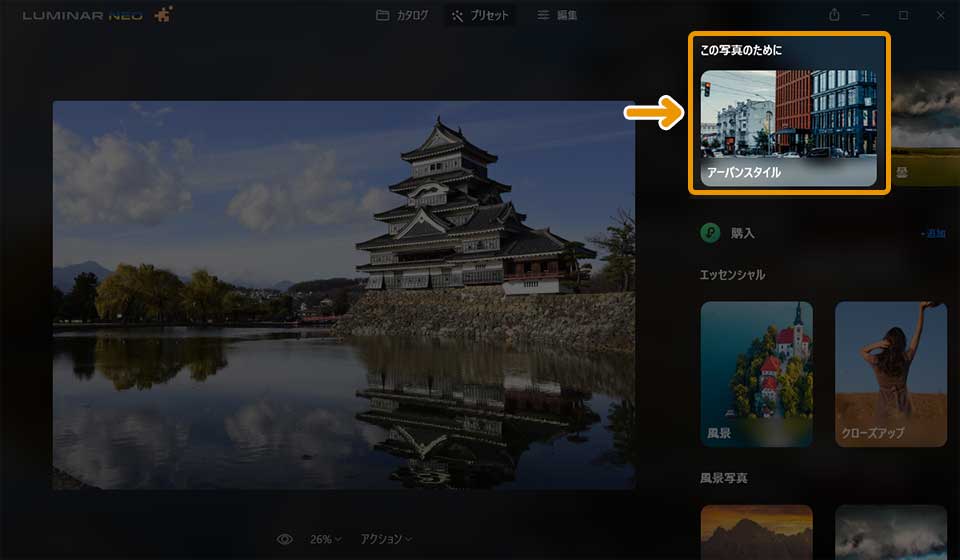
プリセットが複数表示されます。お好きなプリセットを選択します。
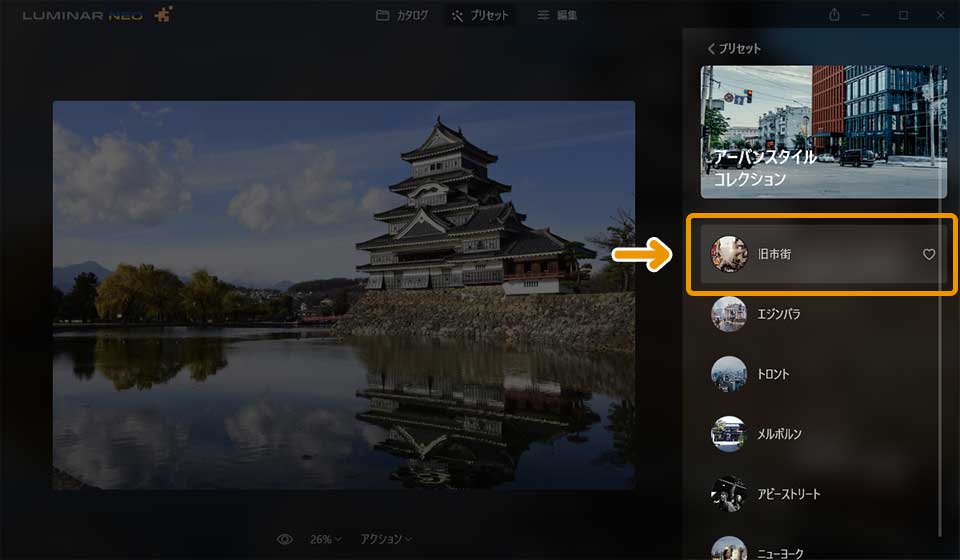
これでプリセットの適用が完了です。
Luminar Neoには、複数のプリセットがフォルダーごとにまとめられています。そのため、ひとつのフォルダーに、複数のプリセットが収納されています。例えば「簡単風景写真」のフォルダー内には、
- 長秒露光
- 日没
- 清光
- ノワール風景
- 森林河川
- 除雪
の6つのフルセットが用意されています。
他のプリセットフォルダ等も同様に、複数のプリセットが収納されています。
3. 写真をトリミングする
プリセットを適用したら、次は写真のトリミングをしてみましょう。写真をトリミングする手順は、次の4ステップです。
画面上部の「編集」を選択します。
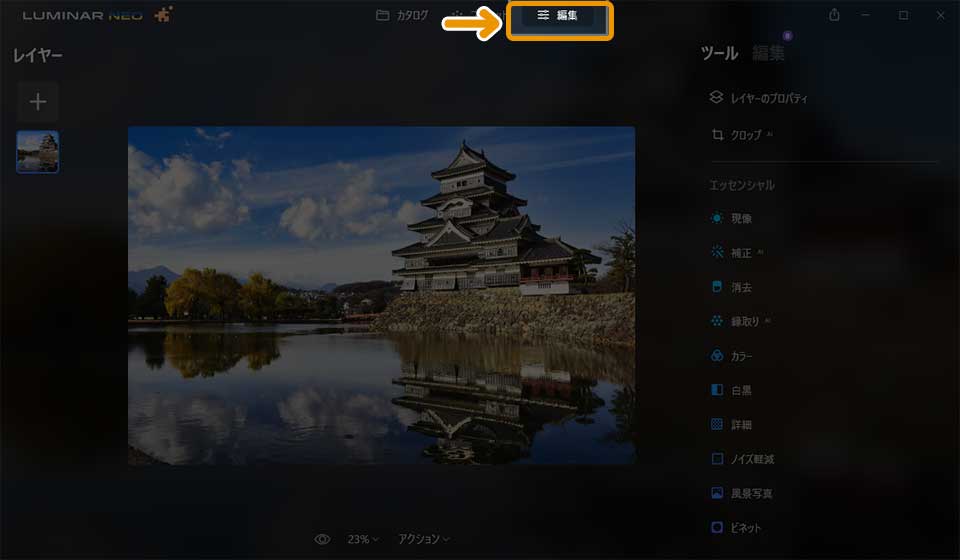
画面右のツールパネルにある「クロップ AI」を選択します。
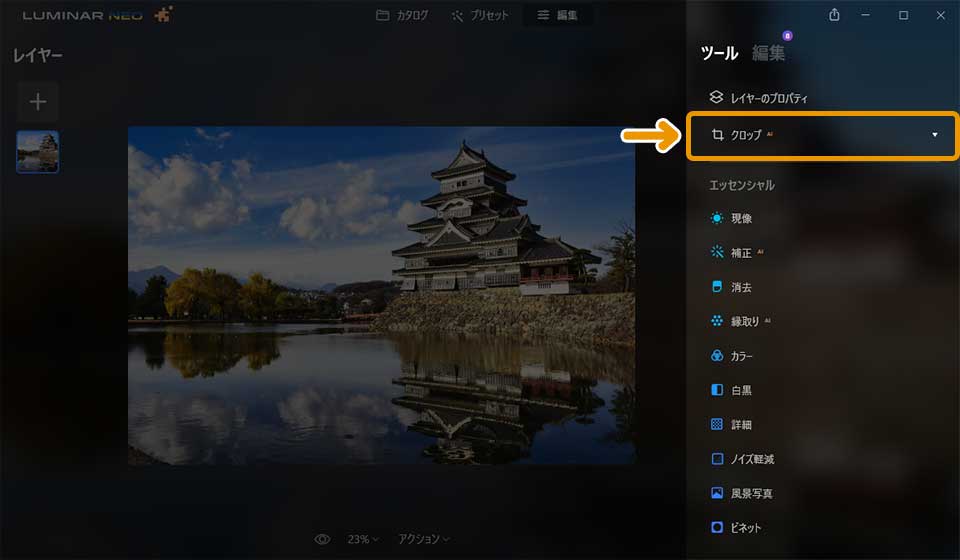
トリミング画面になります。写真の端を、マウスでドラッグ&ドロップすると写真をトリミングできます。
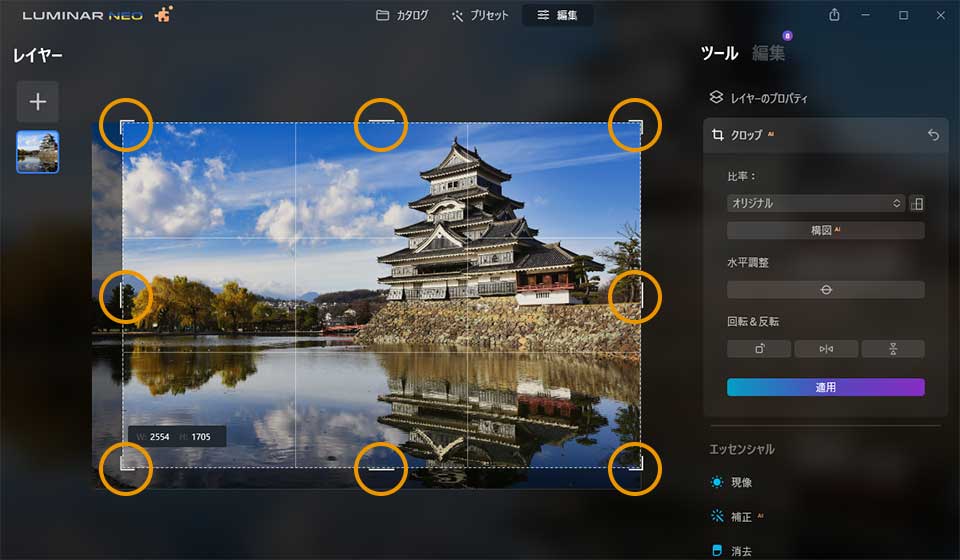
写真をトリミングしたら、「適用」をクリックします。
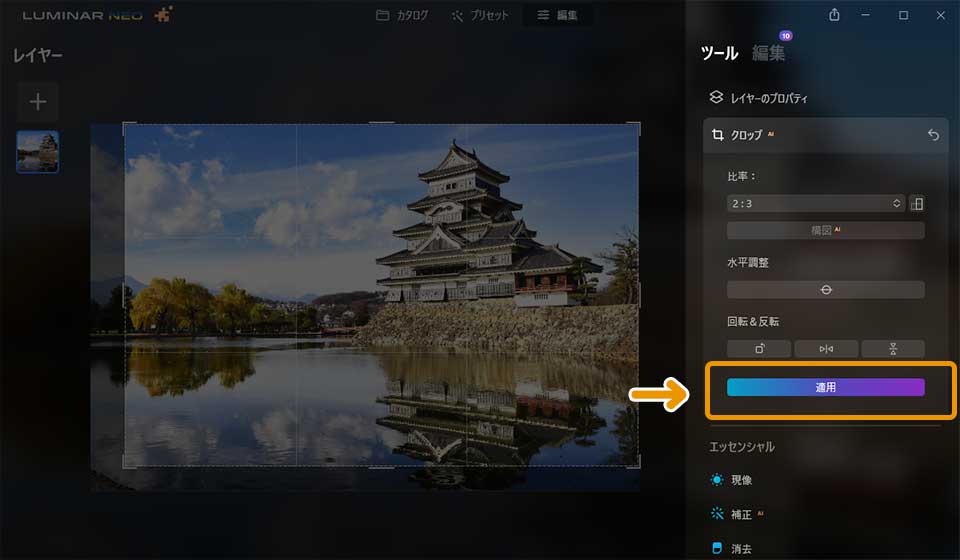
これで写真のトリミングは完了です。
4. 写真を明るくする
次は、写真を明るくする調整をしてみましょう。写真を明るくする手順は、次の2ステップです。
画面右のツールパネルにある「現像」を選択します。
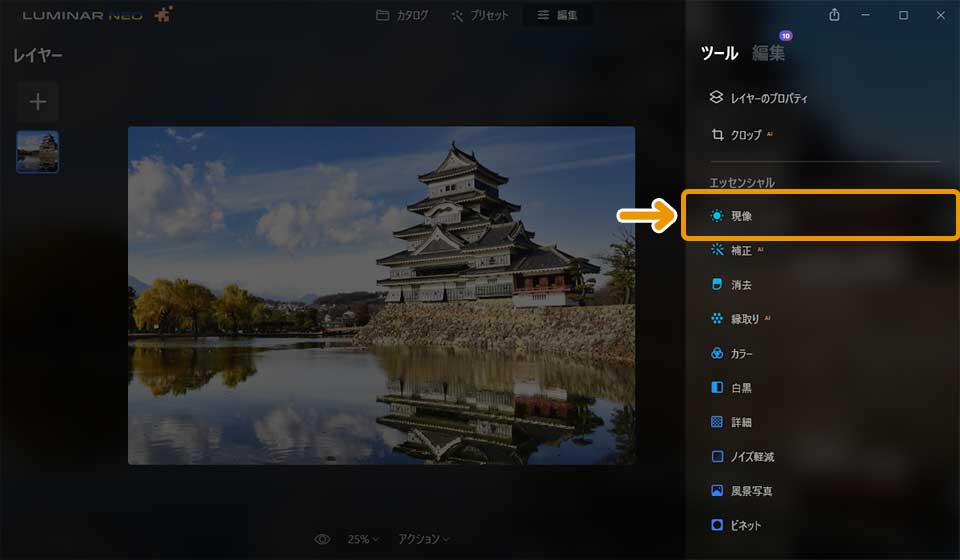
現像ツールが表示されます。一番上の「露出」のスライダーを右に移動させて、写真を明るくします
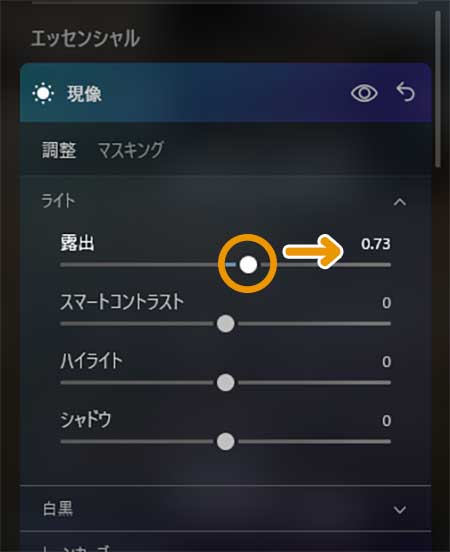
これで写真を明るくできました。
調整をやり直したいときは、ツールの右上にある「矢印アイコン(ツールをリセット)ボタンを押すと、そのツールのみ初期状態に戻ります。
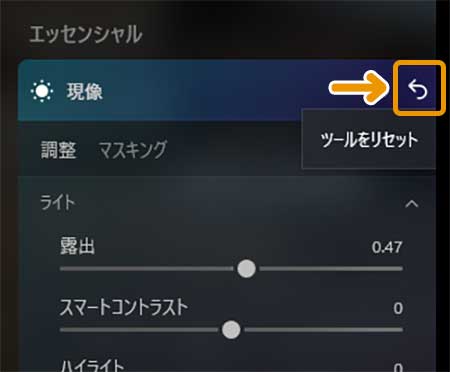
また、明るさやプリセットなど、なにも編集していない状態(初期状態)に戻したいときは、画面下部の「アクション > 元画像に戻す」でできます。
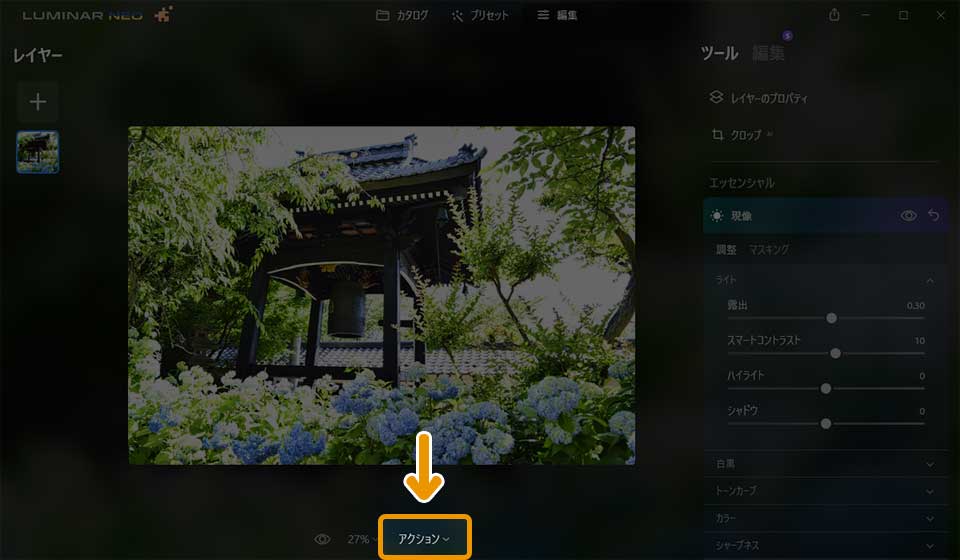
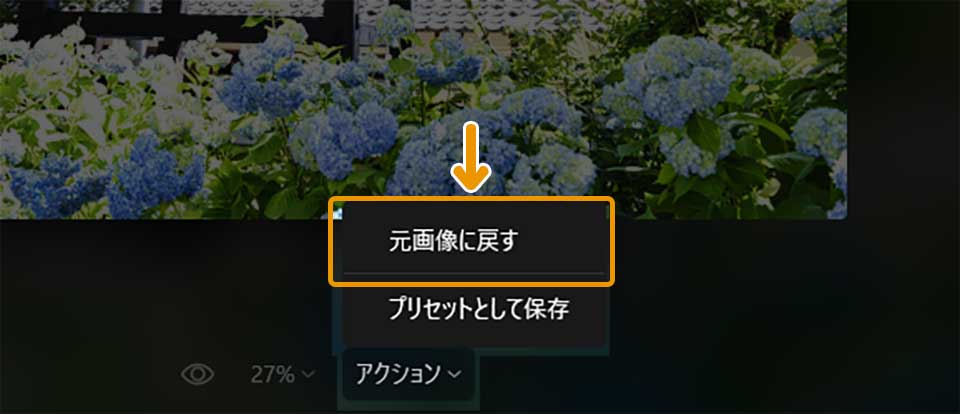
5. 写真を書き出す
最後に、写真を書き出してみましょう。写真を書き出す手順は、次の3ステップです。
画面右上の「共有」ボタンをクリックします。
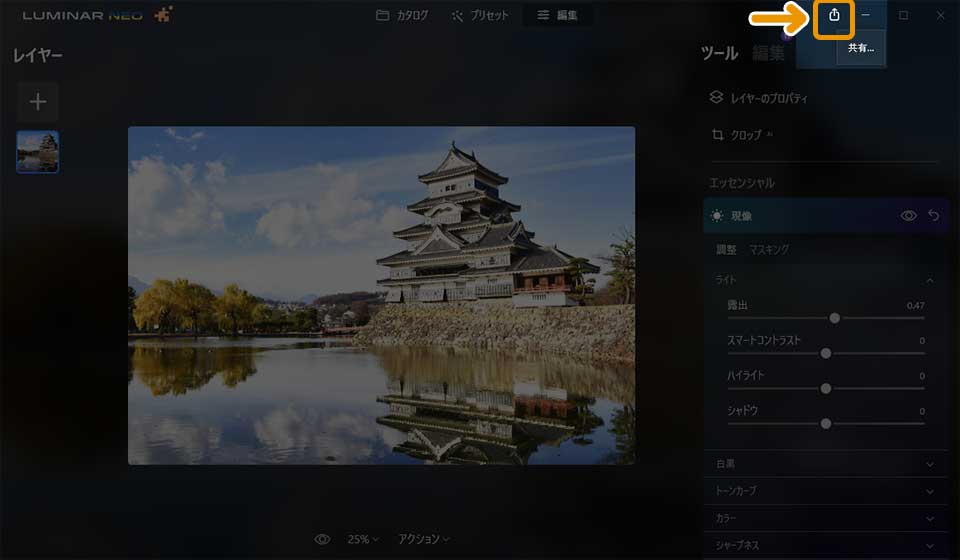
「フォルダ」を選択します。
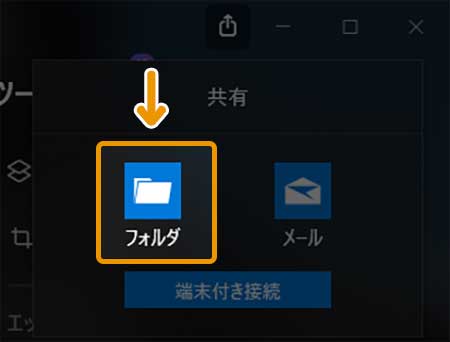
「画像をエクスポート」の画面が表示されます。
- ファイルの保存先(現在地)
- ファイル名
を指定して「エクスポート」をクリックします。
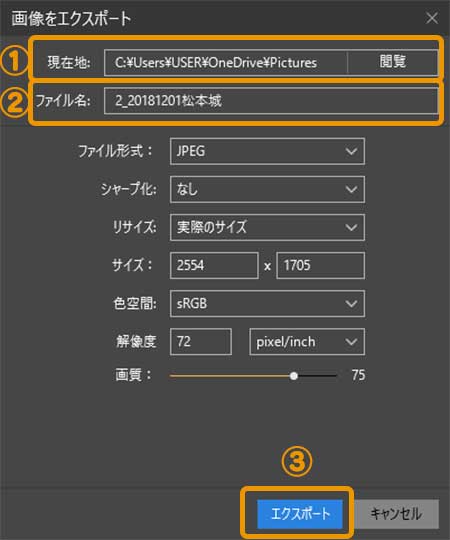
これで写真の書き出しが完了です。
写真のサイズを変更したい時は、
- 「リサイズ」の項目を「実際のサイズ」以外にする
- 「サイズ」の項目を変更
でサイズ変更できます。
\ 割引コード「hase」で1,100円割引 /
※30 日間返金保証
Luminar Neo(ルミナーネオ)の「カタログ」機能の使い方
Luminar Neoの「カタログ」機能とは?
Luminar Neoの「カタログ」機能は、ユーザーが自分の写真を管理するために設計されたものです。
カタログには、
- フォルダ
- アルバム
- フラグ
など、さまざまな機能が搭載されています。カタログ機能の使い方を覚えると、写真を管理・アクセスしやすくできます。
カタログ機能で写真の整理する
Luminar Neoの、インターフェースの上部にある「カタログ」タブを選択します。すると、現在取り込んでいるすべての写真が表示されます。
新しいアルバムを作成する
アルバムを作成して、写真を管理できます。アルバムを作成する手順は、次の2ステップです。
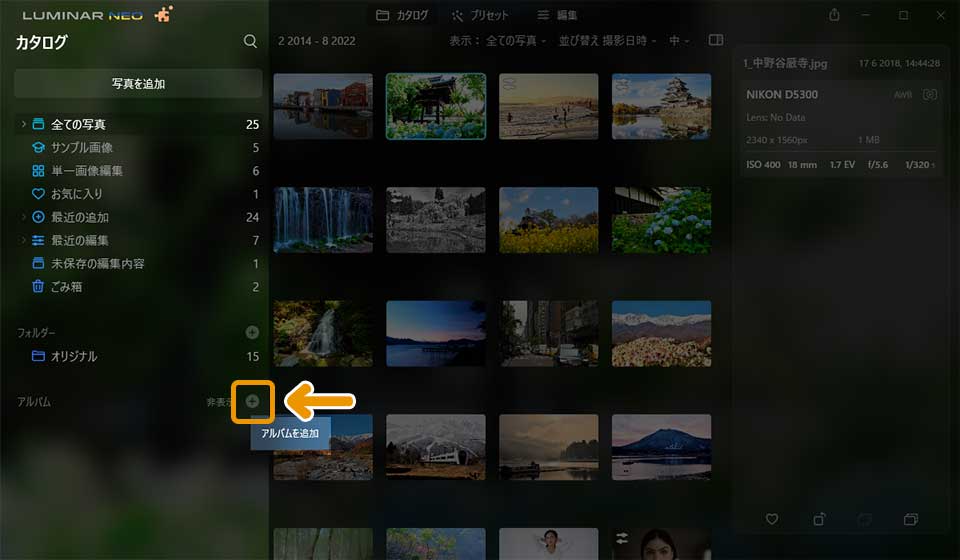
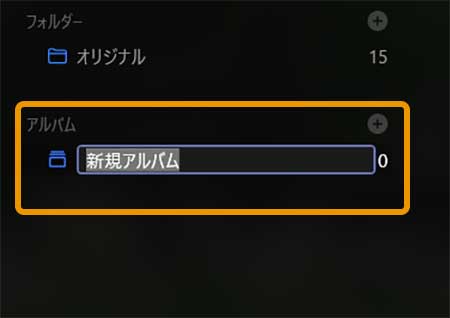
 カメさん
カメさんアルバムを作成したら、ドラッグ&ドロップで写真を入れます。
 けいすけ
けいすけ使い方の例は「場所」「人物」「マイベストフォト集」など!
お気に入り機能を使う
「お気に入り」機能を使えば、写真に素早くアクセスすることができます。写真をお気に入りに追加する方法は、2つあります、
- 画像上のハートのアイコンをクリックする
- 写真上で右クリックをして、「フラグの設定 > お気に入り」を選択する
画像上のハートのアイコンをクリックする
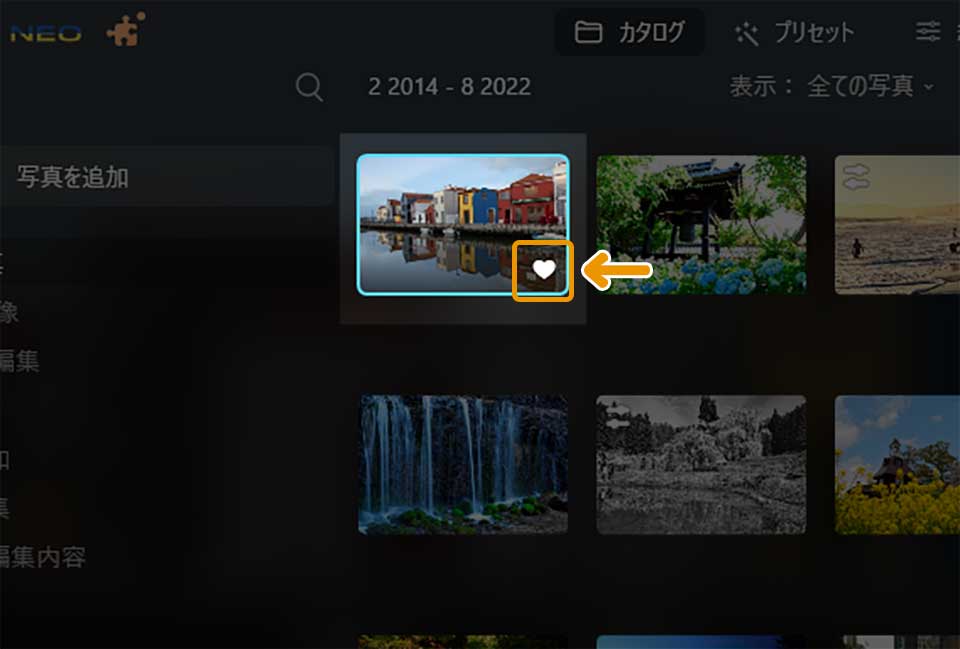
写真上で右クリックをして、「フラグの設定 > お気に入り」を選択する
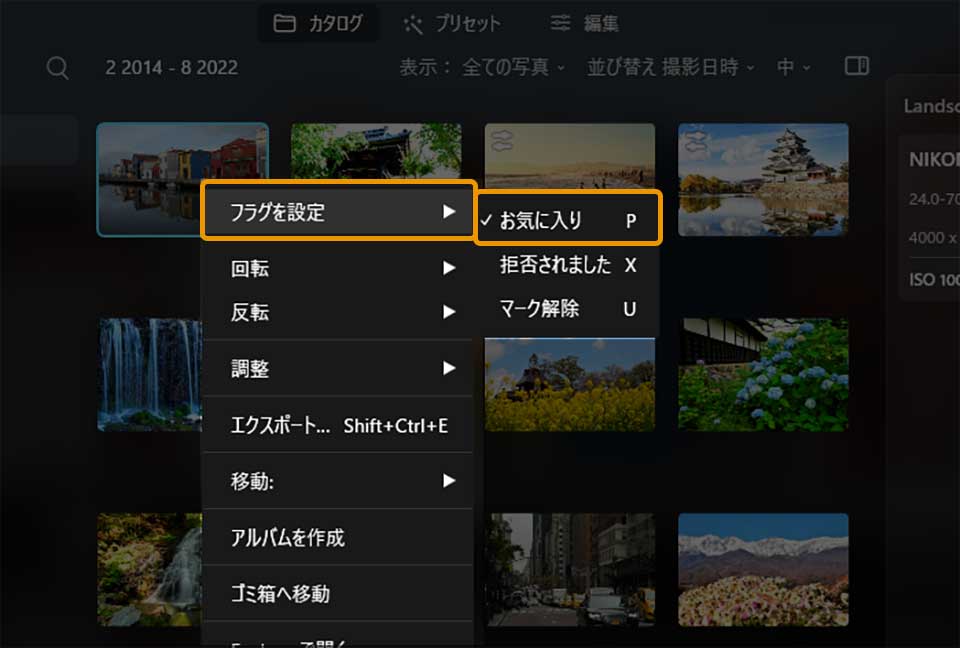
あとは、画面上部の「お気に入り」タブをクリックするだけで、お気に入りの写真を見ることができます。
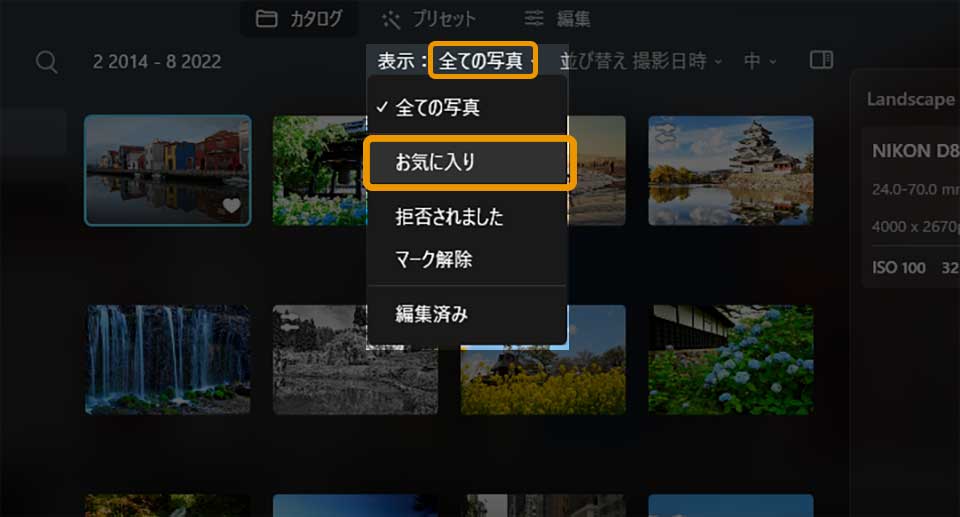
カタログ機能で画像表示をフィルタリング
表示機能を使う
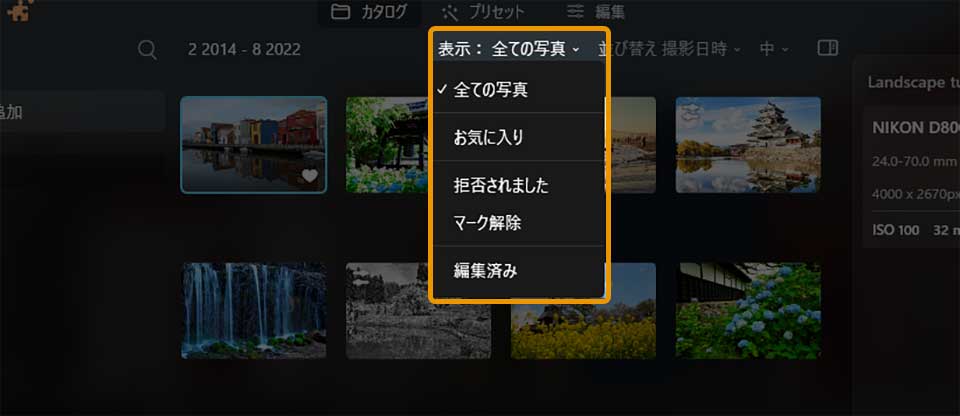
表示機能では、どの写真を表示させるか選択することができます。 選べる項目は次の5つ。
- すべての写真
- お気に入り
- 拒否されました
- マーク解除
- 編集済み
並び替え機能を使う
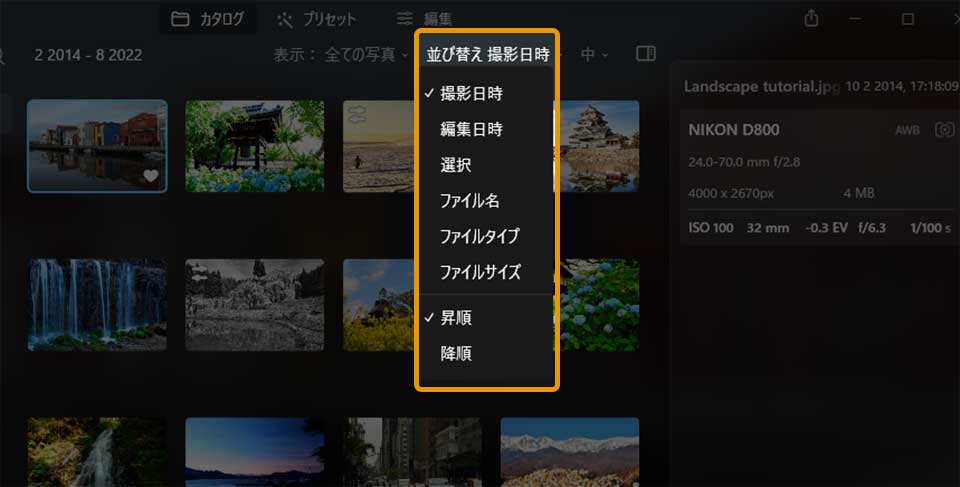
並び替え機能は、写真の順番を変更できる機能です。選択できる項目は、 6つ。
- 撮影日時
- 編集日時
- 選択
- ファイル名
- ファイルタイプ
- ファイルサイズ
Luminar Neo(ルミナーネオ)の「プリセット」機能の使い方
Luminar Neoの「プリセット」機能とは?
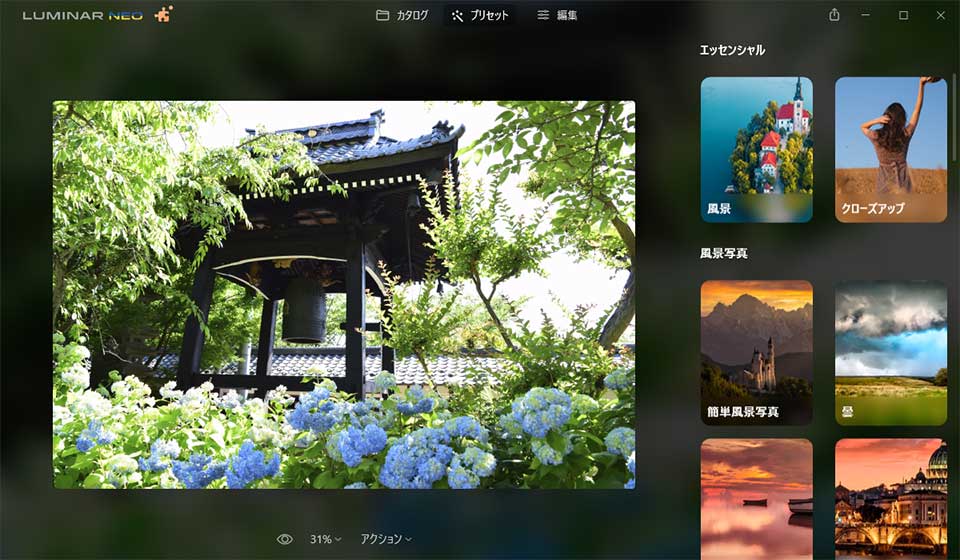
プリセットとは、「前もって用意された」という意味です。あらかじめパラメーターが調整された状態で保存されているものです。
Luminar Neoの「プリセット」機能は、ワンクリックで写真の雰囲気を変えることができます。
また、プリセットの種類も豊富なのです。例えば、
- 簡単風景写真
- 風景
- クローズアップ
- 水景色
- 簡単ポートレート
- フィルム風
- アーティスティック
などのプリセットがあります。
 けいすけ
けいすけ使い方がとても簡単なので、すぐに使い始めることができます。
プリセットを適応と微調整
Luminarのプリセットは大変便利な機能です。しかし、プリセットは万能ではありません。
プリセットを最大限に活用するには、プリセットを微調整する必要があります。その方法を5ステップでご紹介します。
まず、Luminar Neoで編集したい写真を開きます。
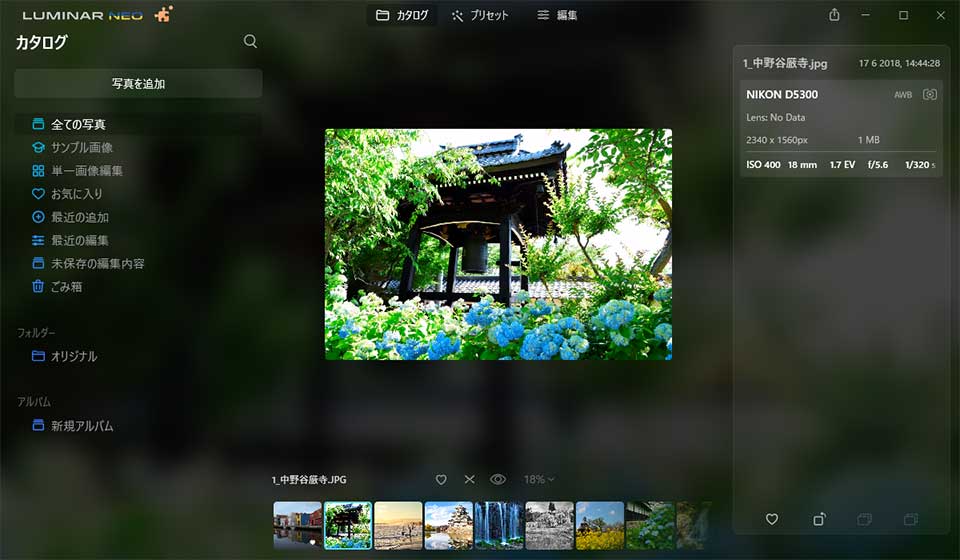
「プリセット」 タブをクリックして、プリセット画面に切り替えます。
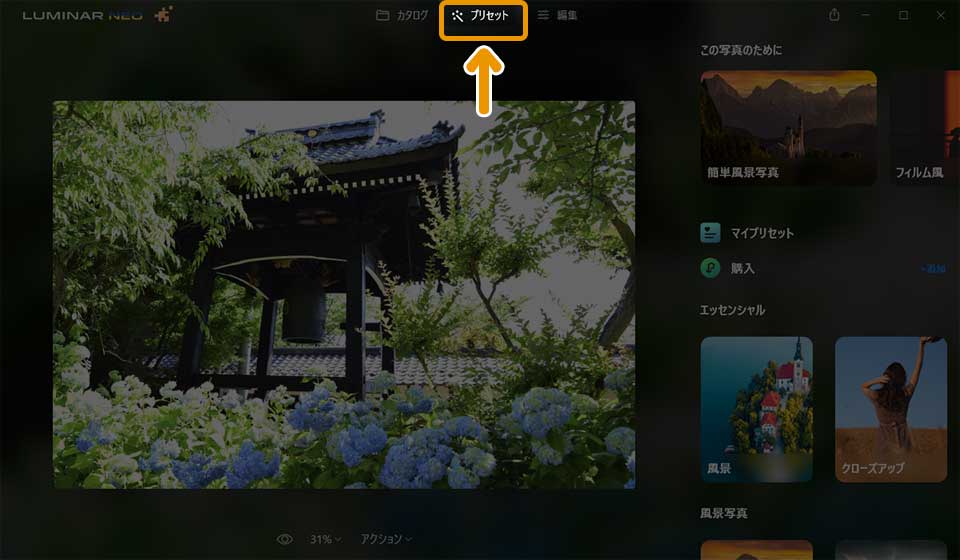
すると、プリセットのリストが表示されます。お好きなプリセットを選んでください。
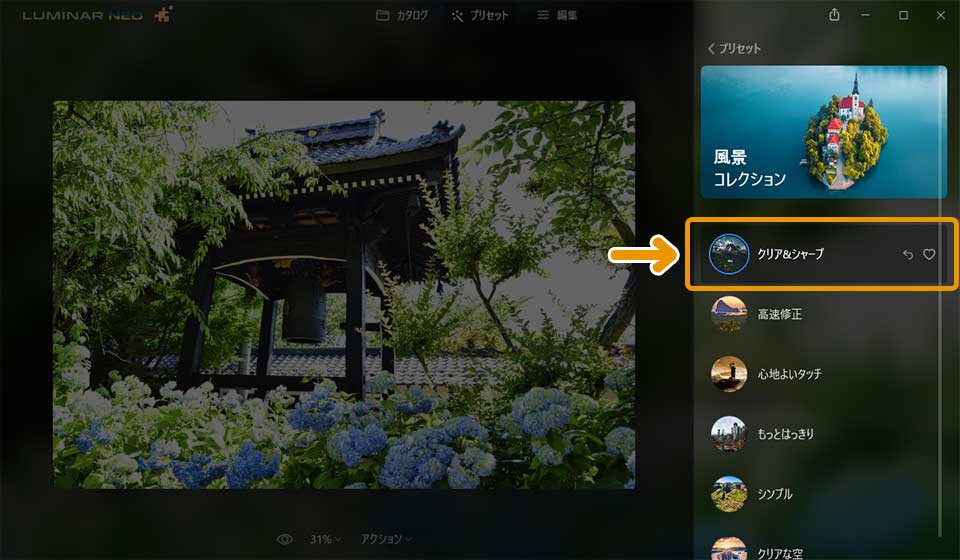
プリセットを適用したら、希望する仕上がりになるように微調整を開始します。「編集」タブをクリックします。
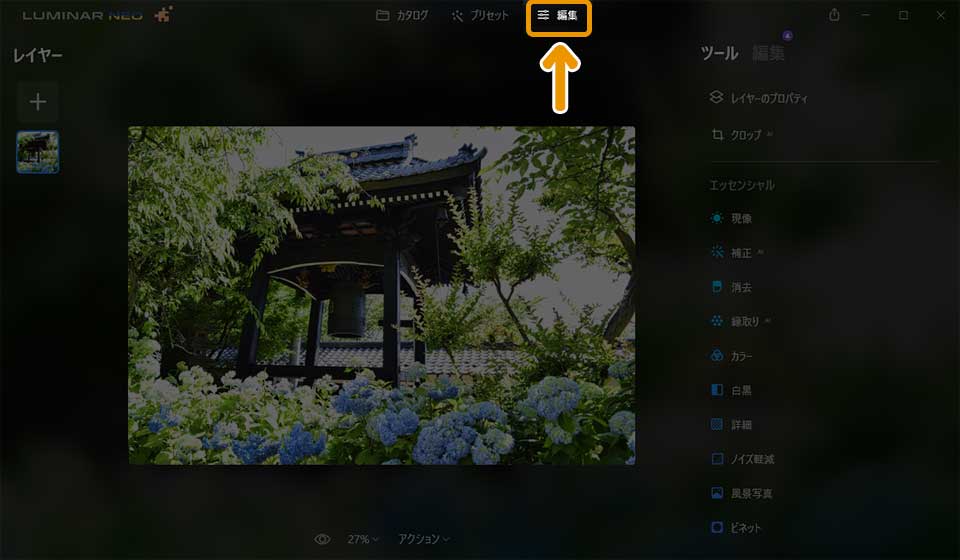
「編集」画面に切り替わります。露出、コントラスト、彩度などを納得のいくまで調整しましょう。
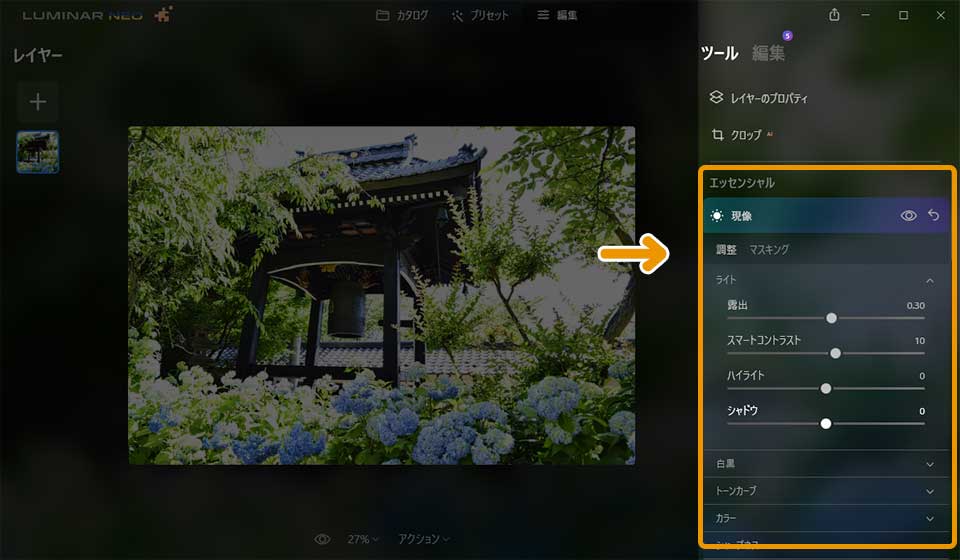
これで完成です。
カスタム プリセットの保存
Luminar Neoの「プリセット」機能は、独自のプリセットを保存することができます。
同じ設定を何度も使っている場合は、プリセットとして保存しておくと、次回から数回のクリックで適用できます。やり方は、以下の3ステップ。
画面下にある「アクション」を選択します。
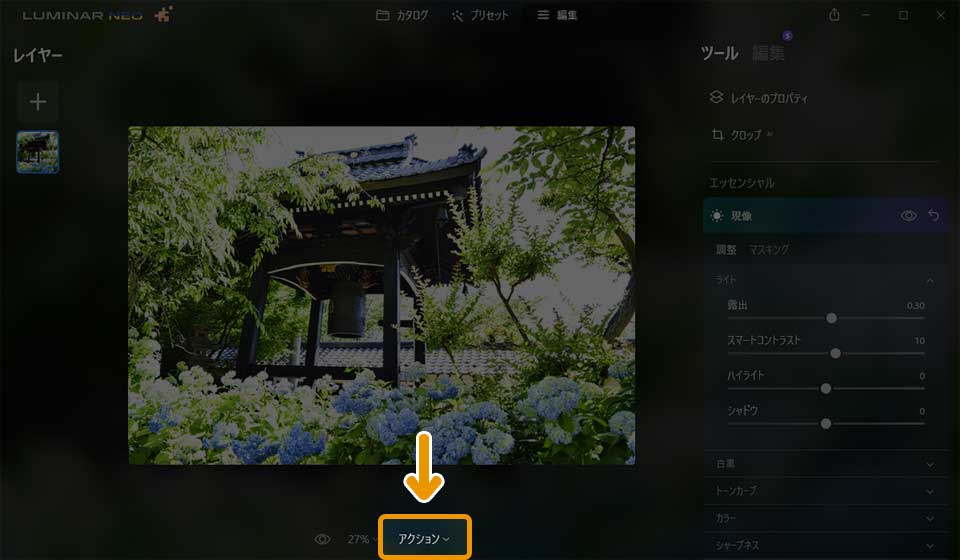
「プリセットとして保存」を選択します。
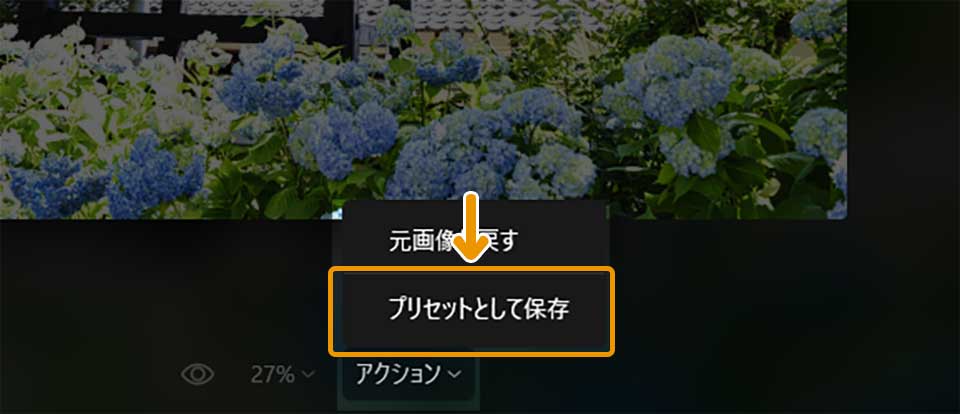
プリセットの名前を入力したら、カスタムプリセットの保存が完了です。
カスタム プリセットの利用方法
保存したプリセットは、「マイプリセット」内に保存されます。ほかの写真を開いた状態で、「カスタムプリセット」を適応すれば再利用できます。
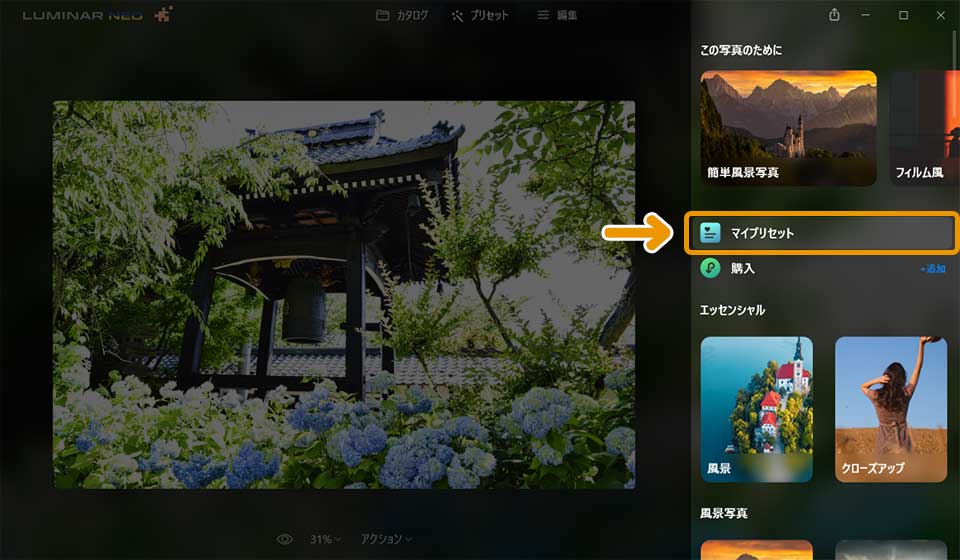
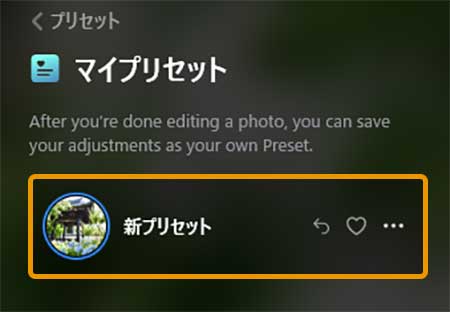
\ 割引コード「hase」で1,100円割引 /
※30 日間返金保証
Luminar Neo(ルミナーネオ)の「編集」機能の使い方
Luminar Neoの「編集」機能とは
Luminar Neoの「編集」機能は、数回のクリックで写真に全体的な変更を加えることができます。例えば、写真の明るさ、コントラスト、彩度を上げたり下げたりすることができます。
また、ホワイトバランスや色合いも変更できます。ここでは、
- 使用頻度が高い機能5つ
- Luminar Neoの新機能6つ
をご紹介します。
1. 現像/RAW現像ツール
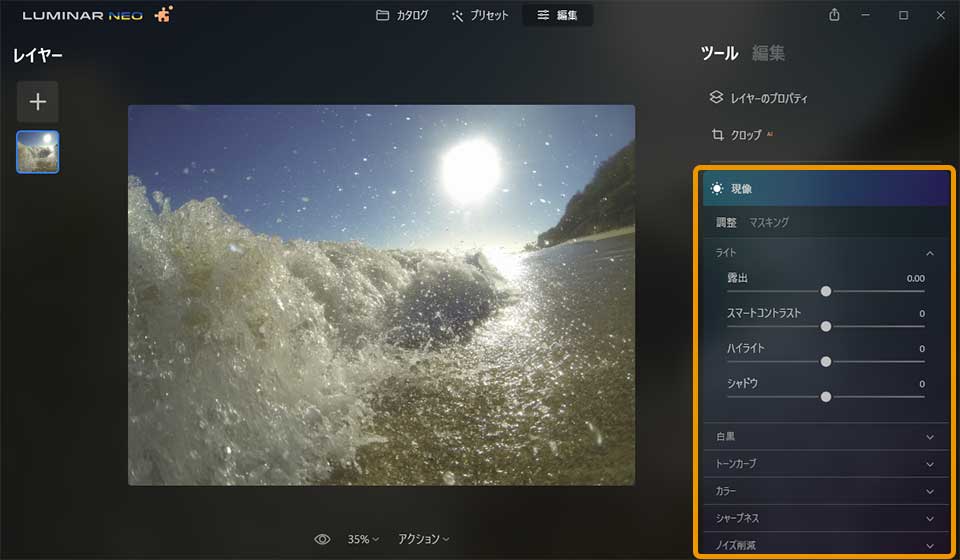
現像/RAW現像ツールは、画像の色やトーンを調整できるツールです。現像/RAW現像ツールには、以下の機能があります。
- カメラプロファイル(RAWのみ)
- ライト
- 白黒
- トーンカーブ
- カラー
- シャープネス
- ノイズ削減
- 光学
- 変形
いくつか紹介します。
ライト

「ライト」は、写真の明るさやコントラストを調整できます。
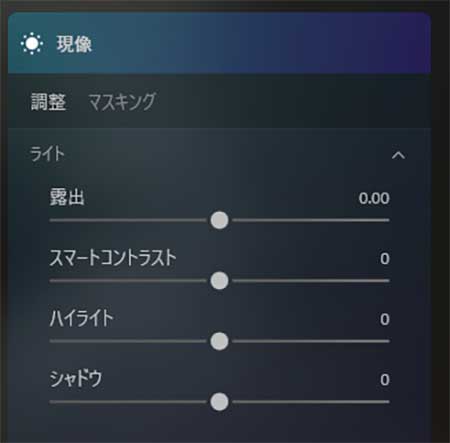
- 露出:写真全体の明るさを調整
- スマートコントラスト:画像のコントラストを調整
- ハイライト:写真の最も明るい領域の明るさを調整
- シャドウ:写真の友暗い領域の明るさを調整
カラー

「カラー」は、写真の色味を調整できます。
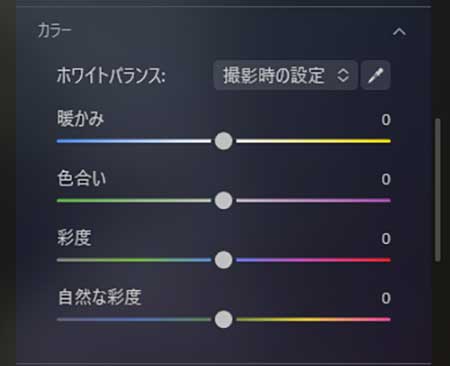
- ホワイトバランス:スポイト ツールで画像内の白い領域をクリック
- 暖かみ:写真を暖色または寒色に変更
- 色合い:緑またはマゼンタの量を調整
- 彩度:色の鮮やかさを調整
- 自然な彩度 :落ち着いた色の鮮やかさのみ調整
光学
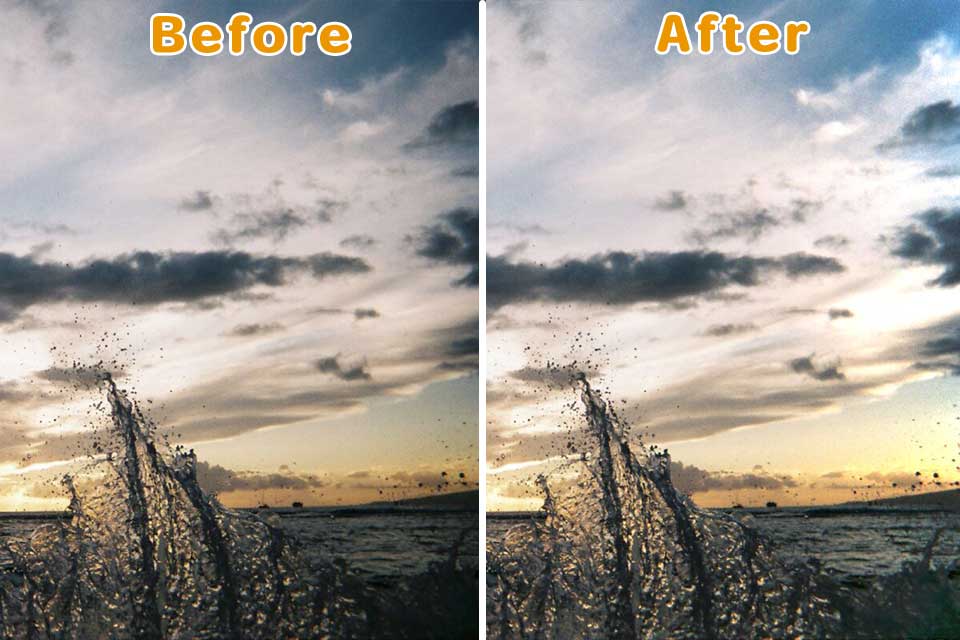
「光学」は、レンズの歪みや周辺光量などのレンズ補正ができます。
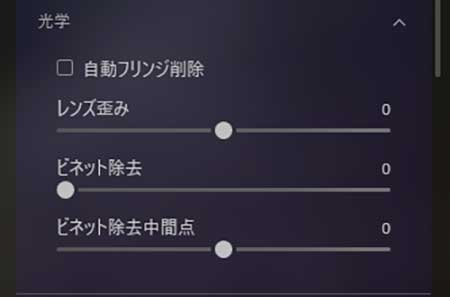
- 自動フリンジ削除: 境界線の滲みを除去
- レンズ歪み:レンズの歪みを修正
- ビネット除去:四隅の明るさを調整
- ビネット除去中間点: 「ビネット除去」の範囲を調整
変形
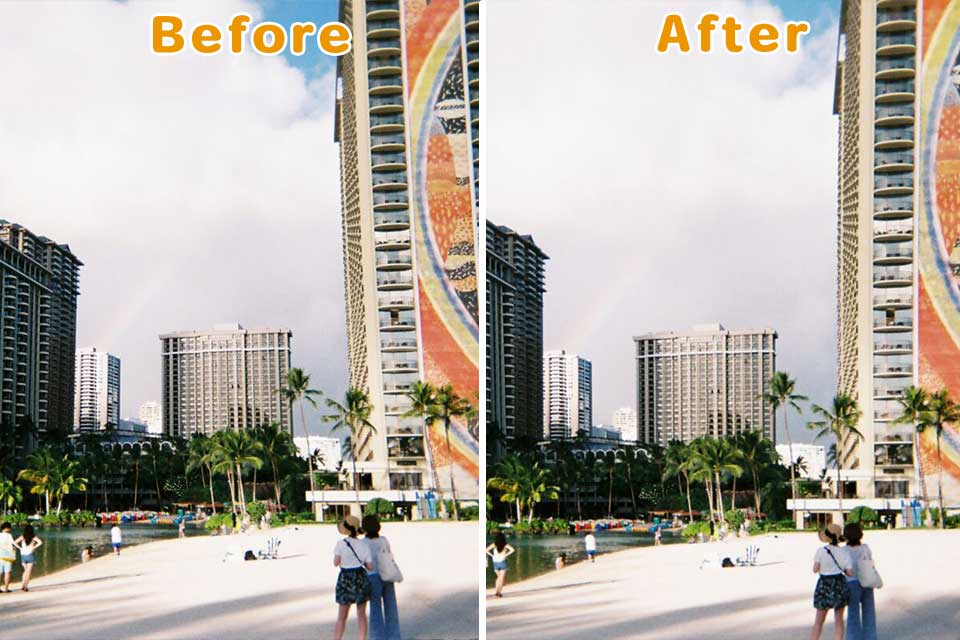
「変形」ツールは、写真の遠近の歪みなどのレンズ補正ができます。
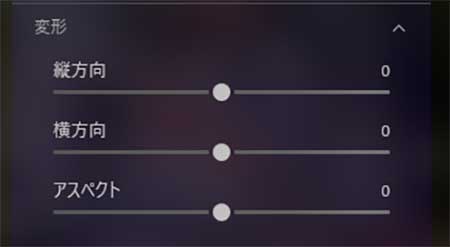
- 縦方向:垂直方向の歪みを補正
- 横方向: 水平方向の歪みを補正
- アスペクト :写真を縦横に伸ばす
2. クロップAI
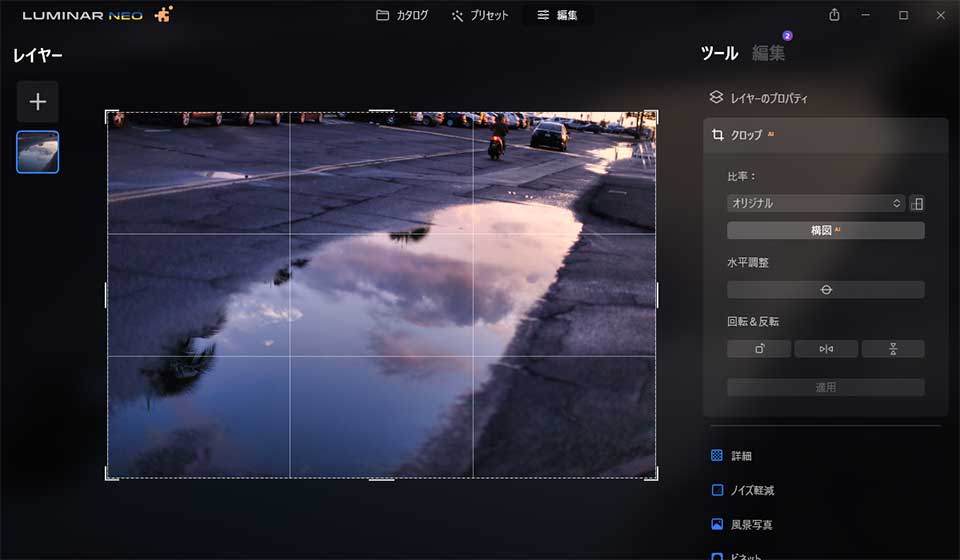
「クロップAI」は、写真の構図、トリミングなどができます。
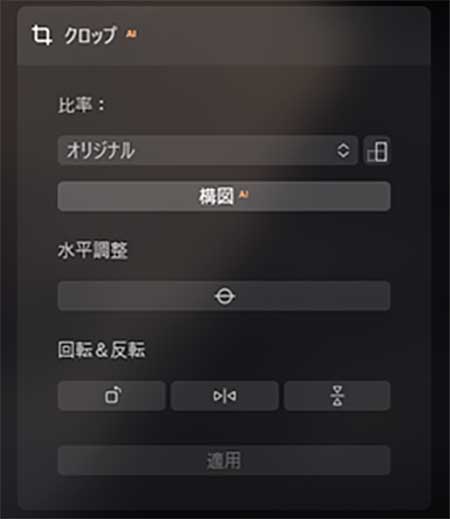
- 比率:写真の縦横比を選択
- 構図AI:人工知能が写真を自動的にトリミング
- 水平調整:人工知能が写真を水平方向にまっすぐしてくれる
- 回転&反転
3. 補正AI
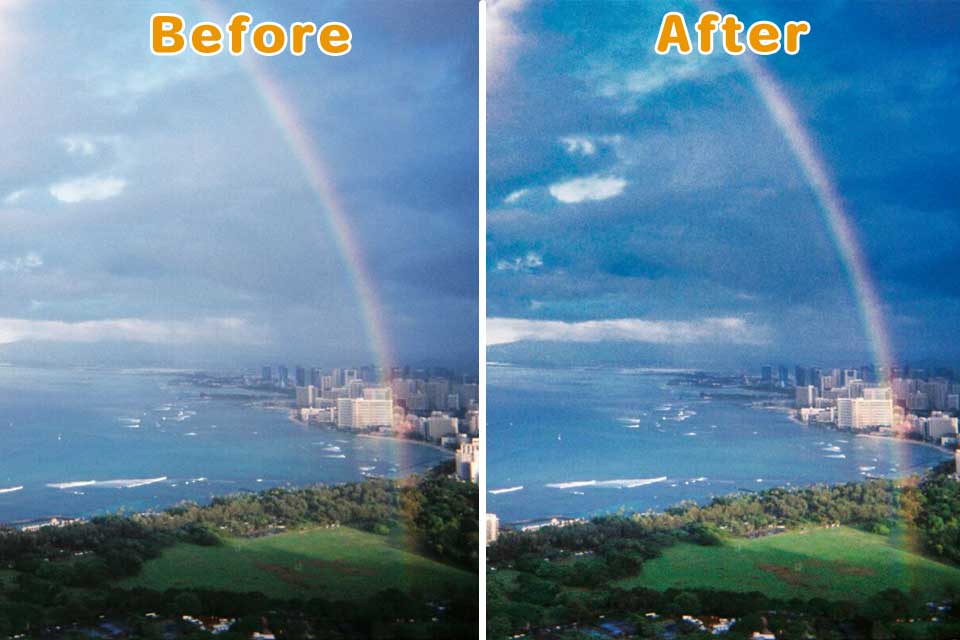
「補正AI」は、人工知能が写真を分析して修正してくれます。
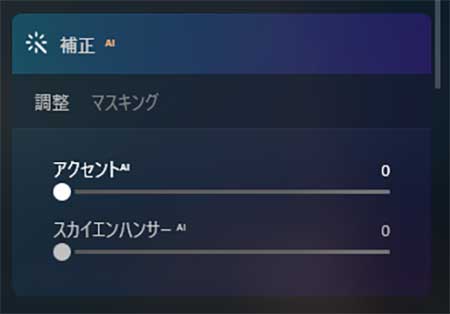
- アクセント AI: 写真にアクセントを加える
- スカイエンハンサー:写真内の空の問屋色を改善
4. 風景写真
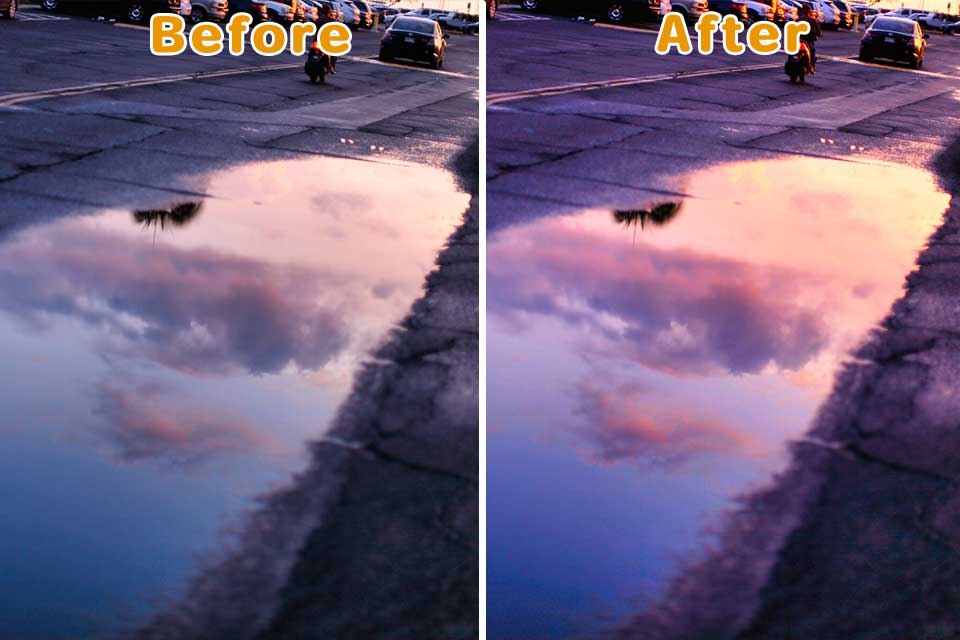
「風景写真」は、風景写真を強調できるツールです。
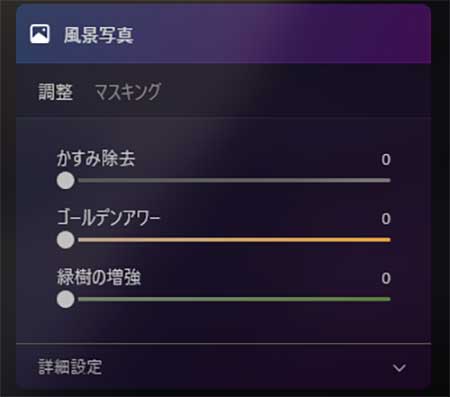
- かすみ除去:霧や靄の影響を排除
- ゴールデンアワー:金色の輝きを加える
- 緑樹の増強 :葉や緑色を強調
- 葉色相(詳細設定):葉の色合いを変更
5. ポートレートボケ

「ポートレートボケ」は、被写体の後ろをボカすことができます。
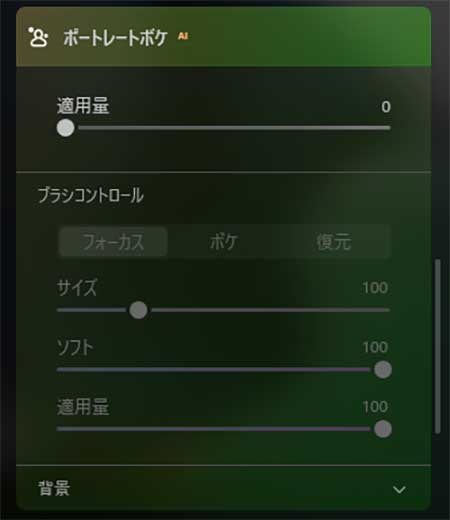
- 適用量:人物の背景をぼかす
- ブラシコントロール:ぼかす範囲を調整
6. リライトAI(NEW)

リライトAI は、AIが写真を三次元で分析、3 D空間で自然に光を広げることができます。
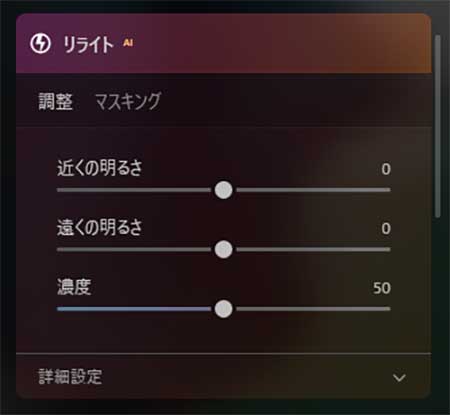
- 近くの明るさ:前景の光の量を調整します。
- 遠くの明るさ:背景の光の量を調整します。
- 濃度:「近くの明るさ」「遠くの明るさ」が適応する範囲を調整
7. ほこりを除去 (NEW)
「ほこり除去」ツールは、画面内に映り込んでしまったほこりを消すことができます。
やり方は簡単。消去ツール内の「ほこり除去」をクリックすれば、OKです。
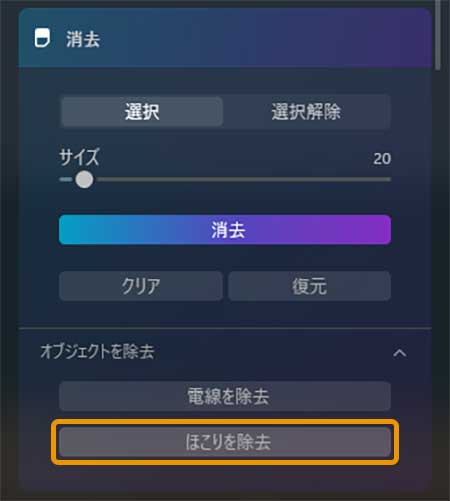
8. 電線を除去 (NEW)

「電線を除去」ツールは、画面内の電線を消すことができます。こちらも消去ツール内にあります。
消去ツール内の「電線を除去」をクリックすれば、写真内の電線を消せます。
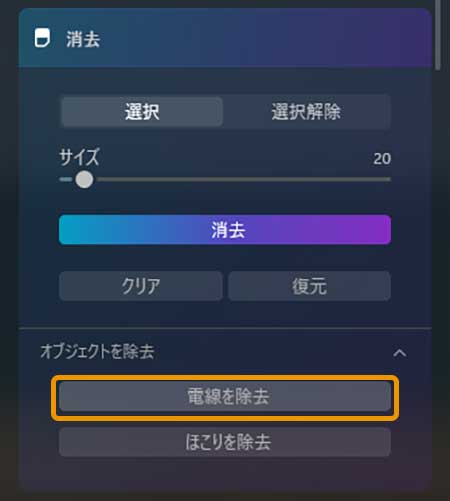
9. ポートレート背景除去AI (NEW)

「ポートレート背景除去AI」は、人物の背景を消せるツールです。場所は、「レイヤープロパティ > マスキング > ポートレートの背景」です。
「ポートレートの背景」をクリックすると AI が人物を認識して、背景を消すことができます。
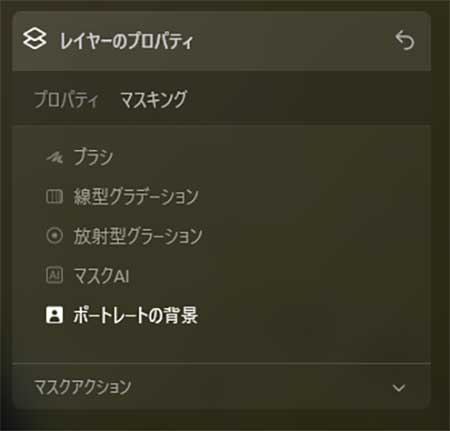
 カメさん
カメさん人物と背景のトーンが近いときは、上手くいかないときも・・
 けいすけ
けいすけそんなときは、AIでザックリやってブラシツールで微調整!
10. マスクAI(NEW)
「マスクAI」を使うと、画面内のオブジェクトを素早く選択してマスクすることができます。
マスク AI の使い方は次の4ステップです。
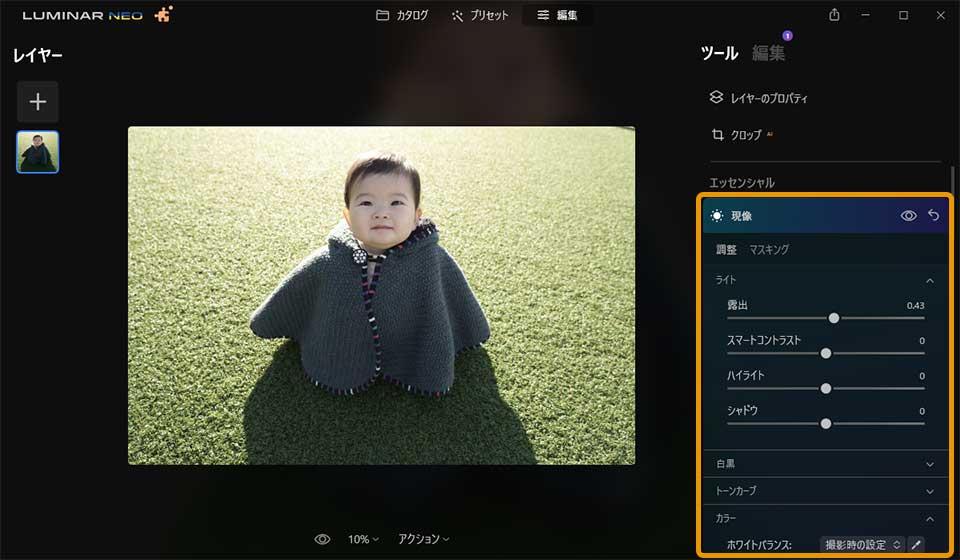
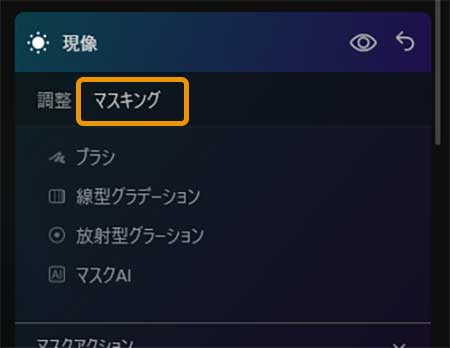
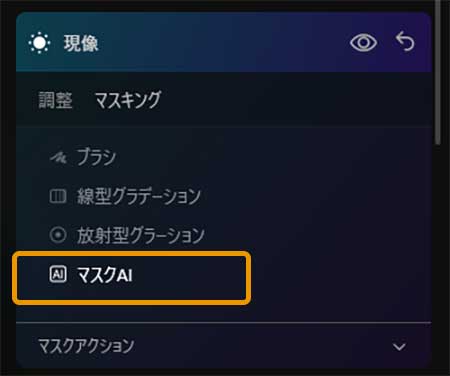
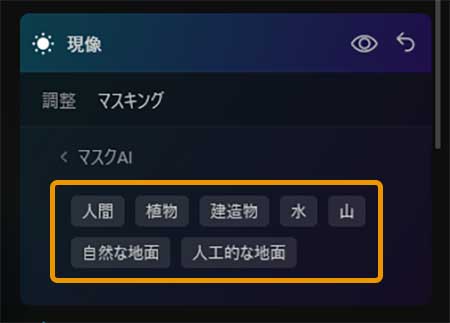
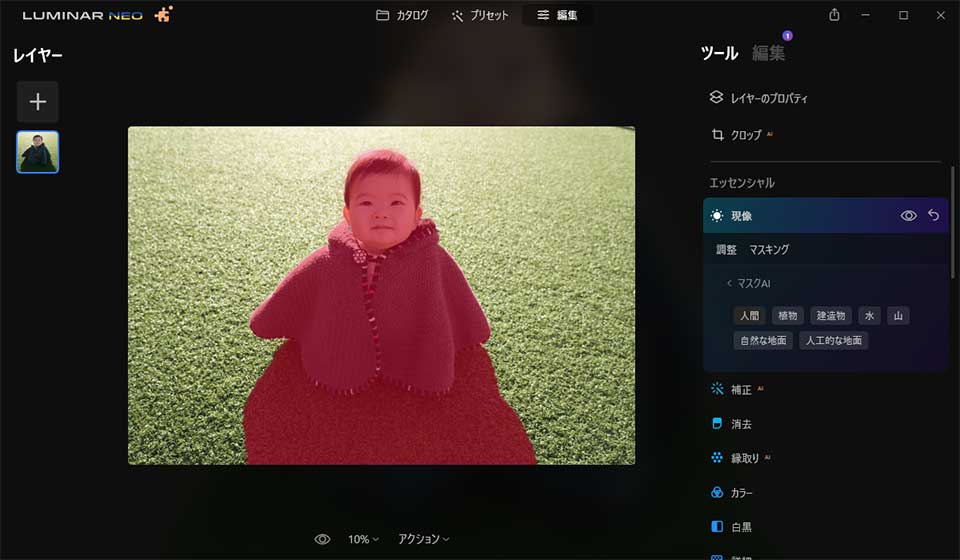
 カメさん
カメさん「マスクAI」も完ぺきではないです・・
 けいすけ
けいすけとはいえ、ゼロからマスクするより簡単にできます!
11. レイヤーのプロパティ(NEW)
レイヤーのプロパティパネルには、3つの機能があります
- プロパティ
- マスキング
- マスクアクション
それぞれの機能は次のとおりです。
プロパティ
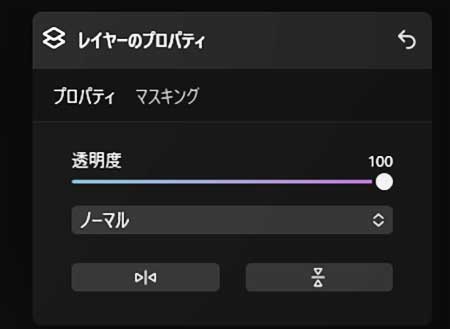
- 透明度:レイヤーの透明度を調整。
- ブレンド モード:合成の仕方を変更
- 左右反転
- 上下に反転
マスキング
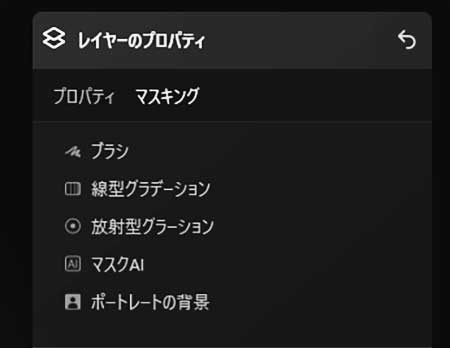
- ブラシ:ブラシでマスクを追加、またはマスクから削除
- 線形グラデーション:線状にマスクを追加、またはマスクから削除
- 放射状グラデーション:円形にマスクを追加、またはマスクから削除
- マスクAI:写真内の最大 9 つの個別の要素を検出。選択するだけでマスクを作成
マスクアクション
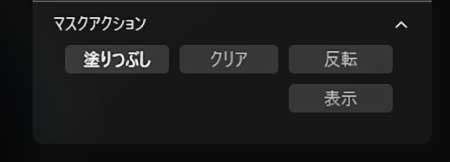
- 塗りつぶし:写真全体をマスクで覆う
- クリア:マスクを完全に削除
- 反転:作成したマスクを反転
- 表示:マスク部分を赤く表示
Luminar Neo(ルミナーネオ)をLightroom Classicで使う方法
Luminar NeoをLightroom Classicで使う手順は、次の3ステップです。
Lightroom で編集したい写真を開き、画像上で右クリックして、「書き出し > Edit a Copy with Lightroom adjustments」を選択します。
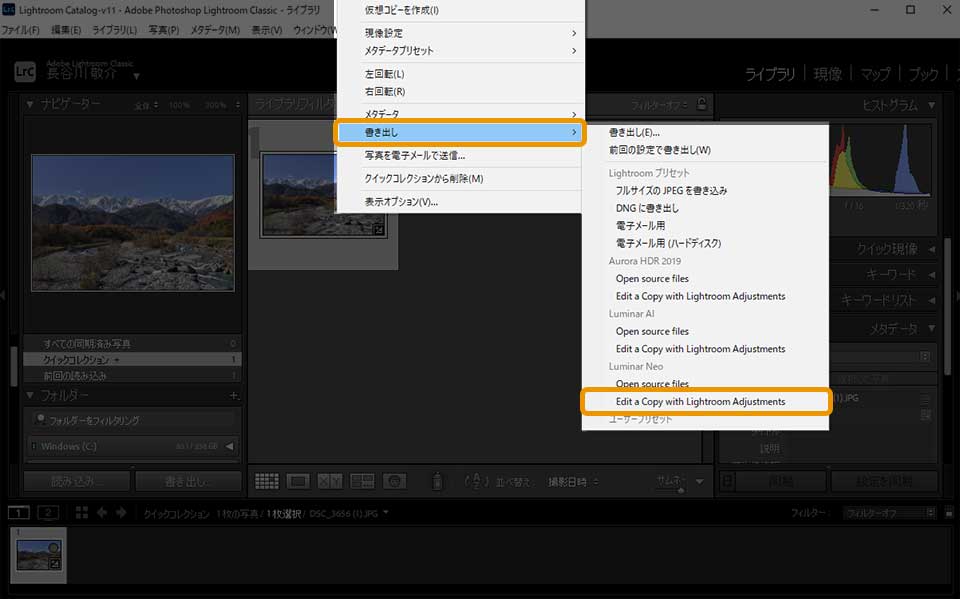
通常通りLuminar Neoで写真を編集します。
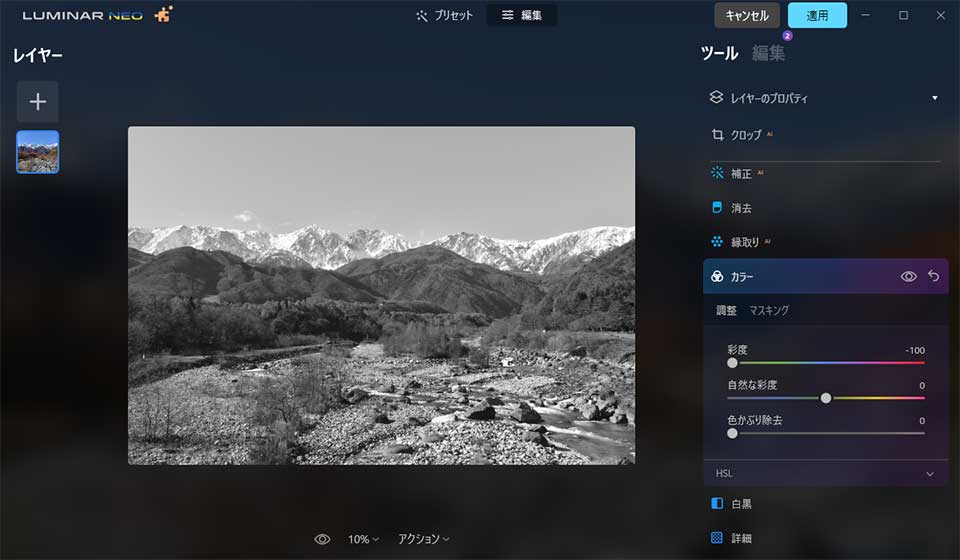
編集が終わったら右上の「適応」を選択します。
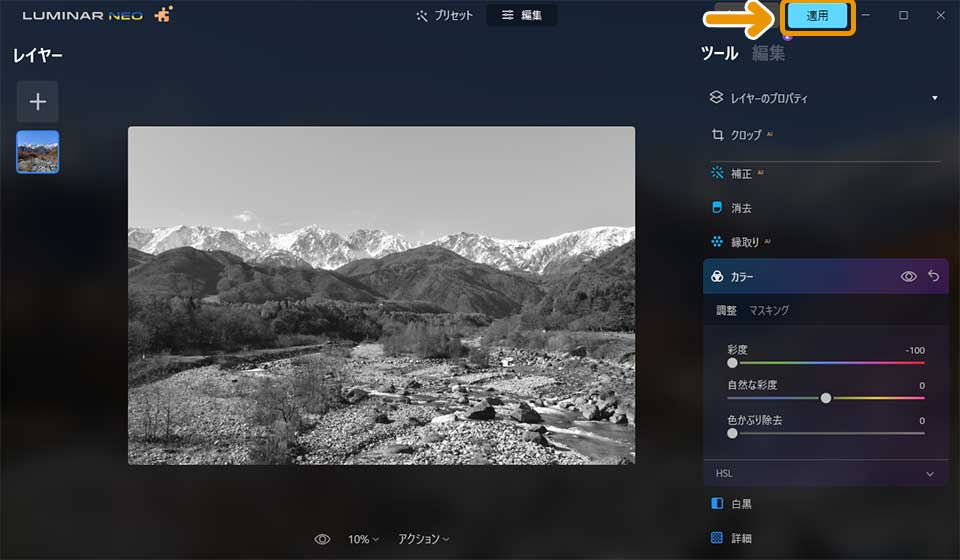
これで完了です。
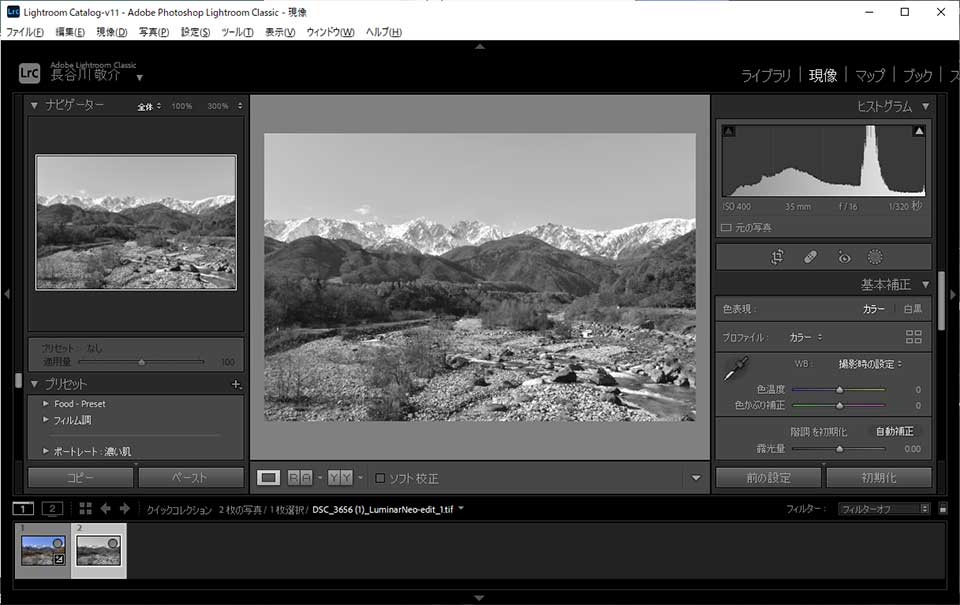
Luminar NeoをPhotoshopで使う方法
Luminar NeoをPhotoshopで使う手順は、次の4ステップです。
まず編集したい写真を Photoshop で開きます。

写真を開いたら、画面上部のメニューから「フィルター > Skylum Software > Luminar Neo」を選択します。

Luminar Neoが立ち上がります。編集または調整を行います。
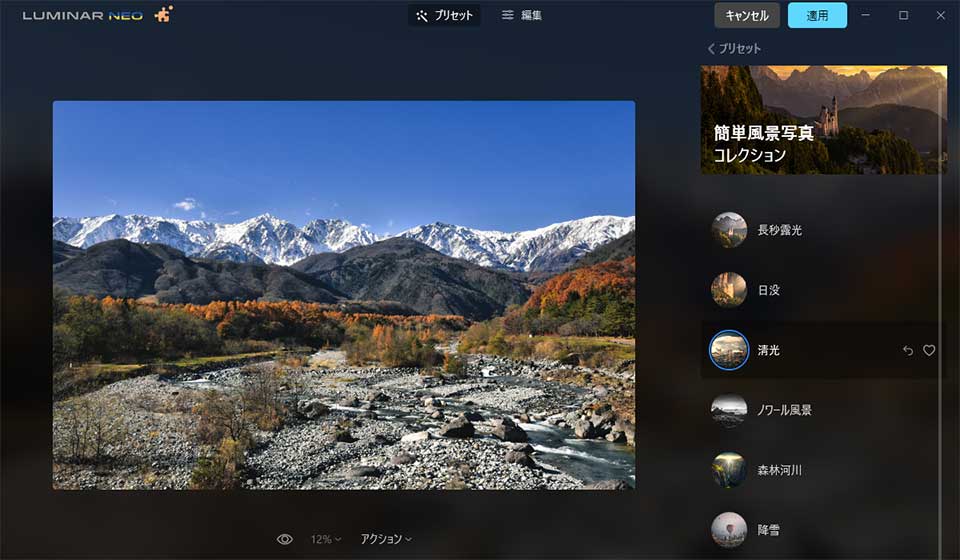
編集や調整が完了したら画面右上の「適用」をクリックします。
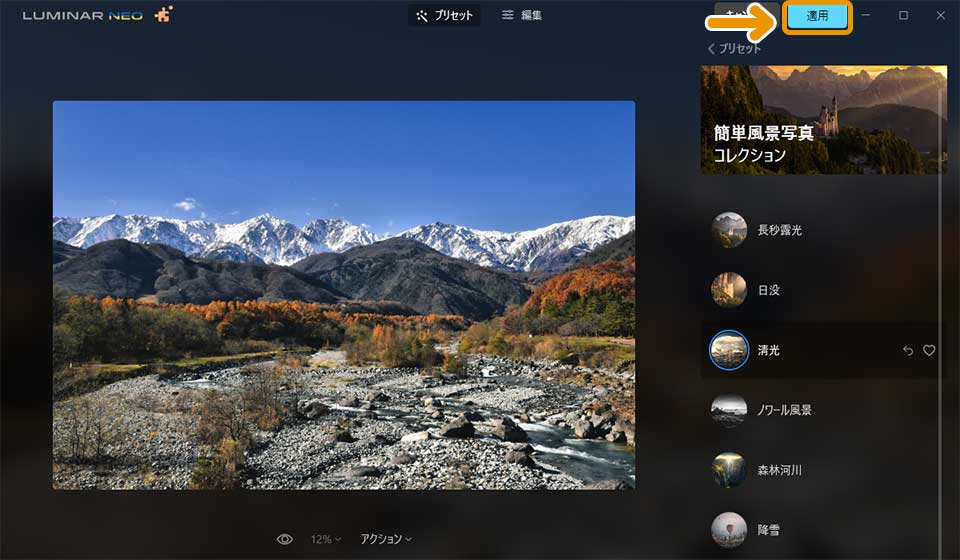
これで完了です。

Luminar Neo(ルミナーネオ)のよくある質問
Luminar Neoの無料体験版はある?
Luminar Neoに返金保証はある?
Luminar Neoには30日間の返金保証があります。
もしLuminar Neoに満足できなかった場合は、購入日から30日以内にSkylumのサポートチームに連絡することで全額返金を受けることができます。
Luminar Neoは何台のPCにインストールできる?
・Luminar Neoは2台のPCにインストールできます3。Luminar Neoのライセンスは個人用ですので、自分の所有するPCやMacにインストールして使用することができます。ただし、同時に2台以上のPCでLuminar Neoを使用することはできません。
Luminar AIの販売は終了しましたか?
Luminar AIは2022年に販売を終了し、Luminar Neoに移行しました。Luminar AIを購入したユーザーは引き続きソフトウェアを使用することができますが、新規の購入やアップグレードはできません。
Luminar AIの製品版が無料配布されている期間は?
2022年12月にLuminar AI無料配布がされていましたが、2023年現在は終了しています。Luminar Neoは何台まで使えますか?
Luminar NeoとAIの違いは何ですか?
- Luminar NeoはLuminar AIよりも高速かつ安定したパフォーマンスを提供します。Luminar Neoはゼロから構築された新しいエンジンを採用しており、メモリ管理やレイヤー処理などが大幅に改善されています。
- Luminar NeoはLuminar AIよりも多くのAIツールを搭載しています。例えば、背景や被写体を自動的に切り抜いて合成するマスクAIや、写真に動きやエネルギーを加えるモーションAIなどがあります。
- Luminar NeoはLuminar AIよりも柔軟な編集が可能です。Luminar NeoではレイヤーごとにAIツールやテンプレートを適用することができますし、カスタムブラシやグラデーションマスクなども利用できます。
まとめ:Luminar Neo(ルミナーネオ)のレビューと使い方
Luminar Neo(ルミナーネオ)は、もっと写真が楽しくなる写真編集ソフトです。面倒なことはAI(人工知能)がやってくれるため、クリエイティブの部分に集中できます。
「風景写真をよく撮る人」「ポートレート写真が好きな人」どちらにおすすめの写真編集ソフト。30日間返金保証や7日間無料体験版もあるので、気になる方は是非試してみてください。
\ 割引コード「hase」で1,100円割引 /
※30 日間返金保証