SERVICE
サービス

映像制作
映像制作サービスでは、企業プロモーションなど、幅広いニーズに応じた映像コンテンツを提供します。
不動産動画 プロモーション動画 PR動画

写真撮影
料理写真撮影サービスでは、食品や料理の魅力を最大限に引き出すための専門的な撮影を行います。
飲食店 料理写真 レストラン
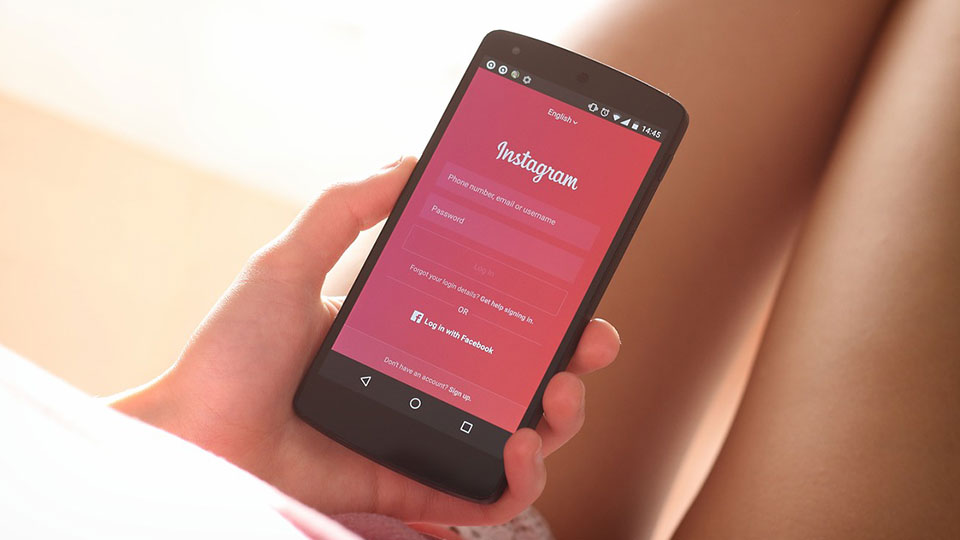
SNS運用代行
SNS運用代行サービスでは、お客様の食品や料理の魅力を最大限に伝え、フォロワーとの繋がりを深めるための専門的なSNSマネジメントを提供します。
Instagram YouTube LINE
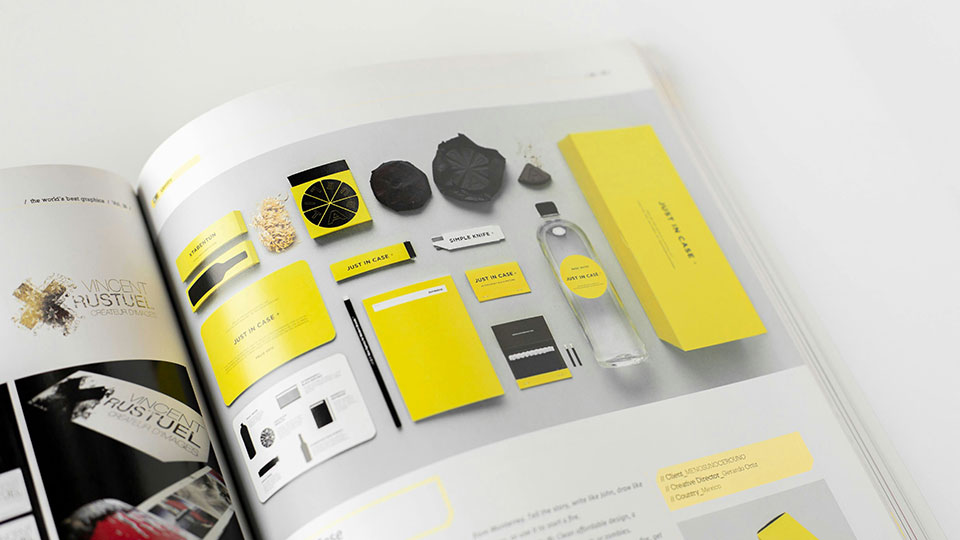
デジタルパンフレット制作
デジタルパンフレット制作サービスでは、食品や料理の魅力を視覚的に際立たせ、ターゲットに響くメッセージを届けるための専門的なデザインと編集を行います。
不動産 会社案内 商品紹介
WORKS
制作事例

インタビュー動画 動画制作
Digit Works様
長野県上田市に拠点を置く松山技研株式会社にて、インタビュー動画の撮影を行いました。
クライアントであるDigit Works様の依頼を受け、松山技研の従業員の皆さんに商品の使い勝手について直接お話を伺いました。
その率直な声を動画に記録し、実際のユーザー体験が如実に伝わるコンテンツを制作することができました。
不動産動画 動画制作
株式会社すまいのセンター様
映像を通じて、住まいのセンター様が提供する質の高い住空間の雰囲気を、見ているだけで感じられるような作品を創出することができました。
この動画が、見る人々に新たな住まいへの憧れと信頼を抱かせる一助となれば幸いです。


写真撮影 料理撮影
Samantha Thavasa SWEETS 様
サマンサタバサがプロデュースしたオリジナルスイーツの写真撮影を手掛けました。
サマンサタバサの洗練された感性が反映されたスイーツの各々が持つ独自の魅力を、光と影を操る撮影技術によって際立たせました。
写真一枚一枚に、スイーツの鮮やかな色彩と繊細な質感を捉えることで、その見た目の美しさだけでなく、味わう喜びまでもが伝わるよう努めました。
ABOUT ME
私について
長谷川 敬介(はせがわ けいすけ)
広告写真の世界で経験を積みました。独立後はカメラマンとして、そして映像クリエイターとして活動しています。
撮影の技術だけでなく、デジタルマーケティングの力を使い、クライアントのビジョンを現実に変えることが私の哲学です。
ご相談やご質問はいつでもお気軽にどうぞ。


ハワイライフスタイルフォトアワード グランプリ受賞
ハワイライフスタイルフォトアワードにおいてグランプリを受賞する栄誉に輝きました。
この受賞作品では、ハワイの自然の美しさとそこでの暮らしの豊かさが一体となり、見る者に平和で温かい気持ちを届けることができました。
今後もこの熱意を持って写真撮影に取り組んで参ります。
電子書籍を出版
私の著書がAmazonにて販売開始されました。
- 【2023年版】中小企業のためのYouTubeの始め方
- スマホで簡単!不動産屋さんのための魅力的な物件紹介動画の撮り方
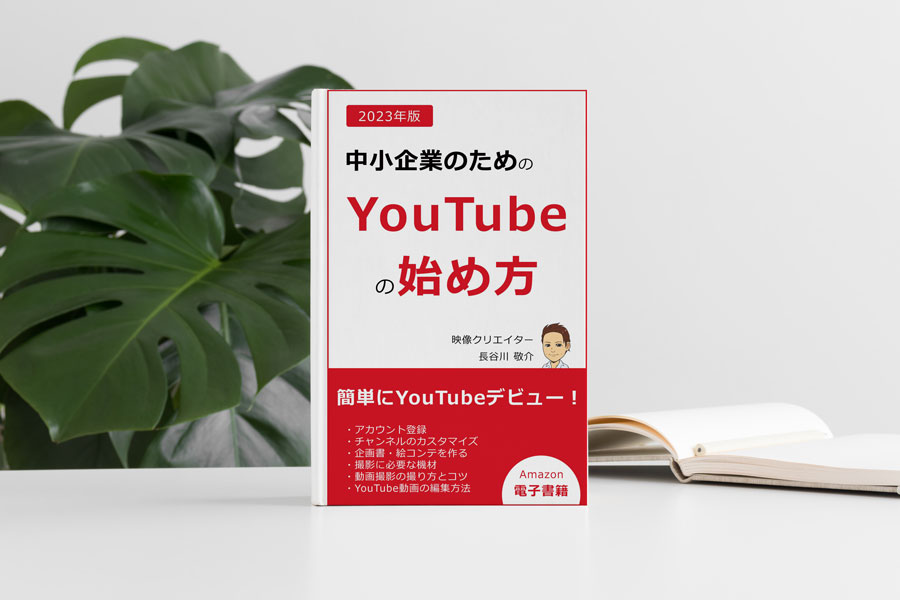

セミナー講師実績
東京都主催の外国人旅行者おもてなしセミナーで講師を務める機会をいただきました。
このセミナーでは、世界各国からの訪日旅行者を対象に、彼らを温かく迎え入れるための料理撮影術に焦点を当てました。
プロのカメラマンとしての経験を生かし、料理の魅力を最大限に引き出す撮影技術を参加者の皆さんにお伝えしました。
マーケティング分野での資格を多数保有
■保有資格一覧
- ネットマーケティング検定
- SNSマーケティング検定
- HubSpot Academyデジタルマーケティング認定コース
- HubSpot Academyソーシャル メディア マーケティング認定コース
- Google 広告の動画広告認定資格

CUSTOMER TESTIMONIALS
お客様の声

親切で迅速な対応に感謝しています。
不動産の動画制作を依頼しましたが、満足の出来栄えでした。
株式会社住まいのセンター

商品写真の撮影を依頼しておりました。
スムーズに撮影を進めることができました。
佐藤宇哲

動画制作を依頼させていただきました。
とても満足度の高い内容に仕上げていただきました。
DigitWorks
CONTACT
お問い合わせ
ご質問やご相談がございましたら、お気軽にお問い合わせください。

