写真・画像編集– category –
-
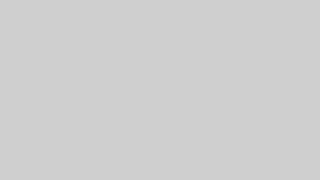
Luminar Neoの対応カメラしているカメラは?
-

買い切りの写真編集・画像編集ソフトおすすめ5選
-

2024年版!買い切りRAW現像ソフトおすすめ5選
-

キタムラのカメラレンタル終了!次におすすめのカメラレンタル5選
-

【プロが厳選】SONY α6400の神レンズ5選!2024年版
-
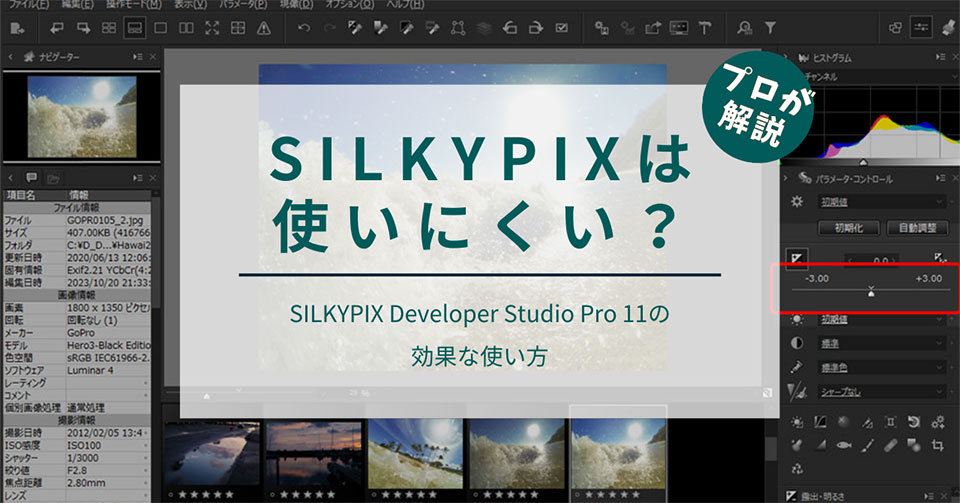
SILKYPIXは使いにくい?プロが教えるSILKYPIX Developer Studio Pro 11の効果な使い方
-
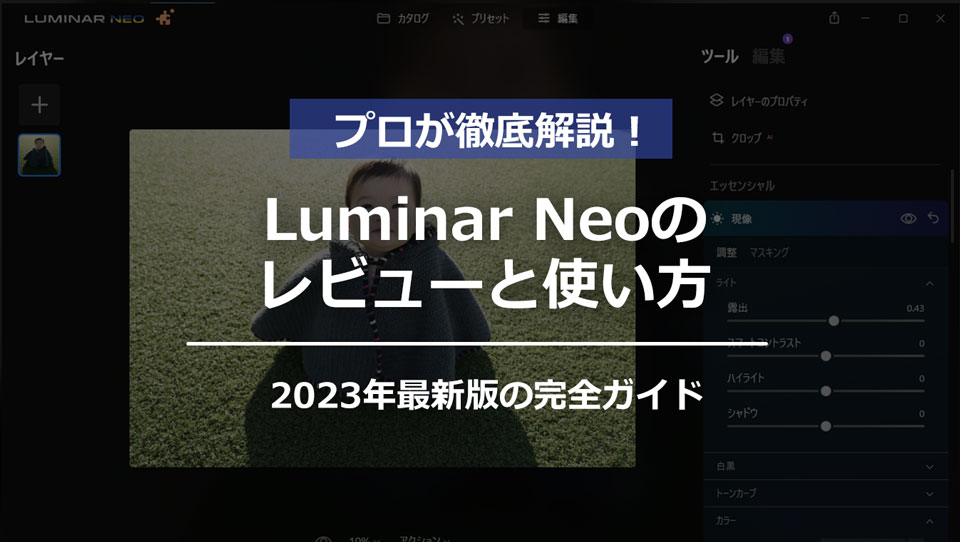
Luminar Neoのレビューと使い方:2024年最新版の完全ガイド
-
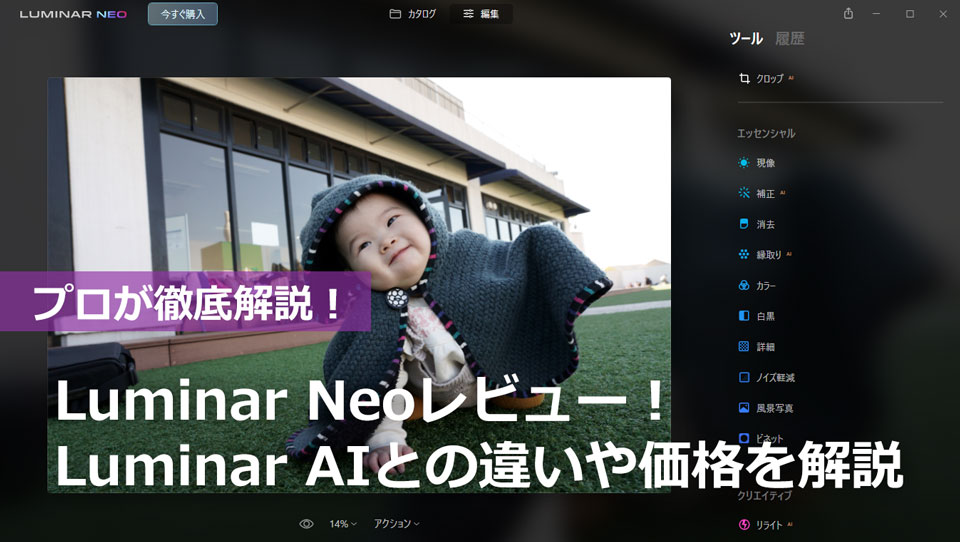
Luminar Neo(ルミナー ネオ)とAIとの違いを比較!レビューもプロが解説
-

【Luminar AI無料体験版】ダウンロードとインストールの手順
-

【ゼロからわかる】デジタル一眼レフ・ミラーレス初心者講座
-

GooPass(グーパス)の評判・口コミ!料金・審査・クーポンなど徹底解説
-

Luminar AIの使い方・レビュー!Luminar 4との違い[ルミナーの割引クーポン・プロモーションコード付き]
-
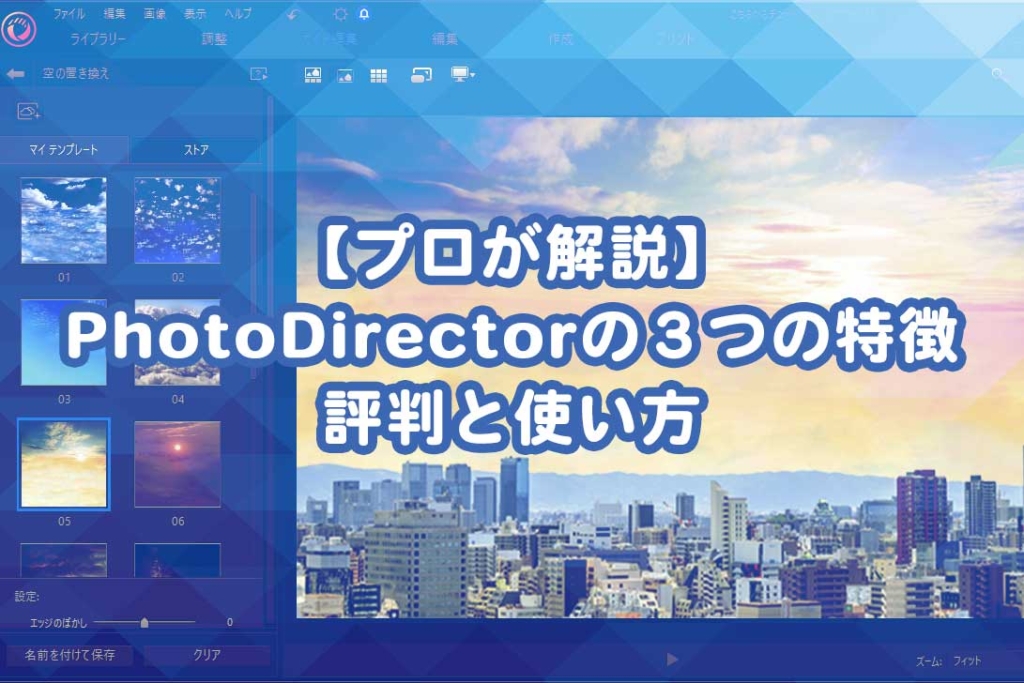
【プロが解説】PhotoDirectorの3つの特徴!評判・使い方
-

【2024年】カメラのサブスク3社を徹底比較!カメラのレンタルは月額・定額制がオススメ
-

【体験談】カメラレントの評判・口コミ!料金・審査・レンタルした感想など徹底解説
-

レタッチとは?写真レタッチの基本とおすすめソフト紹介
-
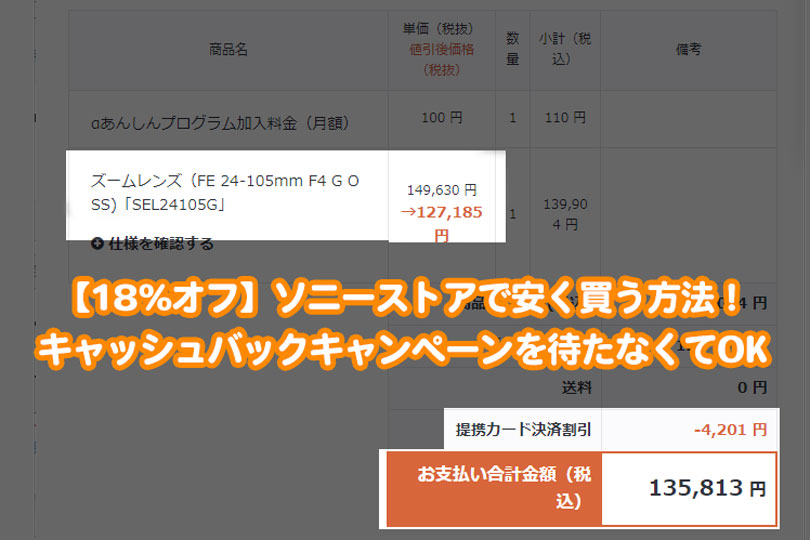
18%オフ!ソニーストアでカメラやレンズを安く買う方法!メリットも解説
-

カメラを安く買う7つの方法
-
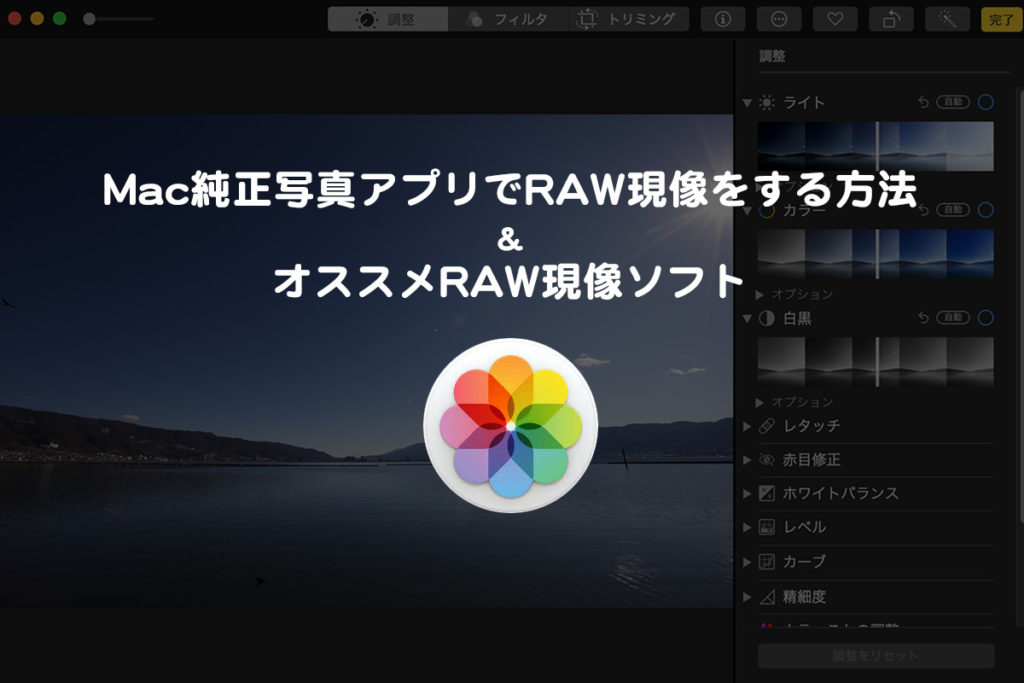
Mac純正写真アプリでRAW現像をする方法・オススメRAW現像ソフト
-
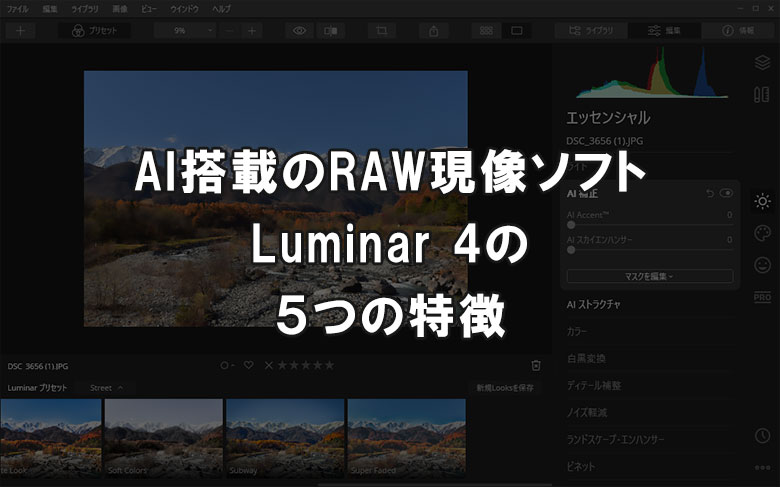
Luminar 4(ルミナー4)の使い方を徹底解説!5つの特徴・レタッチ例・Looks(プリセット)の使い方など
-

一眼レフカメラを買うときに必要なもの・揃えるもの
-

SDカードの書き込み禁止を解除する方法
-
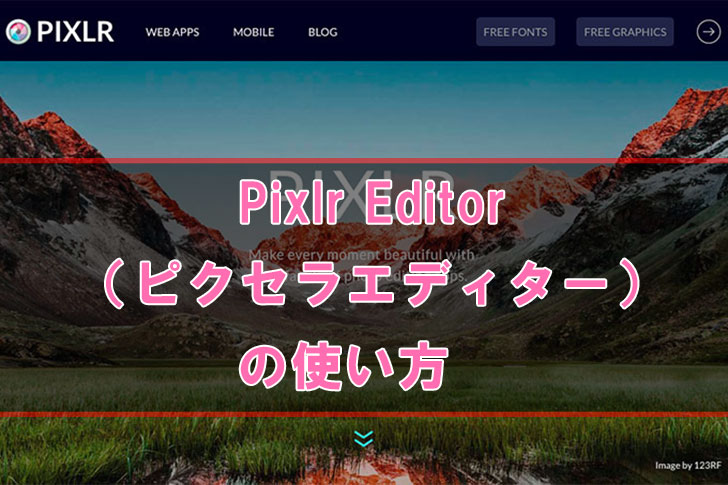
Pixlr Editor(ピクセラエディター)の使い方!画像加工ソフト
-

レフ板のたたみ方を画像とGIFでお伝えするよ
-

光学ファインダー(OVF)と電子ビューファインダー(EVF)の違い
-

【プロが解説】カメラのEV値とは?計算方法などEV表で説明するよ
-

ハイキーとローキーってなに?印象的な写真に変えよう
-

周辺光量落ちってなに?周辺光量落ちの対策と補正方法
-

置きピンを覚えよう!置きピンのやり方・撮影方法
-

レンズ保護フィルターの付け方を写真付きで解説します!
-

被写界深度が浅い・深いってどういうこと?
-

逆光ってなに?一眼レフの写真撮影テクニック
-

一眼レフとミラーレスで迷ってる!?違いを比較!
-

カメラのレンズの見方がわからない!レンズ表記の見方
-

ホワイトバランス・色温度(ケルビン)が分かるともっと写真が楽しくなるよ!
1
