- Premiere Proでカットしたクリップを結合させる方法を知りたい
- 画像付きで解説してほしい
本記事では、Premiere Proでカットしたクリップを結合させる5つの方法を解説します。 初心者でもわかりやすいように画像付きで解説します。
間違えてカットしてしまったクリップを元に戻したいときは、1つ目と2つ目の方法がおすすめです。
Adobe CCを安く手に入れる方法があることをご存じですか?
「これから動画編集を始める」「Adobe CC更新のタイミング」っという方におすすめです。
Premiere Proでカットしたクリップを結合させる5つ方法
- ひとつ前に戻す(カットを戻す
- スルー編集
- 区切りを削除する
- クリップを伸ばす
- ネスト化する
1. ひとつ前に戻す(カットを戻す)
カットしたクリップを結合させる1つ目の方法は、「ひとつ前に戻す(カットを戻す)」ことです。
やり方は、キーボードの「Ctrl(⌘) + Z」を押すだけ。
メニュー画面から戻したい場合は、「編集」→「取り消し」を選択すればカットを戻せます。
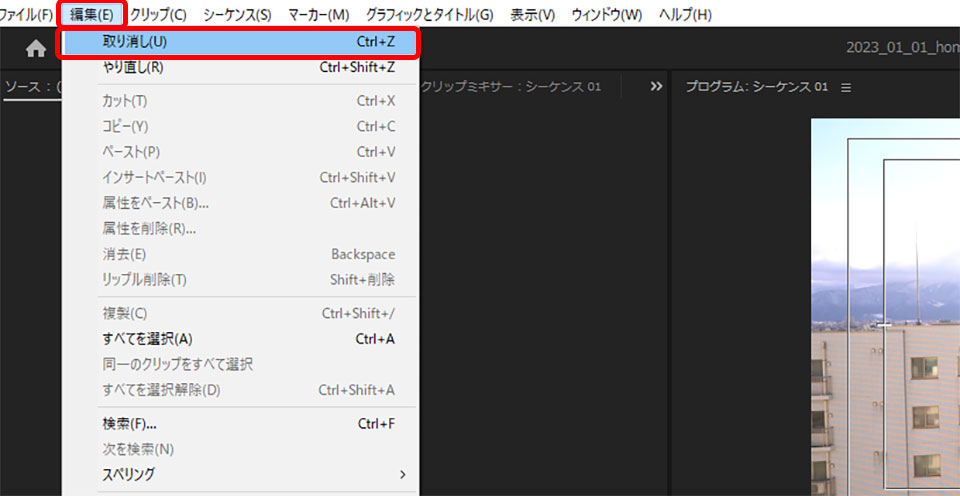
2. 「スルー編集」をする
2つ目の方法は「スルー編集」をすることです。リップル削除をせず「時間軸が連続している」場合、この方法が使えます。
関連» Premiere Proでカットの間を詰める方法(リップル削除)
やり方は、次の通りです。
- 「選択ツール」を選択
- 「スルー編集」を選択
画像で解説します。

まず「選択ツール」を選択します。
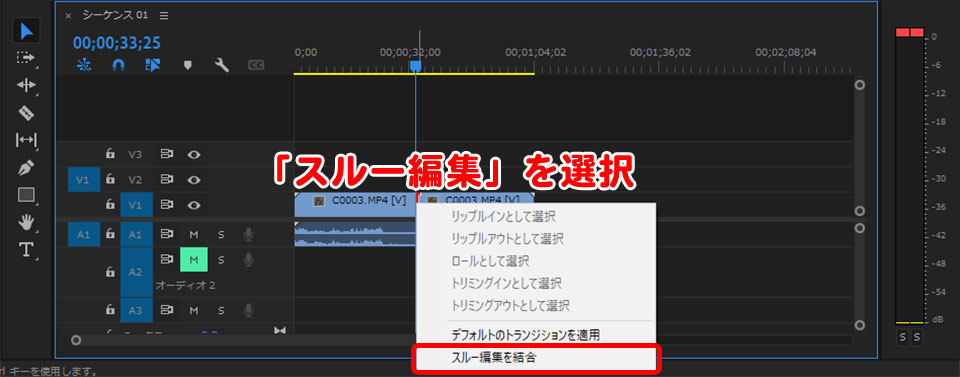
結合させたい区切りの部分にマウスカーソルを合わせ右クリック「スルー編集」を選択します。
これでクリップを結合できます。

3. 区切りを削除する
カットしたクリップを結合させる3つ目の方法は、「区切りを削除する」ことです。
やり方は次の通り。
- 「選択ツール」を選択
- 結合したい部分を選択
- 「Delete」キーを押す
画像で解説します。
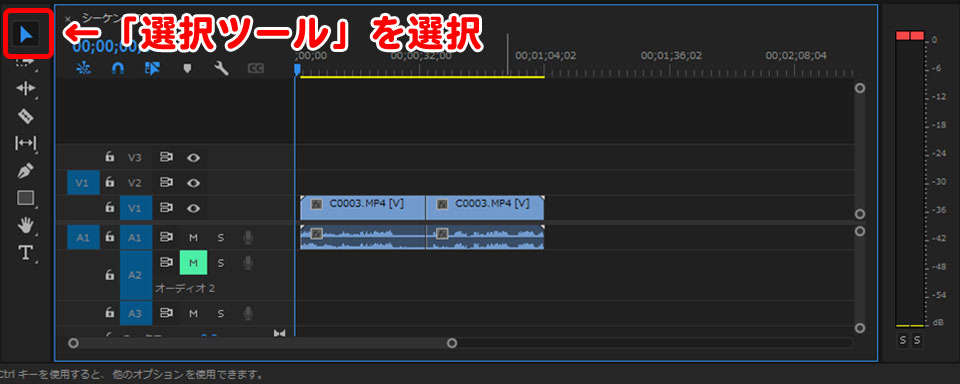
まず、「選択ツール」を選択します。
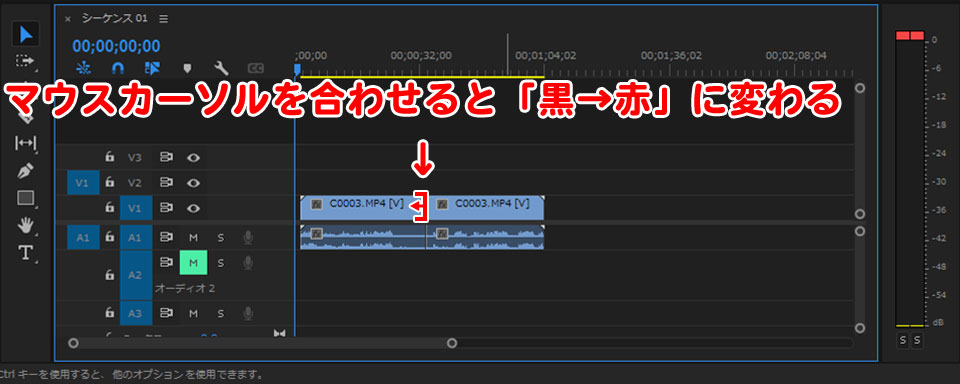
次に、クリップとクリップの間にある区切りの部分に、マウスカーソルを移動させます。
この区切り部分にマウスカーソルを合わせると、区切りの縦線の色が「黒→赤」に変わります。
この状態で、キーボードの「Ctrl(⌘)」を押しながらクリックします。

ちゃんと選択できていると、クリップとクリップの間の縦線が「黒→赤」に変わります。
この状態でキーボードの「Delete」を押すとクリップの結合が完了です。

複数クリップを同時に結合させることも可能
先ほど紹介した「区切りを削除する」やり方は、複数クリップを同時に結合させることも可能です。
やり方は次の通りです。
- 結合したい複数の部分を選択
- 「Delete」キーを押す
画像で解説します。
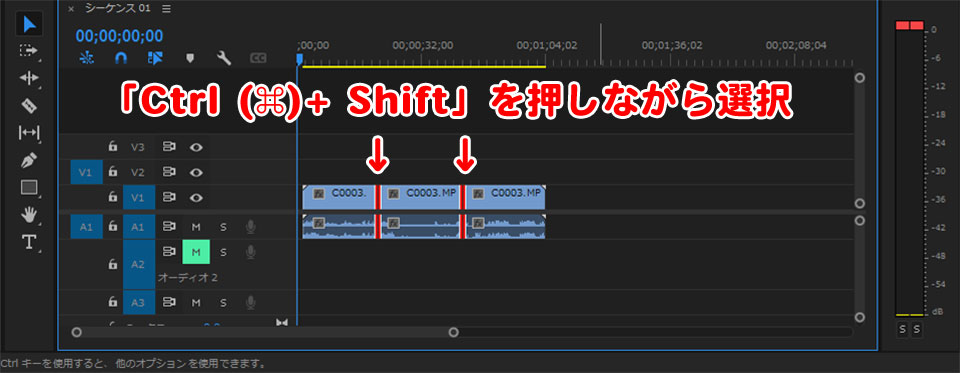
まず「Ctrl (⌘) + Shift」を押しながら、結合したい複数の区切り部分を選択します。
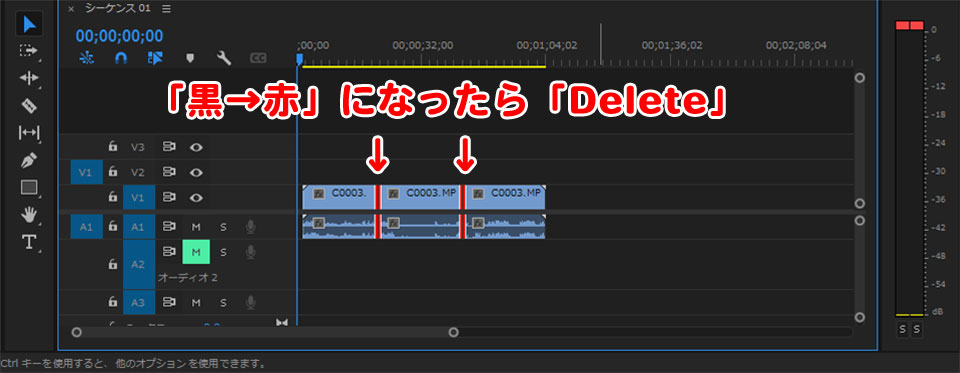
結合したい部分が「黒→赤」に変わったら、キーボードの「Delete」を押します。
これで複数クリップを同時に結合できます。
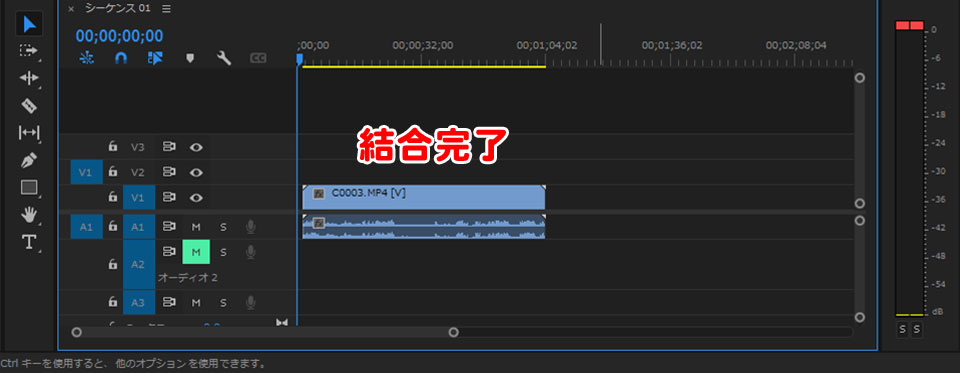
4. クリップを伸ばす
4つ目の方法は「クリップを伸ばす」ことです。
やり方は次の通りです。
- 片方のクリップを削除する
- もう片方のクリップを伸ばす
画像で解説します。
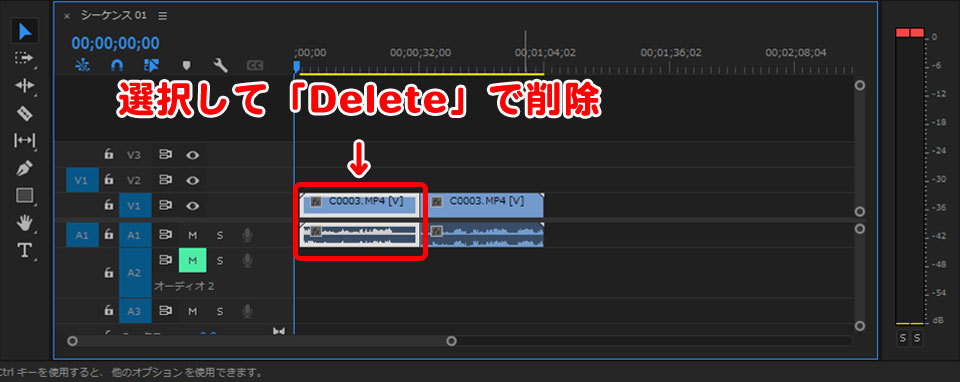
まず、片方のクリップを削除します。
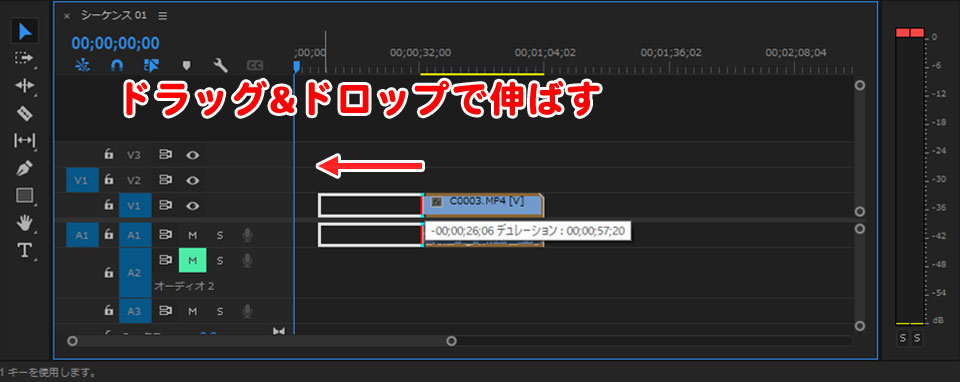
次に、選択ツールでもう片方のクリップの端にマウスカーソルを合わせます。
マウスカーソルが赤い矢印になったら、ドラッグ&ドロップで削除したクリップの方へ伸ばします。
これで完了です。
5. ネスト化する
カットしたクリップを結合させる5つ目の方法は、「ネスト化」することです。ネスト化すると、複数のクリップを一つにまとめることができます。
やり方は次の通りです。
- ネスト化したいクリップを選択する
- 「ネスト」を選択する
- 名前を入力して「OK」をクリック
画像で解説します。
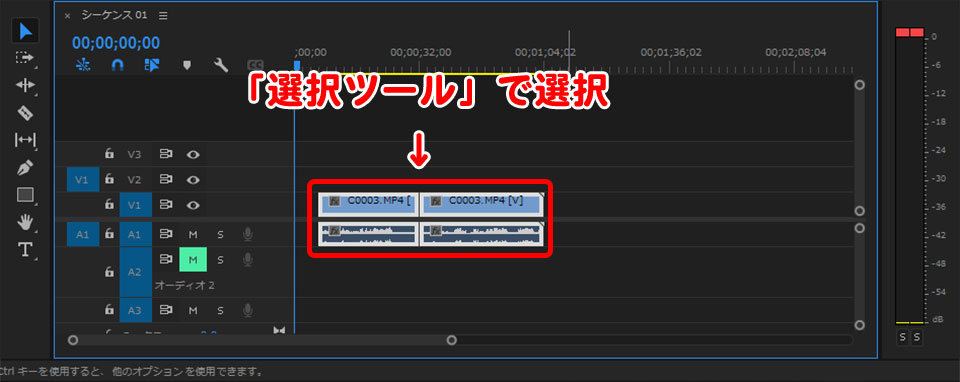
まず、「選択ツール」で結合させたい複数クリップを選択します。
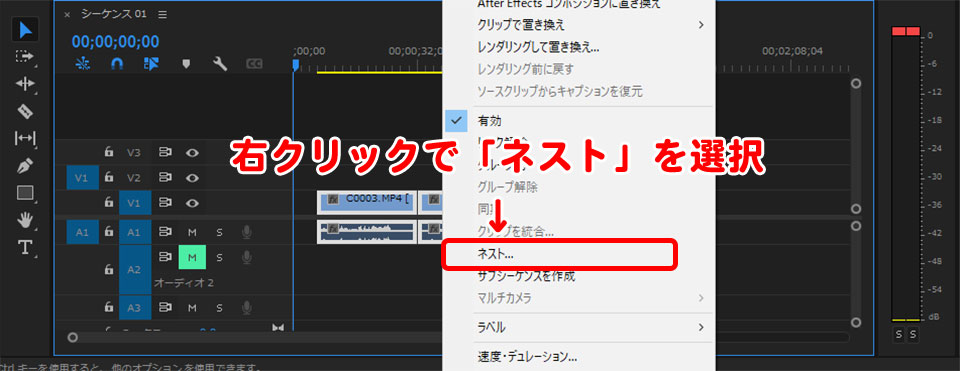
次に右クリックで「ネスト」を選択します。
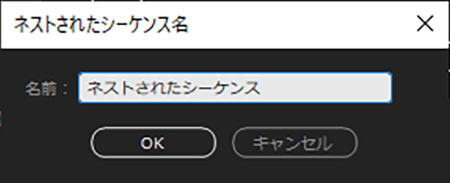
最後に、ネストシーケンスに任意の名前を入力して「OK」をクリックします。
これで複数クリップを一つにまとめることができます。
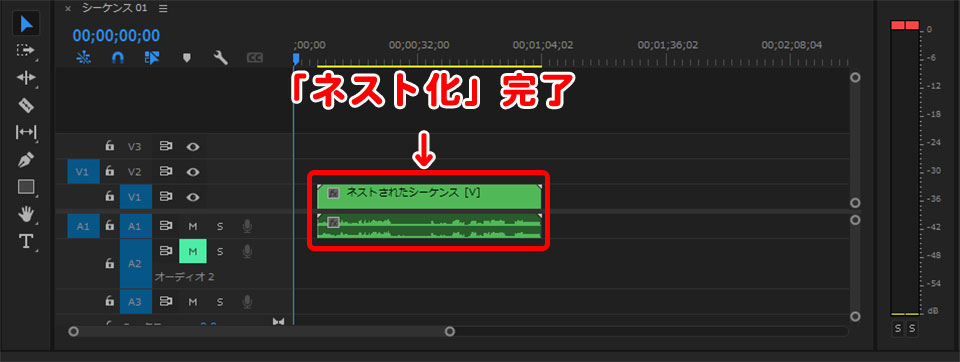
Premiere Proで「スルー編集を結合」ができない時の対処法
Premiere Proでスルー編集を結合できない時の対処法は、本記事で紹介した「区切りを削除する」か「ネスト化」をすることです。
「スルー編集結合」は、動画を「カット→Delete→リップル削除」をした後では出来ないからです。
まとめ:Premiere Proでカットしたクリップを結合させる方法とショートカット
本記事では、Premiere Proでカットしたクリップを結合させる方法を5つ紹介しました。
- ひとつ前に戻す(カットを戻す
- スルー編集
- 区切りを削除する
- クリップを伸ばす
- ネスト化する
クリップを結合させると、エフェクト編集やBGM調整などの編集がラクになります。
カット編集と合わせて覚えておくと、早く動画編集ができるようになりますよ。
あとショートカット「Ctrl + Z(⌘ + Z)(ひとつ前に戻す)」はよく使う機能なので覚えておくと良いと思います。
ほかにもPremiere Proの使い方を公開しているので、よろしければご覧下さい。






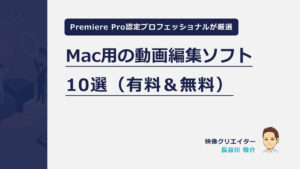







コメント