Adobe Photoshop– category –
-
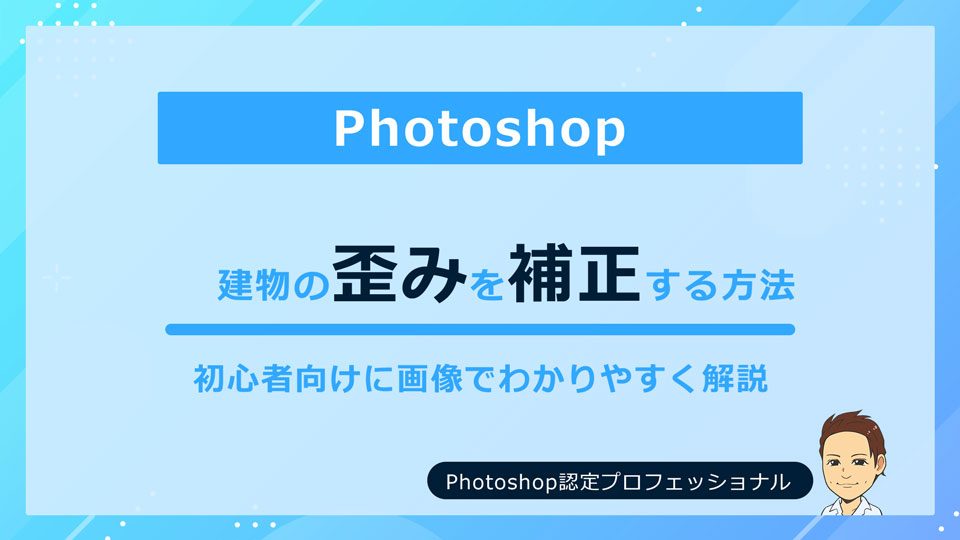
フォトショップで建物の写真の歪みを補正する方法
-

Photoshopで写真の傾きを補正する方法
-

Photoshop作業が捗るショートカットキー26選
-

Photoshop月額980円プランをプロが徹底解説
-

Photoshopどれを買えばいい?詳しい比較と選び方を紹介
-
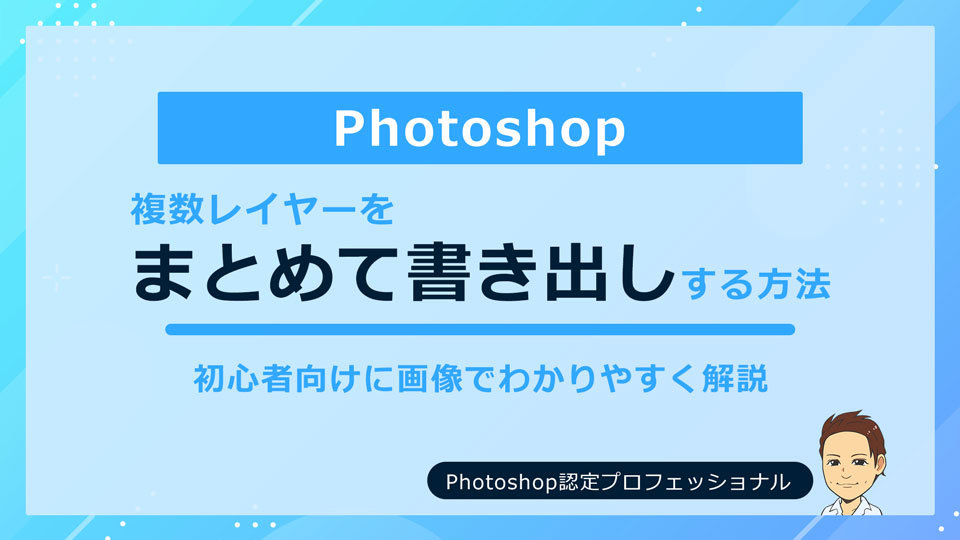
【Photoshop】複数レイヤーまとめて書き出しする方法
-
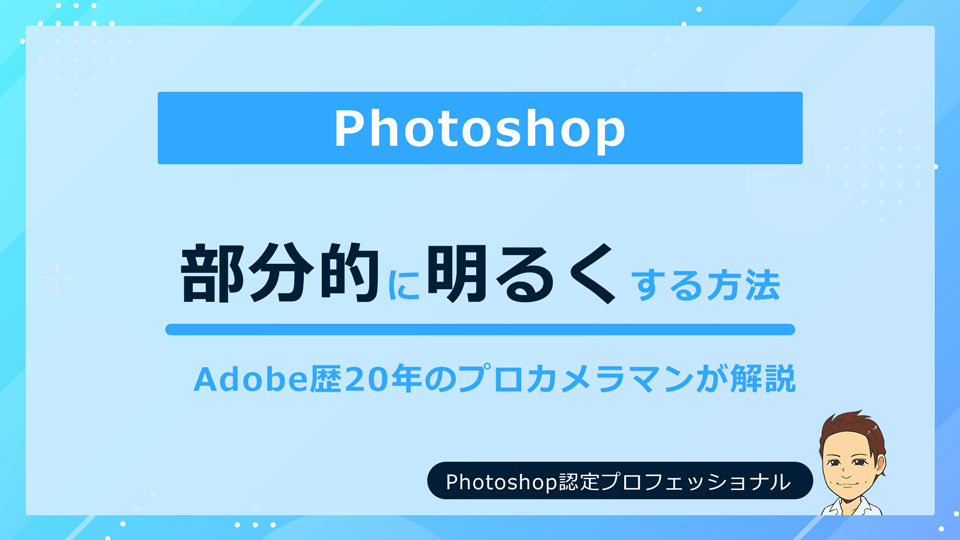
【Photoshop】部分的に明るくしてみよう!
-

【Photoshop】解像度(dpi)の変更方法
-
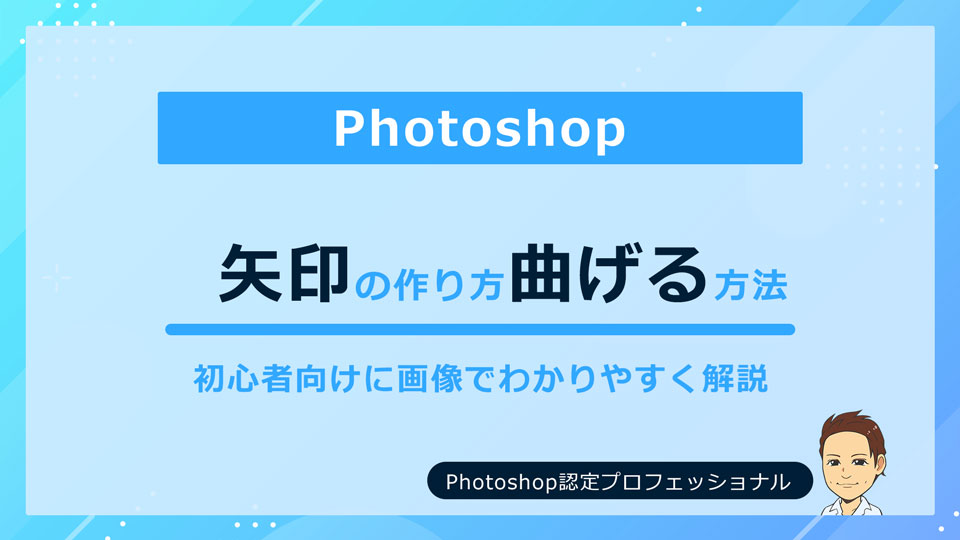
【Photoshop】矢印の作り方・曲げる方法
-
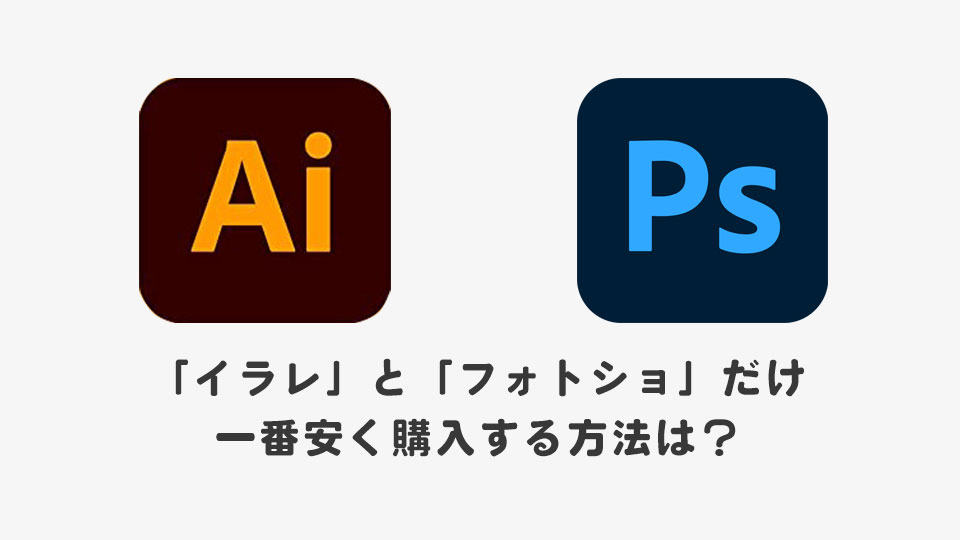
【イラレとフォトショだけ】一番安く購入する方法は?
-
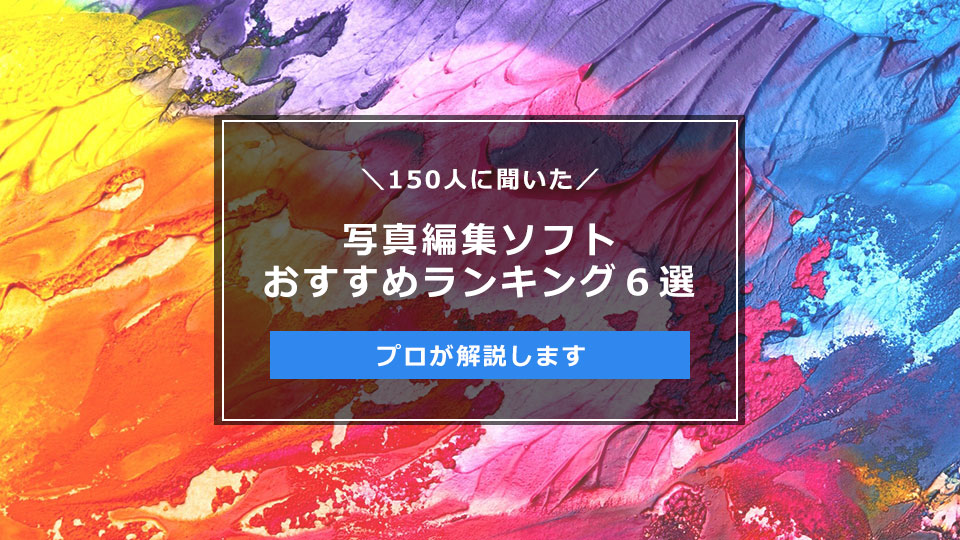
【プロが解説】150人に聞いた!写真編集ソフトおすすめランキング6選
-

【Photoshop】グリッドを表示・設定変更の方法
-
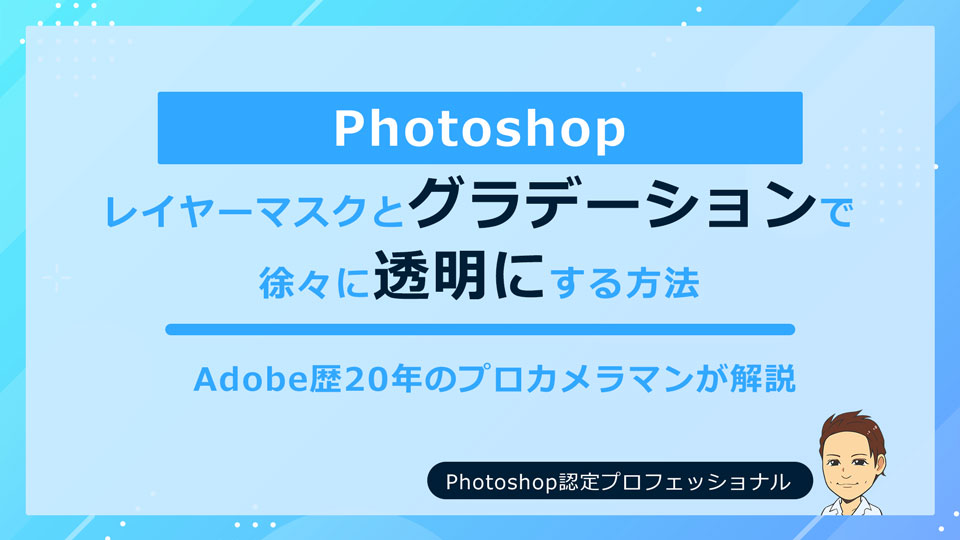
【Photoshop】レイヤーマスクとグラデーションで徐々に透明にする方法
-

Photoshop:カンバスサイズの変更は切り抜きツールを使うと便利
-

Photoshop CC2019「Web用に保存」「書き出し形式」の違いと比較
-

【2024年最新】Photoshopの買い切り版は?代替ソフトと安い値段で買う方法
-

Photoshopで波線やギザギザ線を簡単に作る方法
-

【Photoshop】グラデーションマスクの使い方
-

【Photoshop】ドロップシャドウで影をつけてみよう
-

【Photoshop】色域指定でパパッと選択範囲を作る方法
-
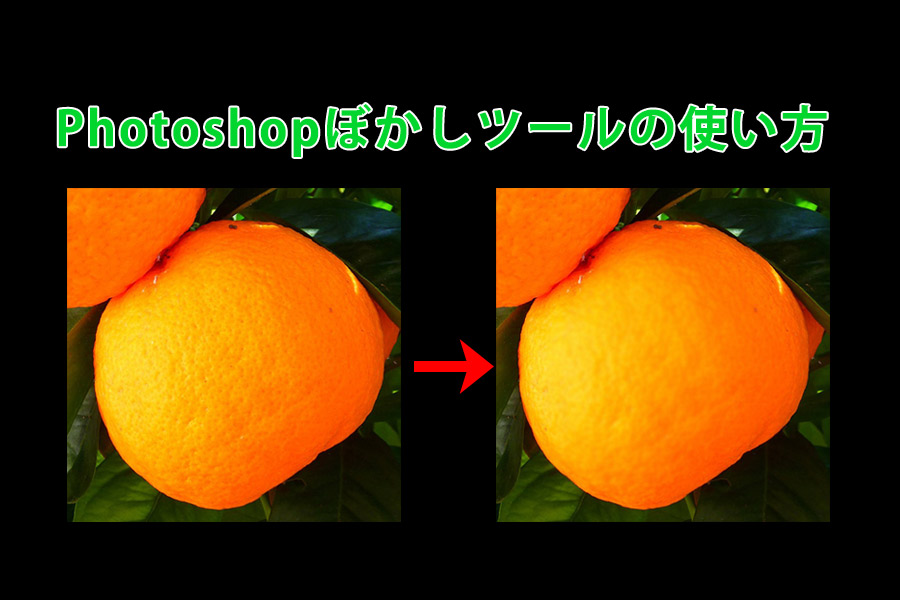
Photoshopぼかしツールの使い方
-
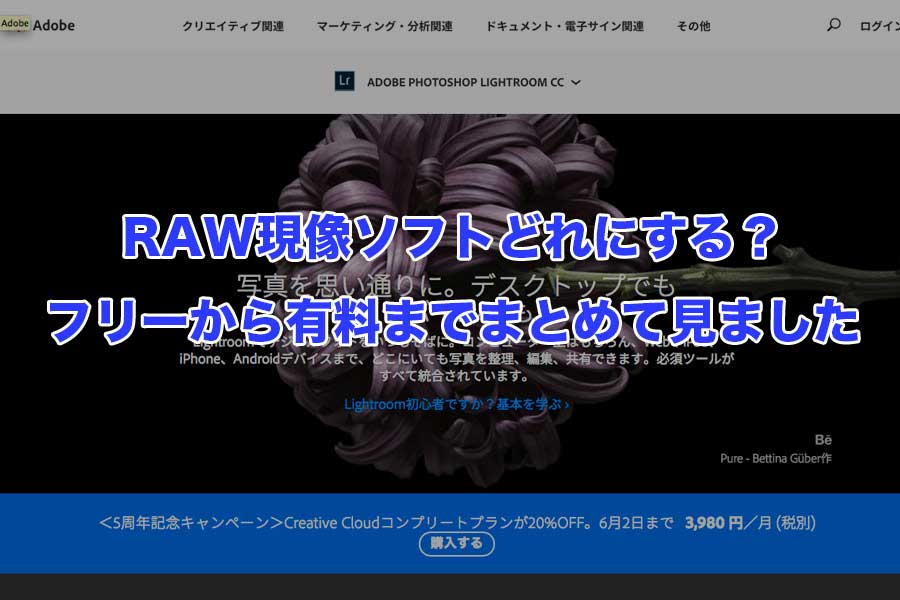
RAW現像ソフトまとめました!フリーから有料まで
1
